Adakah anda ingin menggambarkan data anda dalam a histogram menggunakan MATLAB? Histogram ialah alat berkuasa yang membantu kami memahami pengedaran data. Dengan menetapkan ketinggian histogram bar, kami boleh menekankan maklumat khusus atau menyesuaikan visualisasi untuk memenuhi keperluan kami.
Artikel ini akan menyediakan panduan ringkas dan komprehensif untuk menetapkan ketinggian histogram bar dalam MATLAB.
Cara Menetapkan Ketinggian Bar Histogram dalam MATLAB
Sebelum bergerak ke arah proses menetapkan ketinggian bar histogram dalam MATLAB, adalah lebih baik untuk memahami kepentingannya.
Mengapa Tetapkan Ketinggian Bar Histogram?
Histogram menawarkan perwakilan yang jelas tentang taburan kekerapan set data, memaparkan bilangan kejadian dalam selang waktu atau tong tertentu. Walaupun MATLAB menyediakan tetapan lalai untuk paparan histogram, melaraskan ketinggian bar membolehkan anda menyerlahkan ciri penting atau memfokus pada julat tertentu, dengan itu, membantu anda meningkatkan tafsiran data anda.
Berikut adalah garis panduan untuk menetapkan ketinggian bar histogram dalam MATLAB.
Langkah 1: Import Data anda
Pertama, adalah penting untuk anda mengimport set data anda dalam MATLAB. Ini boleh dilakukan menggunakan pelbagai kaedah, seperti memuatkan fail atau menjana data melalui skrip atau fungsi.
Sebagai contoh, dalam sintaks yang diberikan di bawah, kami menjana data rawak daripada terbina dalam rand fungsi.
tarikh = baris ( 1 , n ) ;
Arahan di atas akan menjana tatasusunan nombor rawak dalam MATLAB, di mana n mewakili bilangan elemen yang dikehendaki dalam tatasusunan.
Langkah 2: Buat Histogram
Selepas menjana data, anda mesti menggunakan histogram berfungsi dalam MATLAB untuk mencipta histogram asas data anda; atas sebab itu, anda perlu menentukan set data sebagai input kepada fungsi ini.
tarikh = baris ( 1 , n ) ; % Hasilkan data anda menggunakan yang dikehendaki 'n'histogram ( data ) ; % Buat histogram asas menggunakan 'histogram' fungsi
Dalam kod di atas, data mewakili tatasusunan nombor rawak yang dijana menggunakan rand(1, n) . Dengan menghantar data sebagai input kepada fungsi histogram, MATLAB akan mencipta histogram dengan tetapan lalai.
Langkah 3: Sesuaikan Histogram
MATLAB menawarkan beberapa pilihan penyesuaian yang membantu anda mengubah suai rupa histogram. Jika anda ingin menetapkan ketinggian bar histogram, anda boleh melaraskan sifat objek histogram menggunakan sintaks berikut.
% Ubah suai sifat objek histogram kepada ditetapkan ketinggian barh.BinWidth = 0.1 ; % Laraskan lebar setiap tong
h.Penormalan = 'kira' ; % Tetapkan normalisasi kepada 'kira' untuk mewakili frekuensi
h.Warna Muka = 'biru' ; % Tetapkan warna bar histogram
h.EdgeColor = 'hitam' ; % Tetapkan warna tepi histogram
% Sifat tambahan yang boleh anda ubah suai:
% h.BinLimits = [ had_bawah_had atas ] ; % Nyatakan julat tong sampah
% h.BinEdges = bin_edges; % Tentukan tepi tong tersuai
Dalam kod di atas, h menyimpan objek histogram yang dicipta menggunakan fungsi histogram. Untuk mengubah suai sifat bagi h , seperti BinWidth, Normalisasi, FaceColor, dan EdgeColor , anda boleh menyesuaikan bar penampilan histogram mengikut keutamaan anda. Selain itu, anda juga boleh melaraskan sifat lain seperti BinLimits atau BinEdges untuk menyesuaikan histogram lagi.
Langkah 4: Laraskan Ketinggian Bar Histogram
Untuk mengubah suai ketinggian bar, anda boleh menukar nilai bar BinCounts harta objek histogram yang membolehkan anda menentukan bilangan kejadian dalam setiap tong.
% Ubah suai ketinggian bar dengan menukar nilai harta BinCountsnewBinCounts = [ 5 , 10 , 3 , 7 ] ; % Nyatakan bilangan kejadian yang dikehendaki dalam setiap tong sampah
h.BinCounts = newBinCounts; % Berikan kiraan tong sampah baharu kepada harta BinCounts
Dalam kod di atas, newBinCounts ialah tatasusunan yang mewakili bilangan kejadian yang dikehendaki dalam setiap tong. Dengan memberikan tatasusunan ini kepada BinCounts sifat objek histogram h , anda boleh melaraskan ketinggian bar dengan sewajarnya.
Langkah 5: Tetapkan Ketinggian Bar Histogram secara Manual
Jika anda lebih suka menetapkan ketinggian setiap bar secara manual, anda boleh menetapkan tatasusunan nilai pada BinCounts harta benda. Nilai ini harus sepadan dengan ketinggian yang diingini untuk setiap tong.
% Secara manual ditetapkan ketinggiandikehendakiKetinggian = [ 3 , 6 , 2 , 4 ] ; % Nyatakan ketinggian yang dikehendaki untuk setiap tong sampah
h.BinCounts = dikehendakiHeights; % Tetapkan tatasusunan ketinggian yang diingini kepada BinCounts
Langkah 6: Visualisasikan Histogram yang Diubah Suai
Selepas menetapkan ketinggian bar, anda perlu memplot histogram yang diubah suai menggunakan plot atau fungsi bar dalam MATLAB. Ini akan membantu memaparkan data anda dengan ketinggian yang ditentukan untuk setiap bar.
Berikut ialah kod MATLAB lengkap yang mengikut langkah-langkah yang diberikan di atas:
n = 100 ; % Bilangan titik datatarikh = baris ( 1 , n ) ; % Hasilkan data rawak
% Nyatakan bilangan kejadian yang dikehendaki dalam setiap tong sampah
dikehendakiKetinggian = [ 3 , 6 , 2 , 4 ] ; % Nyatakan ketinggian yang dikehendaki untuk setiap tong sampah
% Kirakan tepi tong yang sepadan
tepi = linspace ( min ( data ) , maks ( data ) , nama ( dikehendakiHeights ) + 1 ) ;
% Cipta histogram menggunakan tepi tong yang dikehendaki dan tetapkan ketinggian yang dikehendaki
h = histogram ( 'BinEdges' , tepi, 'BinCounts' , desiredHeights ) ;
% Sesuaikan rupa histogram
h.Warna Muka = 'biru' ; % Tetapkan warna bar
h.EdgeColor = 'hitam' ; % Tetapkan warna tepi
% Plot histogram yang diubah suai
xlabel ( 'Data' ) ; % Tetapkan label paksi-x
ylabel ( 'Kekerapan' ) ; % Tetapkan label paksi-y
tajuk ( 'Histogram dengan Tetapkan Ketinggian Bar Secara Manual' ) ; % Tetapkan tajuk histogram
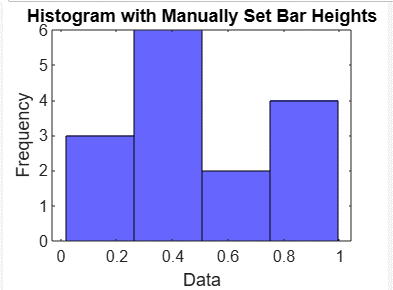
Kesimpulan
Menetapkan ketinggian bar histogram adalah berguna, kerana ini akan membantu pengguna menggambarkan dengan jelas data yang ditunjukkan pada bar. Artikel ini menyediakan panduan langkah demi langkah yang berguna untuk menetapkan ketinggian histogram dengan mengimport data, mencipta histogram, menyesuaikan histogram, melaraskan atau menetapkan ketinggian bar secara manual dan kemudian menggambarkan bar histogram dengan melaksanakan kod dalam MATLAB. Mendapat pemahaman yang jelas tentang cara menetapkan ketinggian bar histogram akan membantu pengguna melaraskan ketinggian mengikut pilihan mereka.