WordPress ialah alat pengurusan kandungan dan pembangunan laman web yang kerap digunakan di seluruh dunia untuk mereka bentuk dan mengurus laman web. Ia memberikan kami banyak ciri yang menakjubkan seperti mereka bentuk halaman dan siaran, menambah tema dan pemalam, kategori dan teg, dan banyak lagi yang menjadikan WordPress menonjol di kalangan forum lain. Komuniti WordPress mengeluarkan kemas kini WordPress tepat pada masanya untuk membetulkan pepijat dan meningkatkan pengalaman pengguna dengan menyediakan lebih banyak ciri.
Walau bagaimanapun, kadangkala WordPress tidak mengemas kini secara automatik, dan dikehendaki mengemas kini sama ada dari papan pemuka atau WordPress CLI.
Artikel ini akan menunjukkan:
- Bagaimana untuk Mengemas kini WordPress Melalui Papan Pemuka?
- Bagaimana untuk Mengemas kini WordPress Secara Automatik?
- Bagaimana untuk Mengemas kini WordPress Melalui WP-CLI?
Bagaimana untuk Mengemas kini WordPress Melalui Papan Pemuka?
Pengguna boleh terus mengemas kini versi WordPress melalui papan pemuka WordPress. Setiap kali keluaran baharu WordPress tiba, papan pemuka “ Kemas kini ” menu akan memberikan pemberitahuan untuk mengemas kini WordPress. Untuk mengemas kini WordPress menggunakan papan pemuka, ikut langkah yang disediakan.
Langkah 1: Akses Papan Pemuka WordPress
Mula-mula, mulakan pelayan sama ada menggunakan pelayan Xampp atau Wamp. Selepas itu, navigasi ke ' http://localhost/<Website-Name>/ ” URL untuk mengakses Papan Pemuka WordPress. Tambah kelayakan penting dan tekan ' Log masuk butang ”:
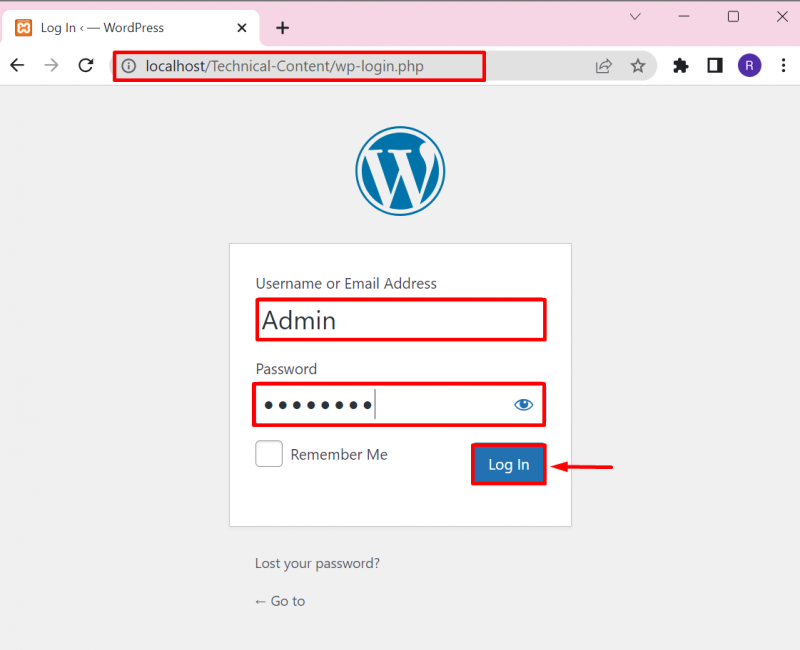
Langkah 2: Buka Pilihan Kemas Kini
Seterusnya, klik pada “ Kemas kini 'pilihan daripada' Papan pemuka ” menu untuk menyemak kemas kini WordPress. Pengguna juga boleh mengakses ' Kemas kini menu ” dengan menekan “ Kemas kini ” ikon seperti yang ditunjukkan di bawah:
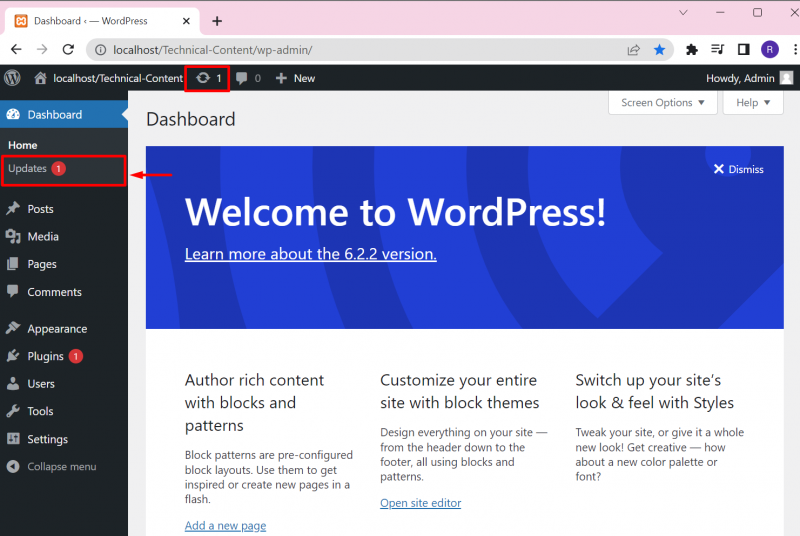
Langkah 3: Kemas kini WordPress
Daripada tetapan Kemas Kini, pengguna boleh menyemak kemas kini WordPress, memasang kemas kini baharu dan memasang semula versi WordPress yang sedang dipasang. Output menunjukkan bahawa kami telah pun mempunyai versi WordPress terkini:
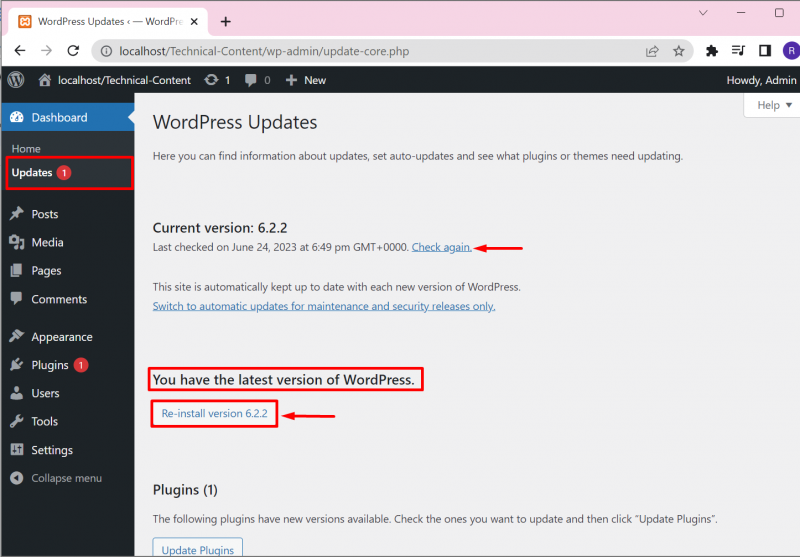
Selain itu, daripada ' Kemas kini ” pilihan menu, pengguna boleh memasang kemas kini pemalam dan tema yang belum selesai. Untuk tujuan ini, hanya tandai kotak semak kemas kini yang diperlukan dan tekan ' Kemas Kini Pemalam' atau 'Kemas Kini Tema butang ”:
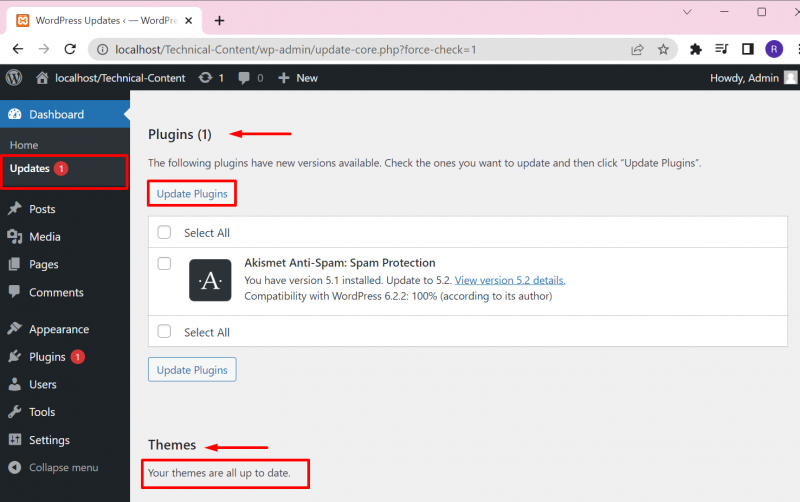
Di sini, anda boleh melihat kami telah berjaya memasang kemas kini pemalam:
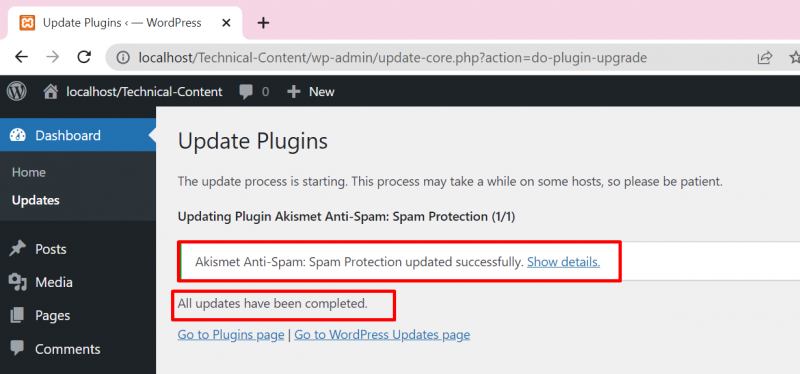
Bagaimana untuk Mengemas kini WordPress Secara Automatik?
Untuk mengemas kini WordPress secara automatik tanpa mendapat pemberitahuan, pengguna perlu menambah “ define('WP_AUTO_UPDATE_CORE', benar); ” baris ke dalam “ wp-config.php ” fail. Untuk demonstrasi, ikut arahan yang diberikan.
Langkah 1: Akses Direktori WordPress
Pertama, akses direktori laman web WordPress. Selalunya, pengguna menetapkan folder WordPress dalam ' xampp' atau 'wamp ” direktori pelayan. Dalam Xampp, laman web WordPress akan ditemui dalam “ C:\xampp\htdocs\
Seterusnya, cari ' wp-config.php ” dan bukanya dalam mana-mana alat penyunting teks:
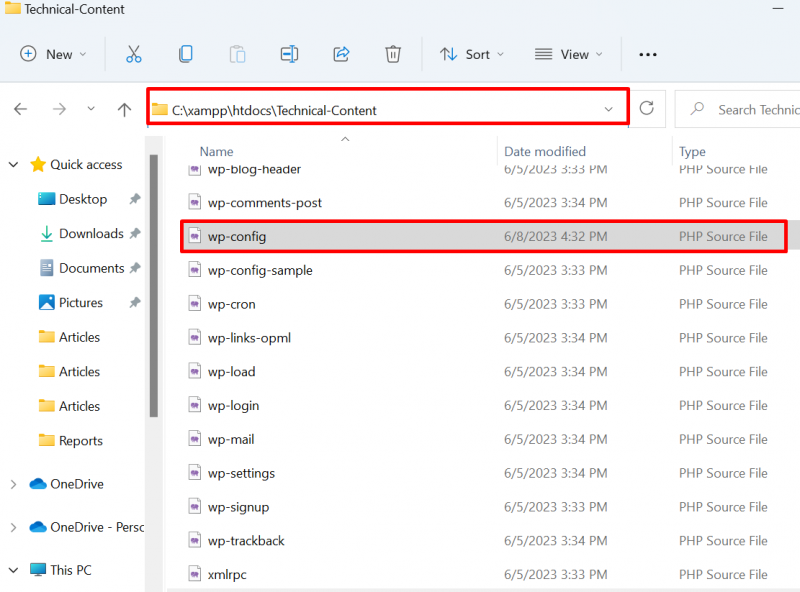
Langkah 2: Dayakan Kemas Kini Auto WordPress
Tambahkan baris di bawah yang diberikan ke dalam fail dan simpan perubahan menggunakan ' CTRL+S kunci ”:
define('WP_AUTO_UPDATE_CORE', benar); 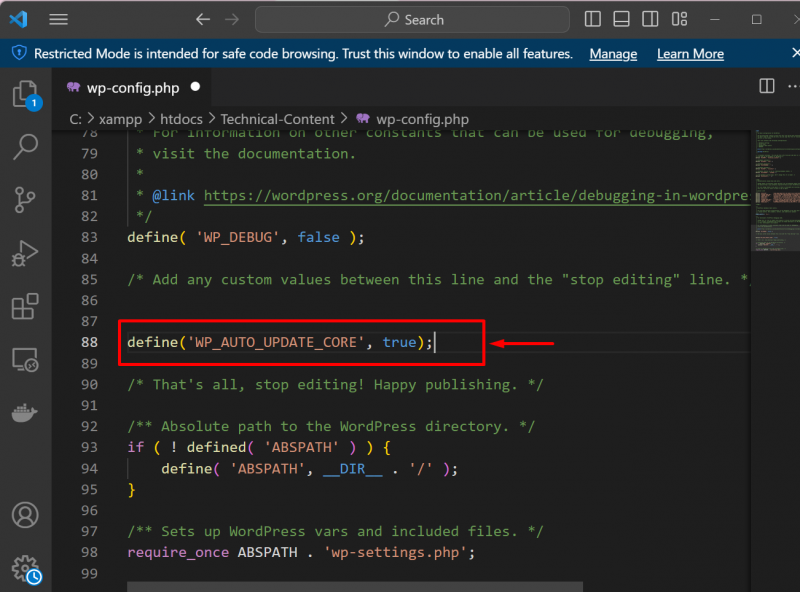
Ini akan mula mengemas kini WordPress secara automatik.
Bagaimana untuk Mengemas kini WordPress Melalui WP-CLI?
Untuk mengemas kini WordPress menggunakan WP-CLI, pertama, pengguna perlu memasangnya pada sistem. Untuk menyediakan CLI WordPress pada Windows, pergi melalui kami yang berkaitan artikel . Kemudian, ikut arahan yang diberikan untuk mengemas kini WordPress.
Langkah 1: Lancarkan Prompt Perintah
Mula-mula, lancarkan Windows Command Prompt melalui ' Memulakan ” menu:
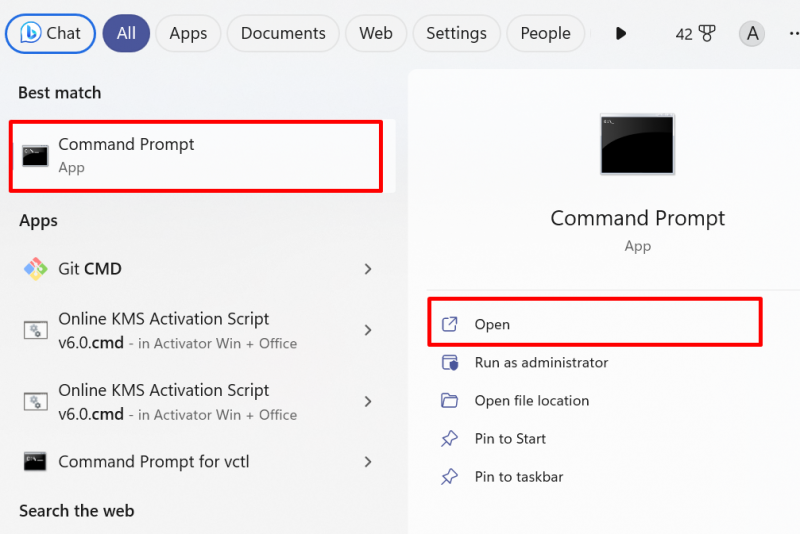
Langkah 2: Akses Direktori Laman Web WordPress
Seterusnya, cuba akses direktori WordPress. Sekali lagi, kami akan mengakses direktori laman web WordPress dari ' xampp ” direktori. Untuk tujuan ini, gunakan arahan yang diberikan:
cd C:/xamppcd htdocs
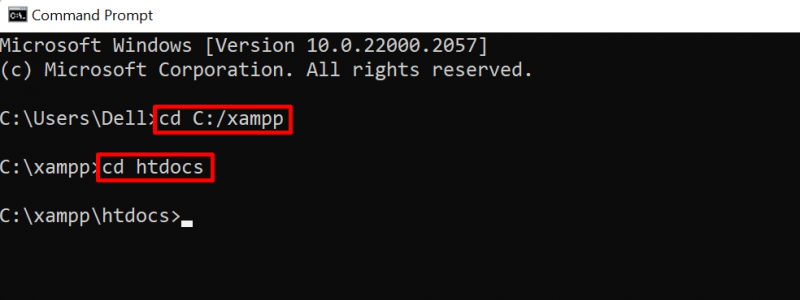
Seterusnya, daripada “ htdocs ”, buka folder laman web WordPress anda menggunakan “ cd ” perintah:
cd Teknikal-KandunganLangkah 3: Semak Kemas Kini
Dalam langkah seterusnya, semak Kemas Kini WordPress menggunakan ' wp teras semak-kemas kini ” perintah:
wp teras semak-kemas kiniOutput menunjukkan bahawa kami sudah mempunyai versi terkini WordPress:
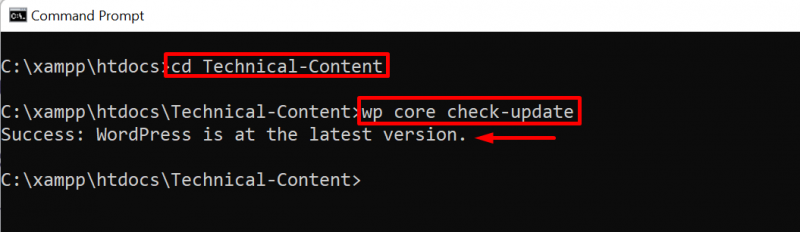
Langkah 4: Kemas kini WordPress
Untuk mengemas kini WordPress, hanya gunakan ' kemas kini teras wp ” perintah:
kemas kini teras wp 
Itu semua tentang mengemas kini WordPress.
Kesimpulan
Untuk mengemas kini WordPress pada Windows, pengguna boleh menggunakan papan pemuka WordPress, WP-CLI atau mengemas kini WordPress secara automatik. Untuk mengemas kini WordPress dari papan pemuka, buka pilihan 'Kemas Kini' daripada menu 'Papan Pemuka' dan kemas kini WordPress. Untuk mengemas kini WordPress daripada WP-CLI, hanya gunakan ' kemas kini teras wp ” perintah. Untuk mengemas kini WordPress secara automatik, pertama, akses direktori WordPress, buka “ wp-config.php ” fail, dan “ define('WP_AUTO_UPDATE_CORE', benar); ” baris ke fail dan simpan perubahan. Blog ini telah menyediakan pendekatan untuk mengemas kini WordPress.