Panduan ini akan menerangkan kandungan berikut:
- Bagaimana untuk Membuat Inden Gantung dalam Microsoft Word pada Windows?
- Bagaimana untuk Membuat Inden Gantung dalam Microsoft Word pada macOS?
- Bagaimana untuk Mencipta Inden Gantung dalam Microsoft Word pada Telefon Mudah Alih?
- Bagaimana untuk Membuat Inden Gantung dalam Microsoft Word Dalam Talian?
- Bagaimana untuk Mengeluarkan Inden Gantung dalam Microsoft Word?
- Kesimpulan
Bagaimana untuk Membuat Inden Gantung dalam Microsoft Word pada Windows?
Untuk membuat Inden Gantung dalam Microsoft Word pada Windows, ikuti langkah berikut:
Langkah 1: Serlahkan Teks untuk Mencipta Inden Gantung.
Langkah 2 : Klik kanan dan Pilih Perenggan.
Langkah 3 : Dari Blok Lekukan, Pilih “Hanging” Dari Di Bawah Pilihan Khas:
Langkah-langkah di atas digambarkan seperti berikut:
Langkah 1: Serlahkan Teks
Untuk mencipta Inden Gantung, anda boleh menyerlahkan teks; gunakan kekunci tetikus atau papan kekunci untuk menyerlahkan. Jika anda mahu teks anda ditulis dengan Inden Gantung
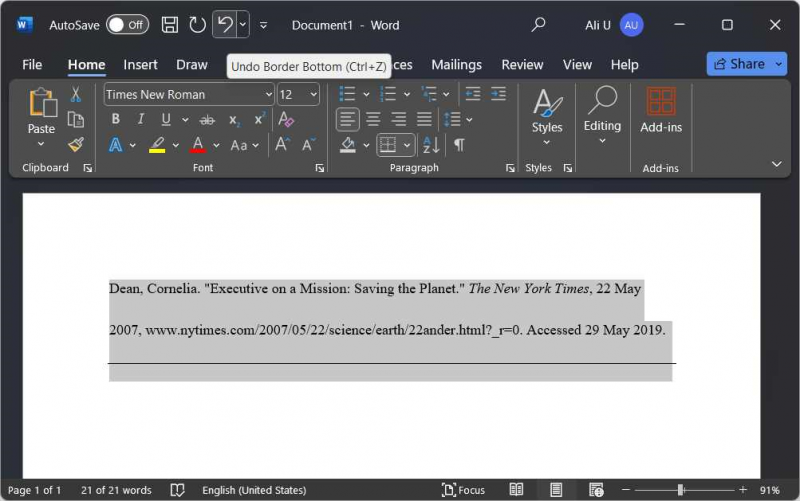
Langkah 2: Buka Tetapan Perenggan
Tetapan Perenggan membenarkan pengguna mengurus Inden, Jarak, Baris dan Pemisah Halaman. Untuk membukanya, klik kanan pada teks yang diserlahkan dan pilih Perenggan:
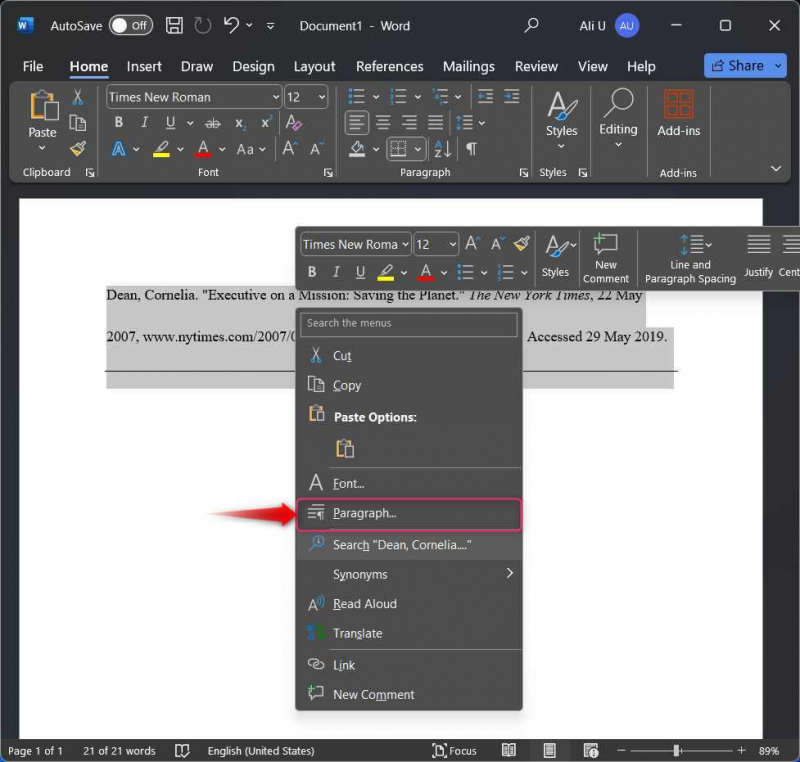
Anda boleh terus mengakses Tetapan Perenggan menggunakan '  butang di bawah kumpulan Perenggan:
butang di bawah kumpulan Perenggan:
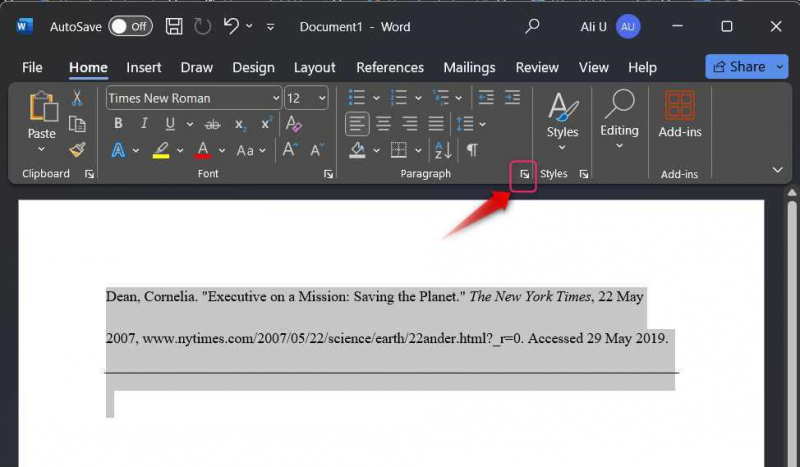
Langkah 3: Buat/Gunakan Inden Gantung
Untuk membuat/menggunakan Inden Gantung, pilih Inden dan Jarak tab, dan kemudian tergantung pilihan dari bawah ' Istimewa ” lungsur turun. Tekan okey butang untuk menggunakan Inden Gantung pada teks yang dipilih:
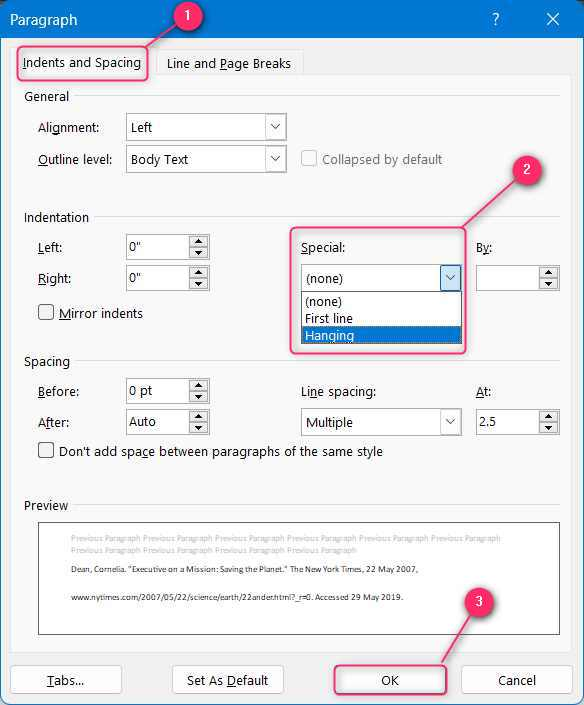
Petua Pro : Pintasan papan kekunci untuk menambah Inden Gantung dalam Microsoft Word pada Windows pada teks yang dipilih, tekan kekunci “Ctrl + M” dan untuk mengalih keluarnya, tekan kekunci “Ctrl +Shift + M”.
Bagaimana untuk Membuat Inden Gantung dalam Microsoft Word pada macOS?
Untuk membuat/membuat Inden Gantung dalam Microsoft Word pada macOS, ikuti langkah berikut:
Langkah 1 : Klik kanan dan Pilih Perenggan.
Langkah 2 : Dari Blok Lekukan, Pilih “Hanging” Dari Di Bawah Pilihan Khas:
Langkah-langkah di atas digambarkan seperti berikut:
Langkah 1: Buka Tetapan Perenggan
Tetapan Perenggan membantu pengguna dalam mengurus Inden, Jarak, Baris dan Pemisah Halaman. Untuk membukanya, klik kanan teks yang diserlahkan atau tempat kosong dan pilih Perenggan. Kekunci pintasan untuk membuka tetapan Perenggan pada macOS ialah ' Perintah + M ” kunci:
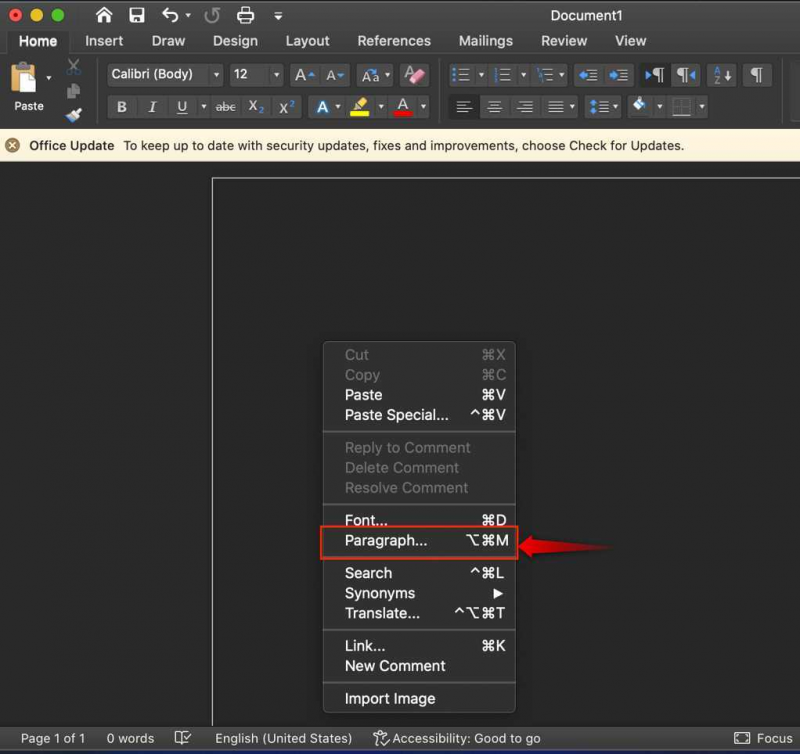
Langkah 2: Buat/Gunakan Inden Gantung
Daripada Tetapan Perenggan, pilih Inde nts dan Jarak tab dan dari bawah ' Istimewa ” lungsur turun, pilih tergantung :
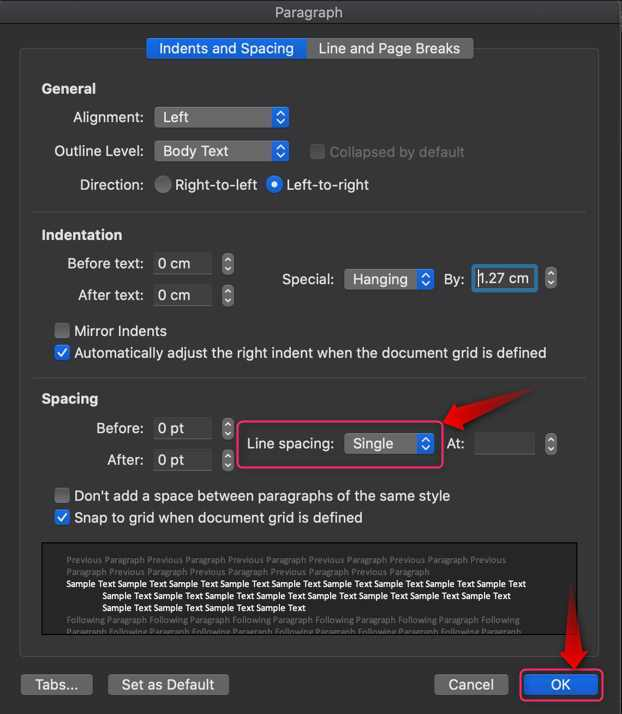
Petua Pro : Pintasan papan kekunci untuk menambah Inden Gantung dalam Microsoft Word pada Windows pada teks yang dipilih, tekan kekunci “Ctrl + Shift + M” dan untuk mengalih keluarnya, tekan kekunci “⌘+Shift+M”.
Bagaimana untuk Mencipta Inden Gantung dalam Microsoft Word pada Telefon Mudah Alih?
Microsoft Word tersedia secara rasmi untuk peranti berkuasa Android/iOS. Ia menyokong hampir semua fungsi aplikasi desktop yang juga termasuk pengurusan Inden. Untuk membuat Inden Gantung pada telefon mudah alih, ikut langkah berikut:
Langkah 1 : Serlahkan Teks dan Tetapan Perenggan Terbuka.
Langkah 2 : Tambah/Buat Inden Gantung.
Langkah-langkah di atas digambarkan seperti berikut:
Langkah 1: Serlahkan Teks dan Buka Tetapan Perenggan
Untuk membuat Inden Gantung dalam Microsoft Word pada telefon mudah alih, serlahkan teks dan ketik pada Tunjukkan Perintah atau '  butang ':
butang ':
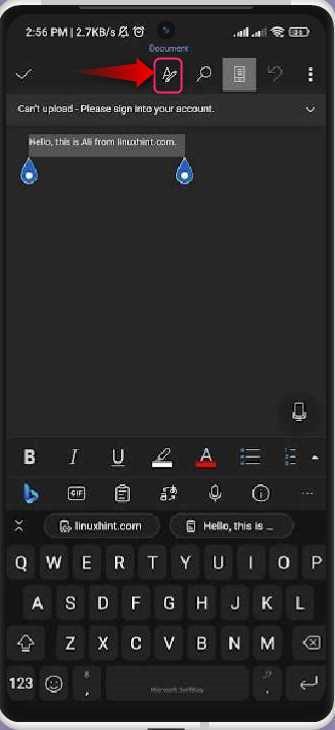
Langkah 2: Tambah/Buat Inden Gantung
Selepas mengetik pada Tunjukkan Perintah butang dengan teks yang dipilih, beberapa pilihan akan muncul dari bawah. Tatal ke bawah dan pilih Paragr Pemformatan aph:
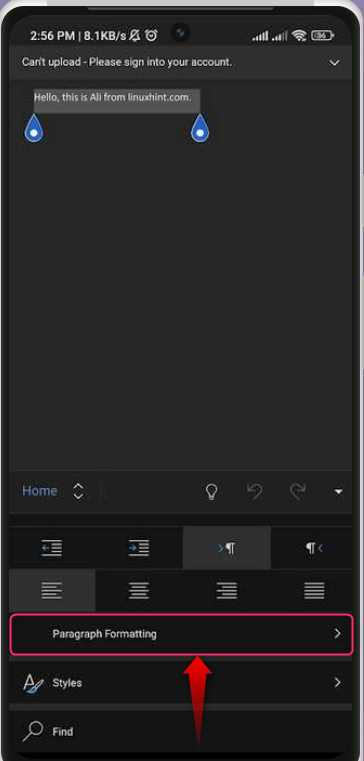
Daripada Pemformatan Perenggan, ketik pada Inden Khas pilihan:
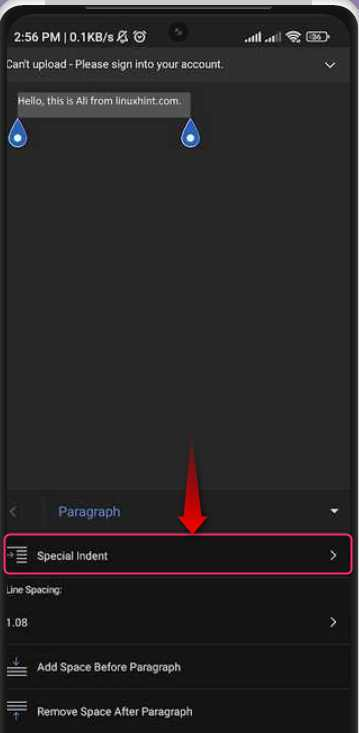
Daripada pilihan Inden Khas, pilih pilihan tergantung pilihan untuk menggunakan Inden Gantung pada teks yang diserlahkan:
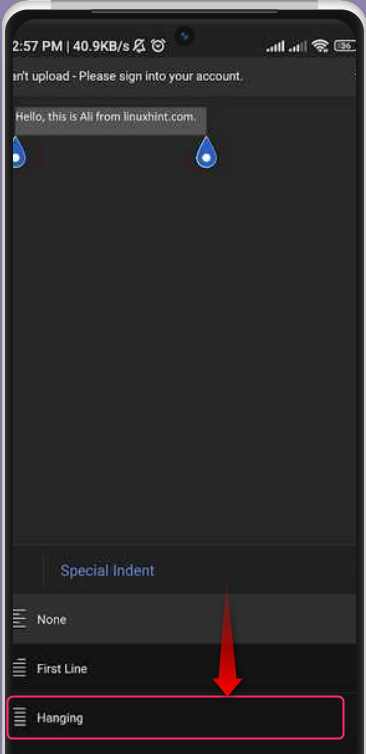
Bagaimana untuk Membuat Inden Gantung dalam Microsoft Word Dalam Talian?
Microsoft Word boleh digunakan dengan berkesan dalam talian dan percuma juga, jadi anda tidak perlu membeli lesen berasingan. Ia dimuatkan dengan hampir semua ciri aplikasi desktop Microsoft Word. Ia juga termasuk pilihan untuk membuat/membuat Inden Gantung. Untuk melakukannya, ikuti langkah berikut:
Langkah 1 : Serlahkan Pilihan Teks dan Perenggan Terbuka.
Langkah 2 : Buat Inden Gantung.
Langkah-langkah di atas digambarkan seperti berikut:
Langkah 1: Serlahkan Pilihan Teks dan Perenggan Terbuka
Untuk membuat Inden Gantung dalam Microsoft Word Online, serlahkan teks, klik kanan dan pilih Pilihan Perenggan:
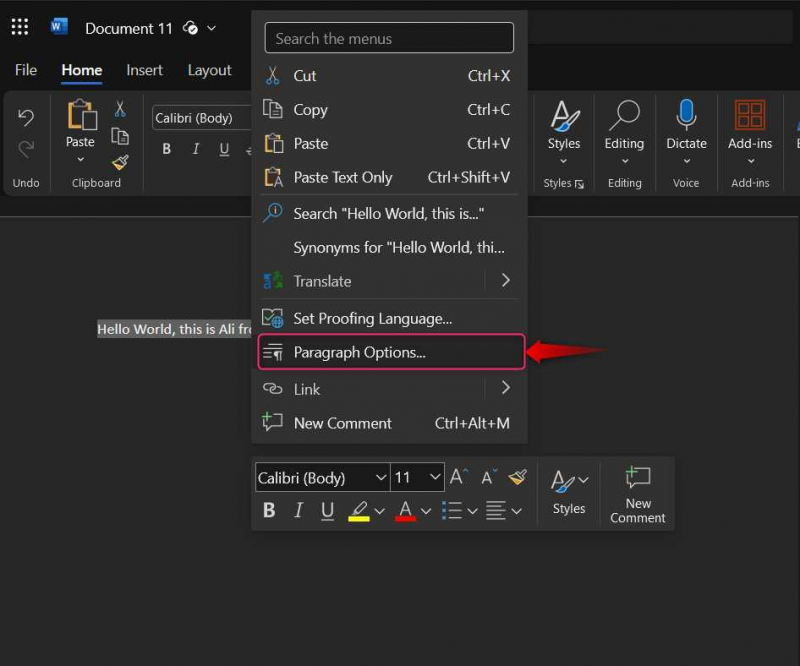
Sebagai alternatif, anda boleh menggunakan Pilihan Perenggan dari sudut kanan bawah Perenggan kumpulan:
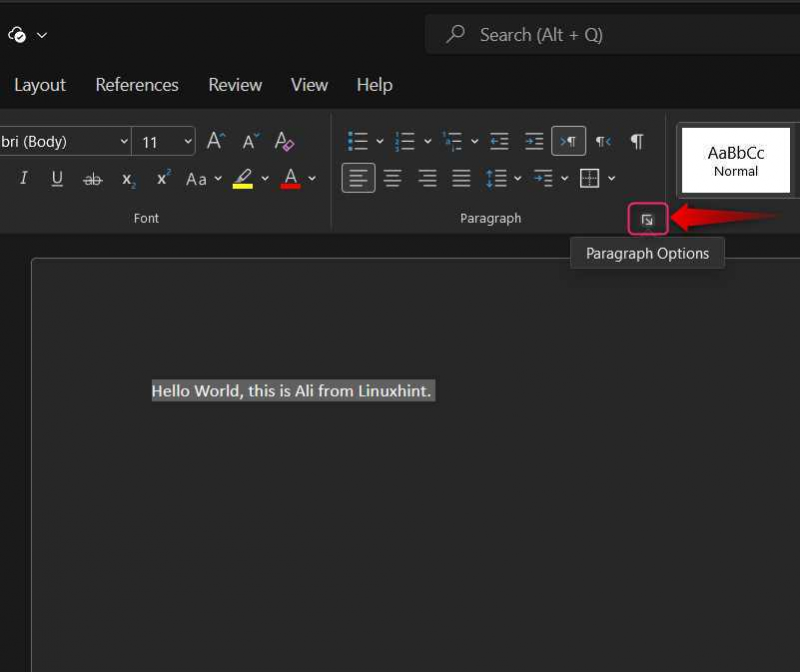
Langkah 2: Buat Inden Gantung
Dalam Pilihan Perenggan, pilih tergantung daripada menu lungsur di sebelah “ Istimewa ” dan tekan okey butang untuk mencetuskan perubahan:
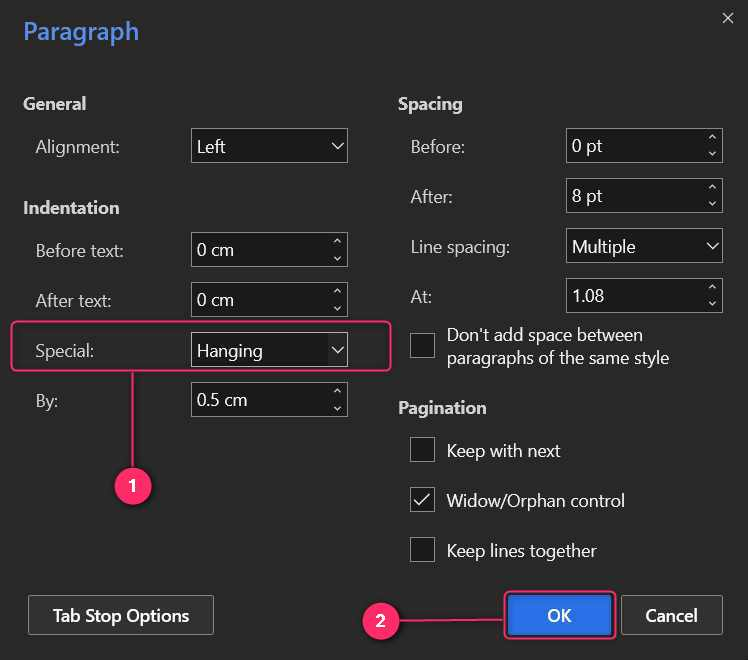
Bagaimana untuk Mengeluarkan Inden Gantung dalam Microsoft Word?
Untuk Mengalih keluar Inden Tergantung dalam Microsoft Word, pilih pilihan Tiada daripada Tetapan Perenggan ⇒ Lekukan ⇒ Khas. Ini adalah sama untuk semua platform yang Microsoft Word disokong termasuk versi Dalam Talian:
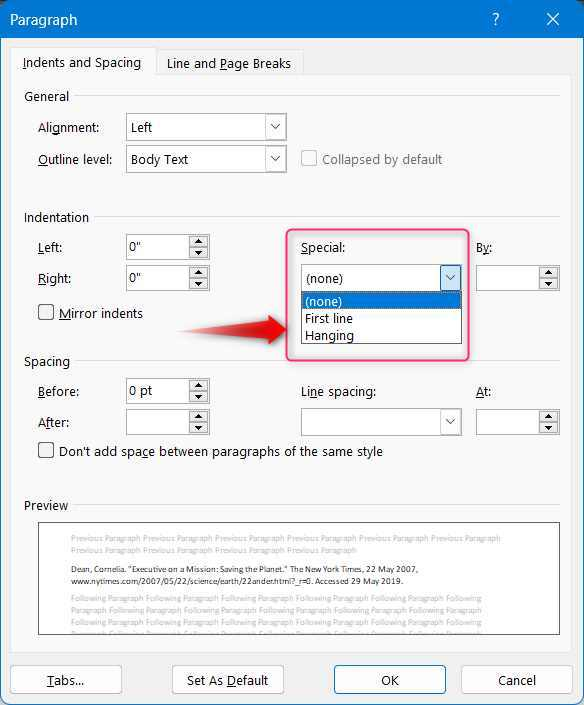
Kesimpulan
Untuk membuat Inden Gantung dalam Microsoft Word, serlahkan teks yang anda ingin buat, klik kanan dan pilih Perenggan . Dari sini, pilih yang Inden dan Jarak tab, dan kemudian tergantung dari bawah ' Istimewa ” lungsur turun. Tekan okey butang untuk menambah Inden Gantung pada teks yang dipilih. Anda tidak perlu membuat Inden Gantung pada sesetengah teks, tetapi anda juga boleh mendayakannya dan kemudian teks yang anda tulis akan menjadi Inden Gantung. Inden Gantung berguna untuk mencipta struktur untuk petikan dan rujukan kerana ia mencantikkannya sambil menjadikannya lebih mudah dibaca.