OS Raspberry Pi ialah sistem pengendalian Linux berasaskan ARM yang direka untuk pengguna Raspberry Pi untuk membantu mereka dalam mencipta projek yang berbeza pada peranti. Versi terkini Raspberry Pi OS ialah Bullseye, yang merupakan versi yang dipertingkat dan dipertingkatkan daripada legasi Raspberry Pi sebelumnya. Kedua-dua sistem pengendalian termasuk GUI dan versi berasaskan terminal dan pengguna boleh memilih untuk memilih mana-mana sistem pengendalian yang mereka mahu dan memasangnya pada peranti Raspberry Pi mereka. Dua cara berbeza untuk pemasangan Raspberry Pi OS rasmi pada Raspberry Pi dibentangkan dalam artikel ini.
2 Cara Memasang OS Raspberry Pi
Terdapat dua cara untuk memasang OS Raspberry Pi, iaitu seperti berikut:
Kedua-dua cara dibincangkan di bawah.
Kaedah 1: Dengan Memuat turun Imej OS
Kaedah pertama untuk memasang Raspberry Pi OS adalah dengan memuat turun imejnya dari laman web rasmi dan kemudian menggunakan aplikasi pengimej yang dipanggil BalenaEtcher untuk memancarkan imej pada kad SD. Untuk memasang Raspberry Pi OS dengan kaedah ini, ikuti langkah yang diberikan di bawah:
Langkah 1: Masukkan kad SD ke dalam pembaca kad dan kemudian masukkan ke dalam PC atau komputer riba anda.
Langkah 2 : Muat turun imej Raspberry Pi OS dari laman web rasmi Muat turun OS .
Selepas membuka laman web, tatal ke bawah dan klik Muat turun untuk memuat turun OS Raspberry Pi yang anda inginkan:
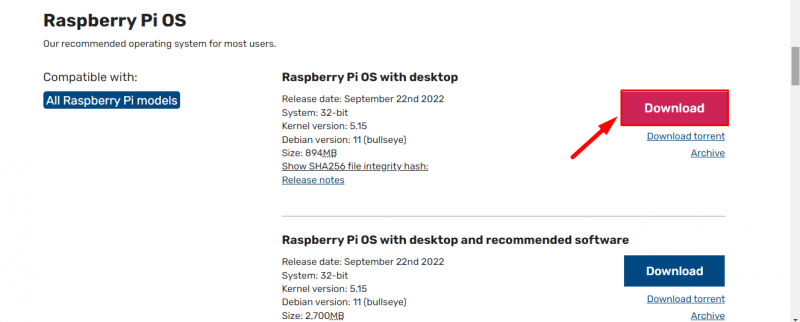
Langkah 3: Muat turun juga BalenaEtche r melalui ini pautan dan klik pada Muat turun butang.
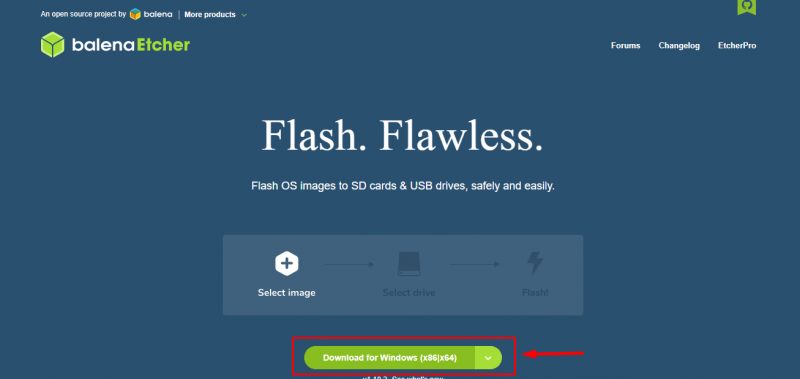
Langkah 4 : Pasang BalenaEtcher aplikasi dan jalankannya pada desktop anda.
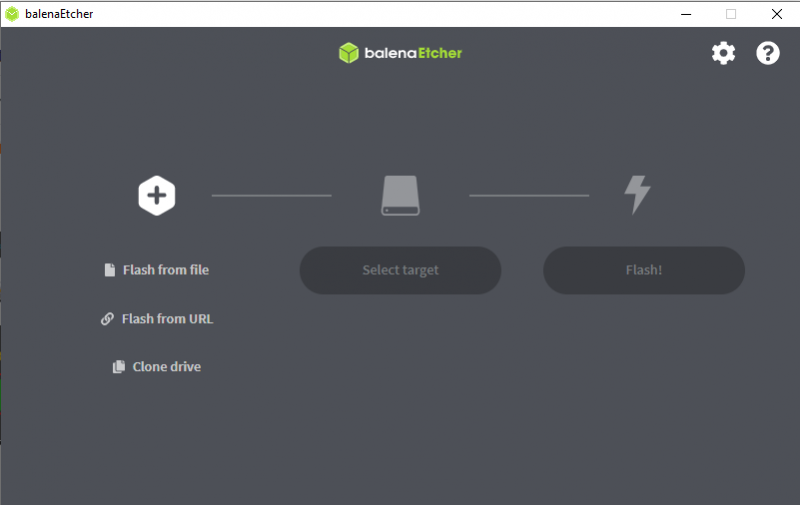
Langkah 5 : Klik pada Flash daripada fail Pilihan:
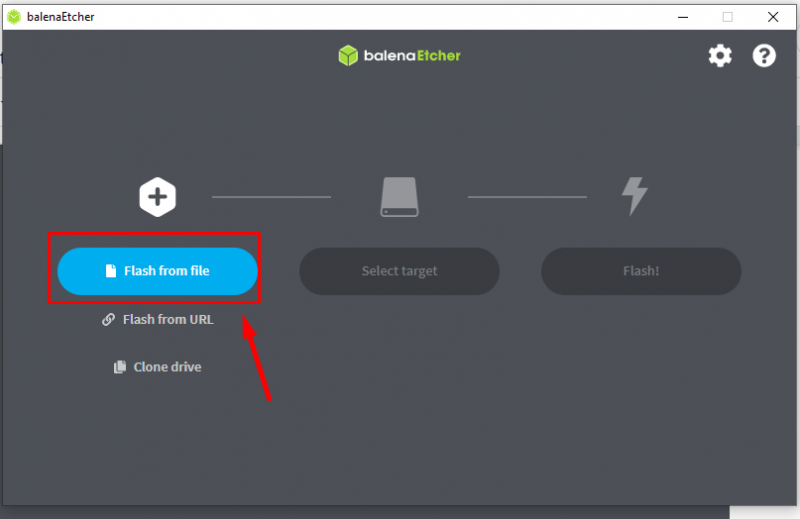
Langkah 6 : Pergi ke folder di mana imej Raspberry Pi OS dimuat turun dan kemudian klik pada “ Buka' butang:
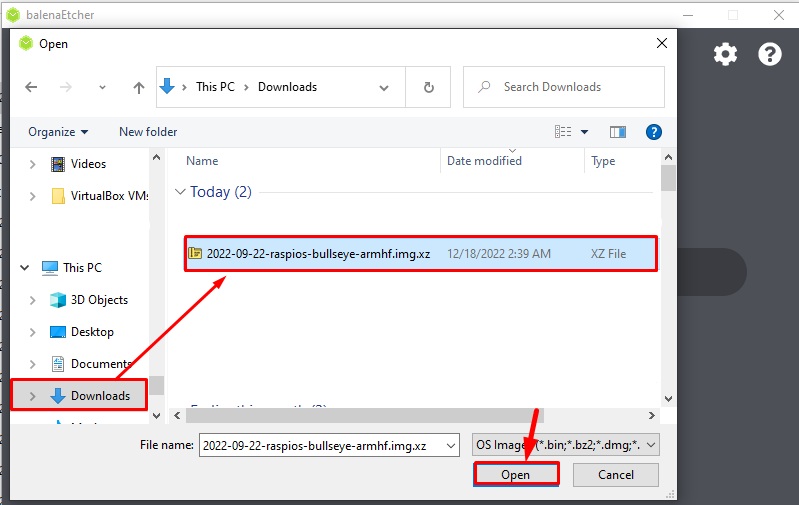
Langkah 7 : Selepas memuatkan fail imej, klik pada “Pilih sasaran” pilihan:
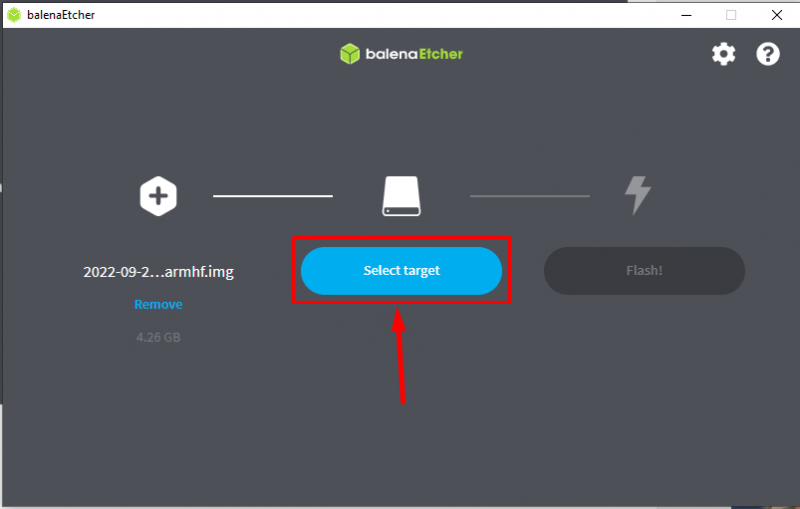
Langkah 8 : Pembaca kad USB yang dipasang akan muncul di sini tandakan peranti itu dan pilih “ Pilih” butang:
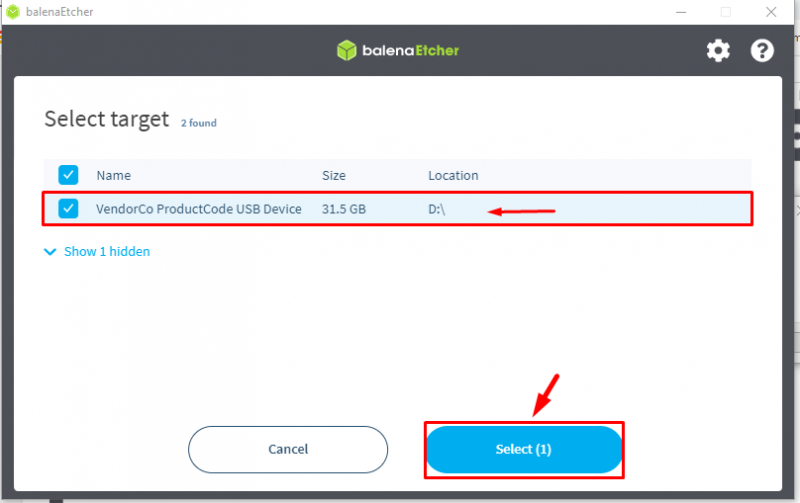
Langkah 9 : Sekarang klik pada Kilat butang untuk memancarkan imej pada kad SD:
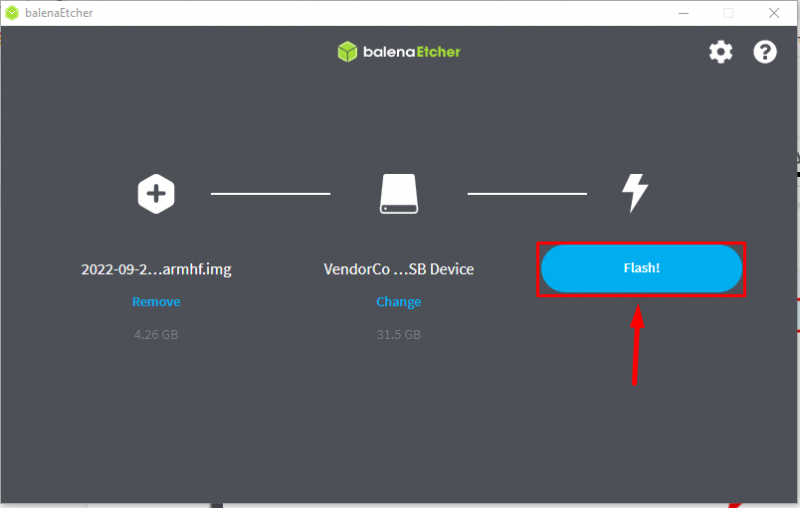
Proses berkelip akan bermula dan mungkin mengambil sedikit masa, jadi bersabarlah semasa imej berkelip:
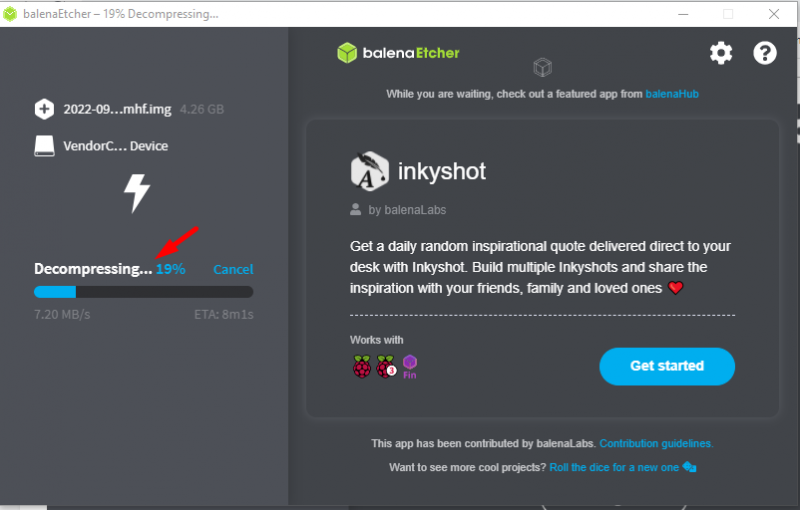
Apabila berkelip selesai, anda akan melihat “Flash Selesai” mesej pada skrin:
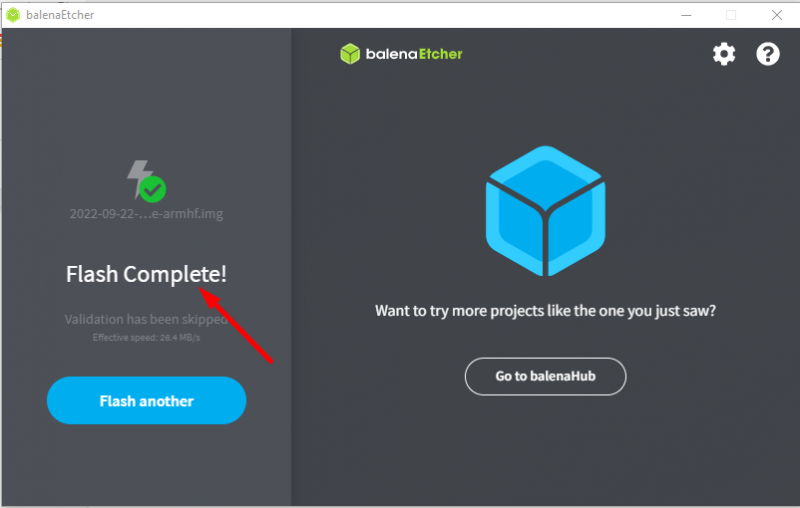
Kini OS Raspberry Pi berjaya dipasang ke dalam kad SD, kini masukkannya ke dalam Raspberry Pi dan sediakan OS mengikut anda sendiri.
Kaedah 2: Oleh Raspberry Pi Imager
Satu lagi cara untuk memasang Raspberry Pi OS ialah dengan menggunakan a Pengimej Raspberry Pi . Melalui kaedah ini, pengguna tidak perlu memasang imej OS secara berasingan kerana Raspberry Imager sudah mempunyai imej Raspberry Pi OS; Ikuti langkah-langkah yang dinyatakan di bawah:
Langkah 1 : Mula-mula, muat turun Raspberry Pi Imager dari pautan . Di sini, saya memasangnya untuk tingkap jika anda menggunakan macOS atau Linux, anda boleh memuat turun masing-masing menggunakan versi OS yang berkaitan:
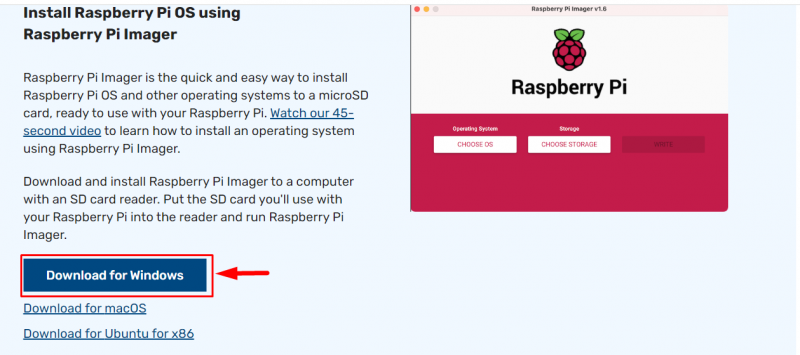
Langkah 2 : Setelah muat turun selesai, buka fail Pengimej Raspberry Pi Aplikasi pada desktop:
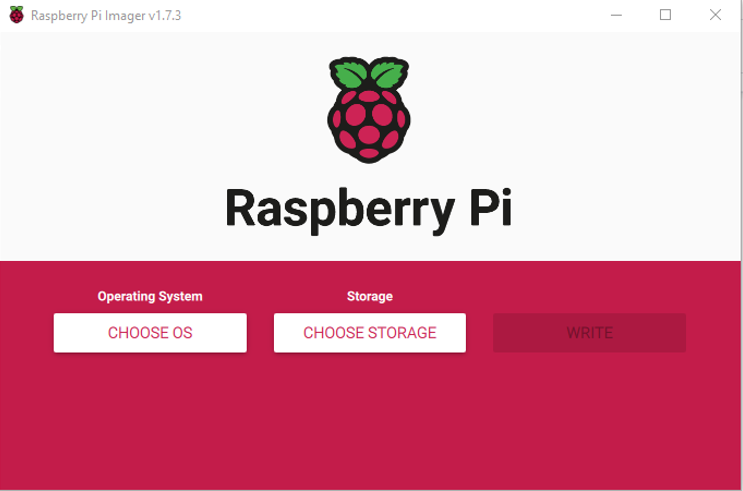
Langkah 3 : Kemudian klik pada “PILIH OS” pilihan:
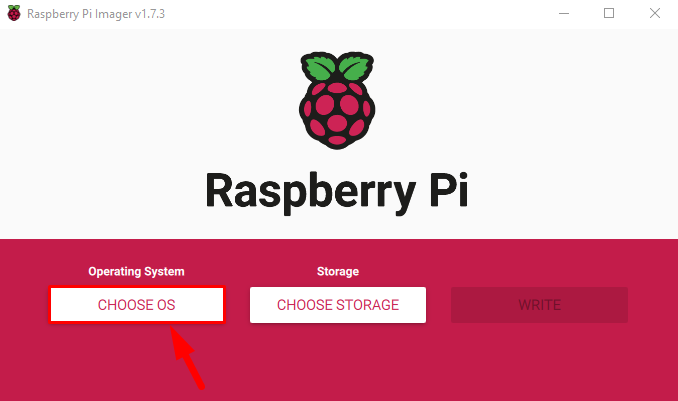
Langkah 4 : Senarai juntai bawah sistem pengendalian akan muncul pada skrin yang anda perlu pilih OS Raspberry Pi :
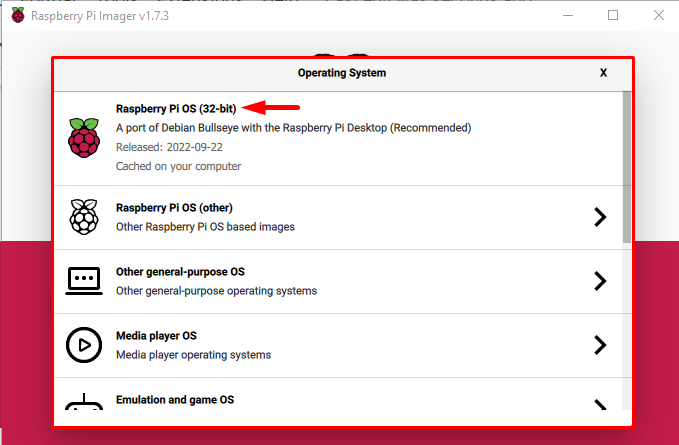
Nota: Anda boleh memilih sistem pengendalian Raspberry Pi lain daripada 'OS Raspberry Pi (lain)' pilihan.
Langkah 5 : Sekarang klik pada “PILIH STORAN” pilihan:
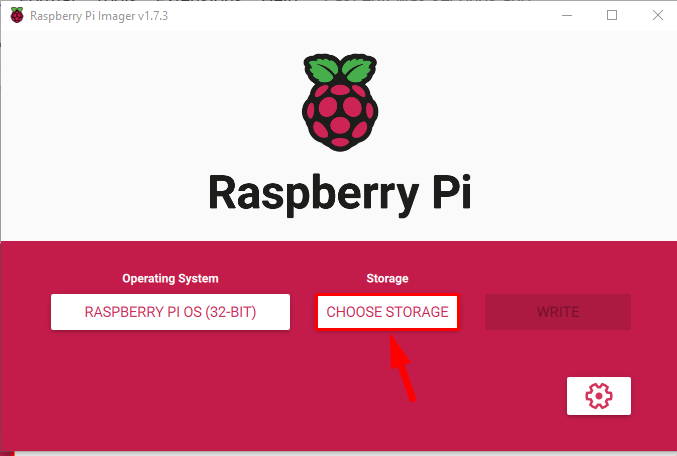
Langkah 6 : Jika pembaca kad anda disambungkan dengan betul, ia akan dipaparkan sebagai peranti yang dipasang, klik padanya:
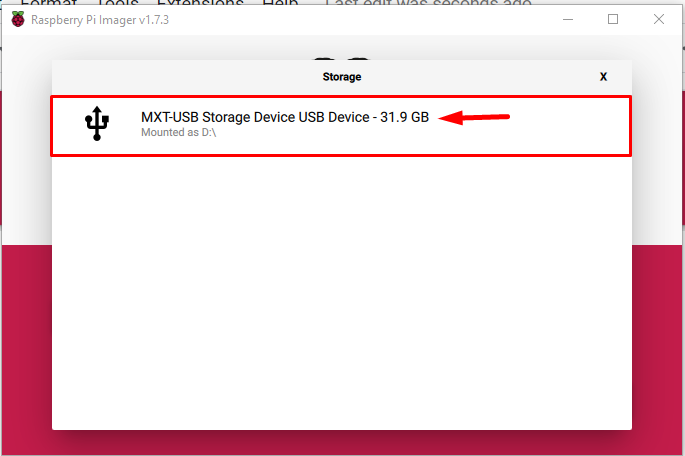
Langkah 7 : Kemudian akhirnya klik pada “ TULIS” butang untuk menulis imej Raspberry Pi OS pada kad SD:
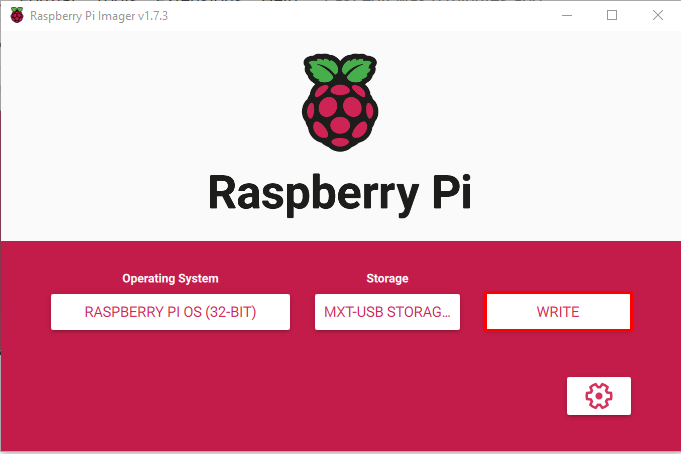
Sebaik sahaja anda mengklik pada tulis butang amaran akan muncul pada skrin untuk memberitahu anda bahawa semua data sebelumnya pada kad SD anda akan dipadamkan.
Langkah 8 : Klik YA untuk terus menulis imej pada kad SD:
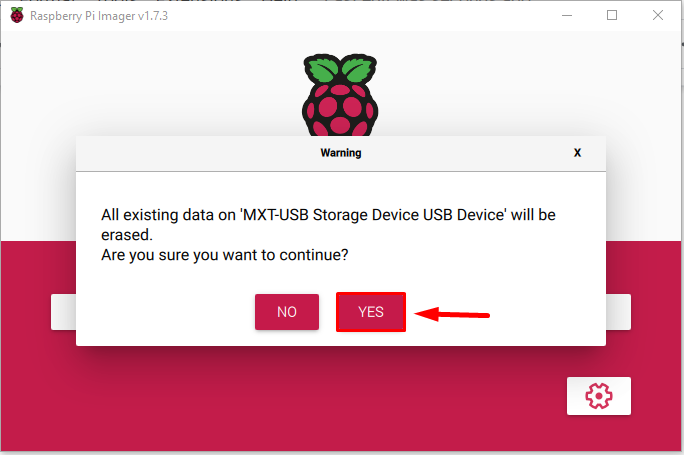
Proses menulis imej akan bermula dan ia akan mengambil sedikit masa untuk diselesaikan kerana ia memuat turun imej dan menulisnya pada kad SD.
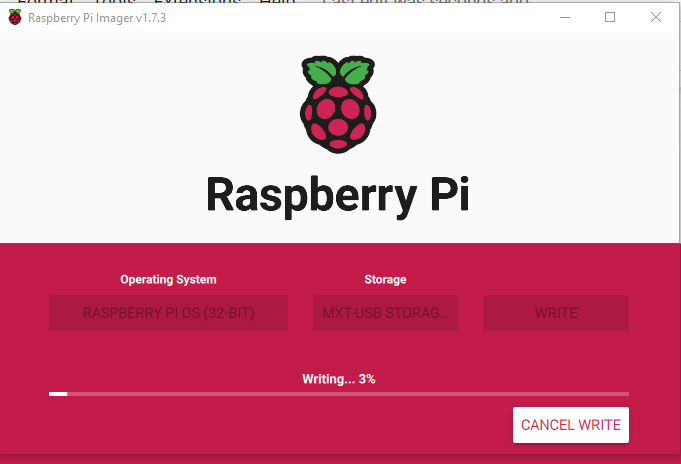
Langkah 9 : Selepas beberapa lama, gesaan akan muncul pada skrin untuk memberitahu anda bahawa proses telah selesai dan peranti USB (pembaca kad) boleh dialih keluar. Klik pada ' Teruskan” butang untuk mengeluarkan kad dengan selamat daripada sistem.
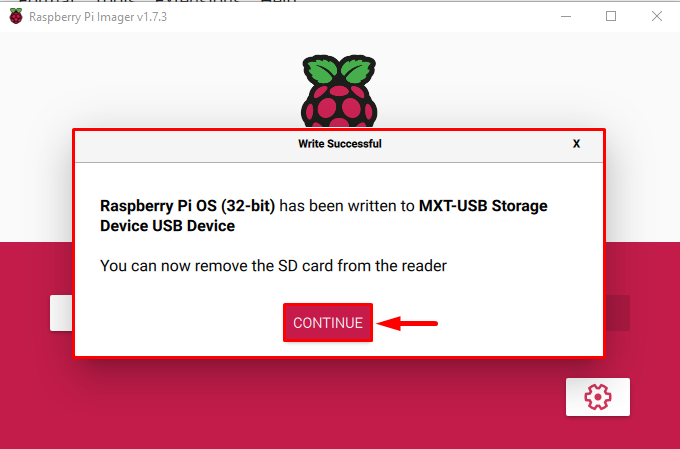
Masukkan kad SD ini ke dalam peranti Raspberry Pi dan selepas beberapa persediaan, anda akan bersedia untuk menggunakan OS Raspberry Pi pada peranti.
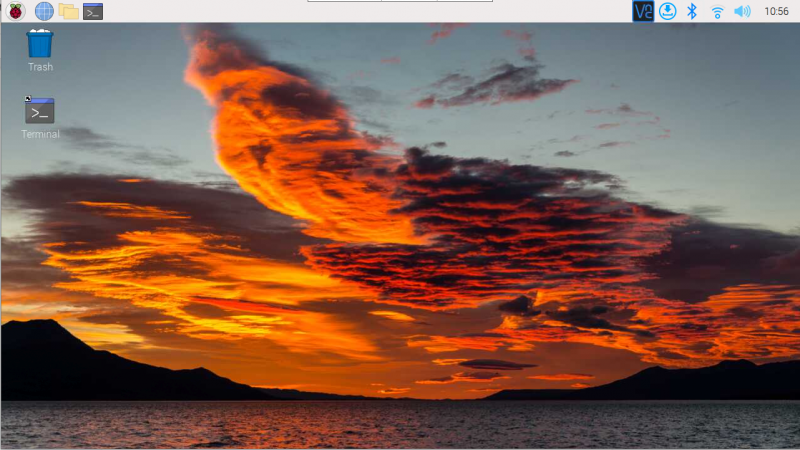
Kesimpulan
Dua cara untuk memasang Raspberry Pi OS ialah memasang OS dengan memuat turun imej Raspberry Pi OS dari tapak web rasmi dan kemudian dengan menggunakan balenaEtcher alat imager untuk membaca imej dan menulis pada kad SD. Kaedah lain yang paling mudah ialah menggunakan Pengimej Raspberi , di mana pengguna hanya perlu memilih OS dan hanya menulisnya pada kad SD.