Windows mempunyai tetapan konfigurasi yang membolehkan pengguna log masuk ke Windows Session secara automatik tanpa meminta kata laluan. Konfigurasi ini berguna jika pengguna ingin membenarkan orang lain mengakses PC mereka. Walau bagaimanapun, ia juga menimbulkan ancaman keselamatan. Sesiapa sahaja yang boleh mengakses PC secara fizikal boleh log masuk ke akaun pengguna. Ini bermakna mereka juga boleh memperoleh semua fail dan data pengguna yang disimpan oleh PC. Mereka juga akan dapat melihat kata laluan yang dilumpuhkan daripada editor pendaftaran kerana ia akan disimpan di sana sebagai nilai String.
Artikel ini akan menyediakan langkah-langkah untuk mengaktifkan pembukaan sesi automatik dalam Windows.
Bagaimana untuk Mengaktifkan Pembukaan Sesi Automatik dalam Windows?
Log masuk automatik ke sesi Windows boleh dikonfigurasikan daripada ' Editor Pendaftaran ”. Registry Editor ialah pangkalan data yang mengandungi semua tetapan dan konfigurasi untuk operasi dalam Windows. Untuk mengaktifkan pembukaan sesi automatik, ikuti langkah yang ditunjukkan di bawah:
Langkah 1: Buka Editor Pendaftaran
Tekan ' Windows + R ” pintasan pada papan kekunci. Taipkan “ regedit ” dalam kotak carian dan klik pada “ okey butang ”:
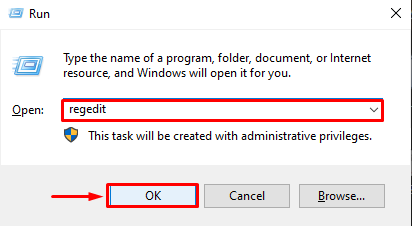
Langkah 2: Pergi ke Laluan Ditentukan
Setelah Editor Pendaftaran dibuka, ikuti ' HKEY_LOCAL_MACHINE > PERISIAN > Microsoft > Windows NT > CurrentVersion > Winlogon ” laluan:
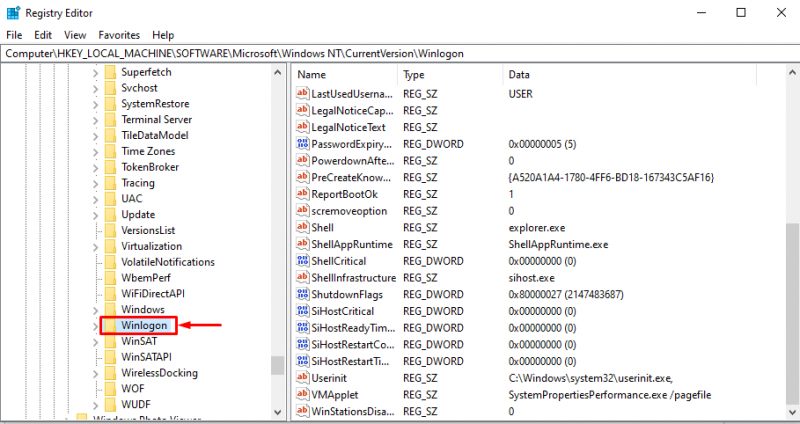
Langkah 3: Menetapkan Nilai Rentetan
dalam ' Winlogon ”, cari “ DefaultUserName ” nilai dan klik dua kali padanya:
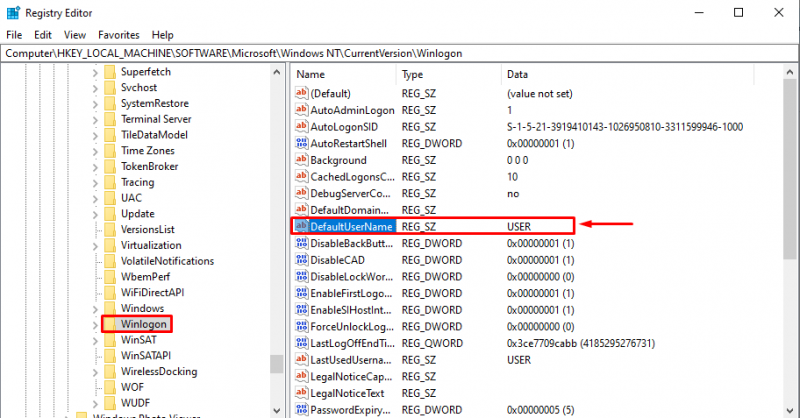
Selepas itu, masukkan nama pengguna lalai untuk Akaun Windows dan tekan ' okey ”:
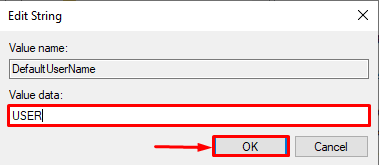
Seterusnya, cari ' DefaultPassword ”, klik dua kali padanya dan masukkan kata laluan Akaun Windows. jika ' DefaultPassword ” belum ada, buat Nilai Rentetan baharu dengan mengklik kanan dan memilih “ Baharu > Nilai Rentetan ”:
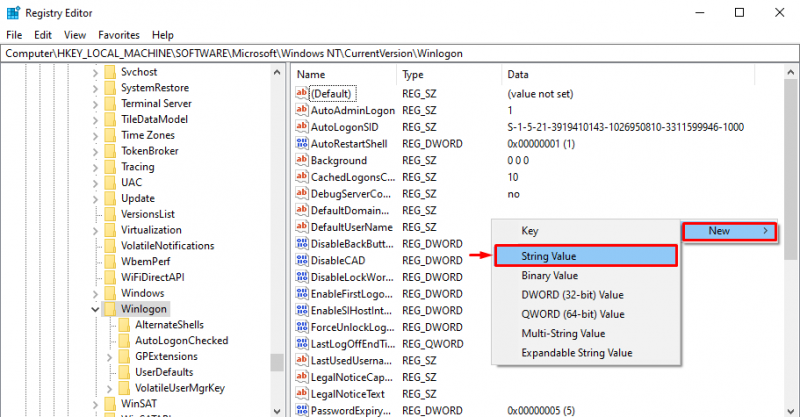
Namakan Nilai Rentetan baharu ini sebagai “ DefaultPassword ”:
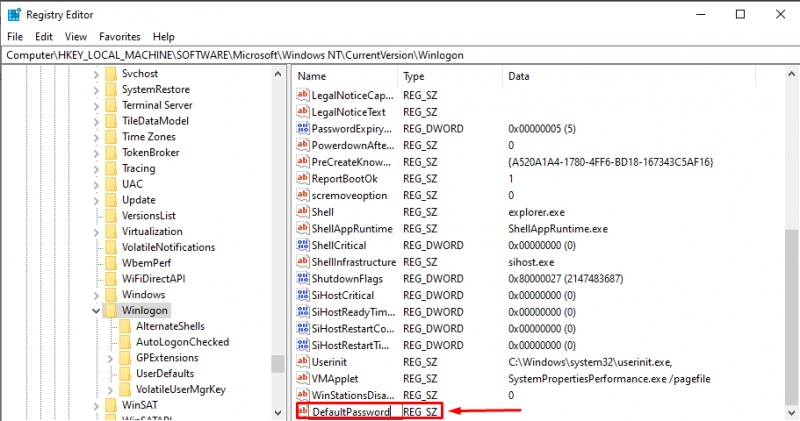
Kemudian. klik dua kali pada ' DefaultPassword ”. Masukkan kata laluan Akaun Windows semasa dan tekan ' okey ”:
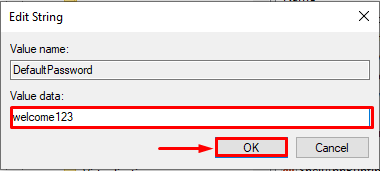
Langkah 4: Cipta Nilai Rentetan AutoAdminLogon
Buat Nilai Rentetan baharu dengan menekan klik kanan pada tetikus dan pilih “ Baharu > Nilai Rentetan ”:
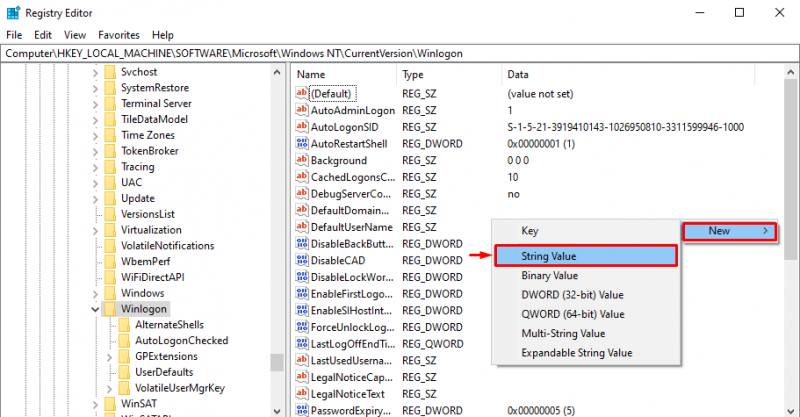
Namakan nilai yang baru dibuat ini sebagai “ AutoAdminLogon ”:
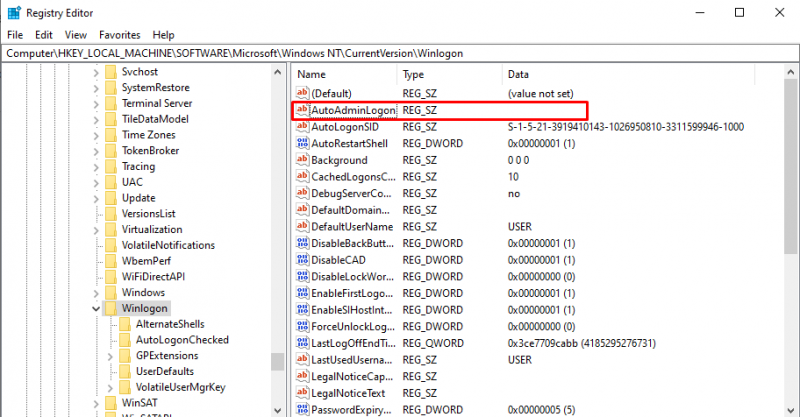
Seterusnya, klik dua kali padanya dan tetapkan parameter data Nilainya sebagai “ 1 ”. Kemudian, klik pada “ okey butang ”:
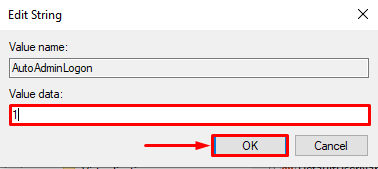
Seterusnya, tutup Tetingkap Editor Pendaftaran. Semua perubahan akan disimpan secara automatik.
Langkah 5: Mulakan Semula Komputer untuk Log Masuk Secara Automatik
Sekarang, dari menu Mula, klik pada “ Menutup ” daripada pilihan kuasa:
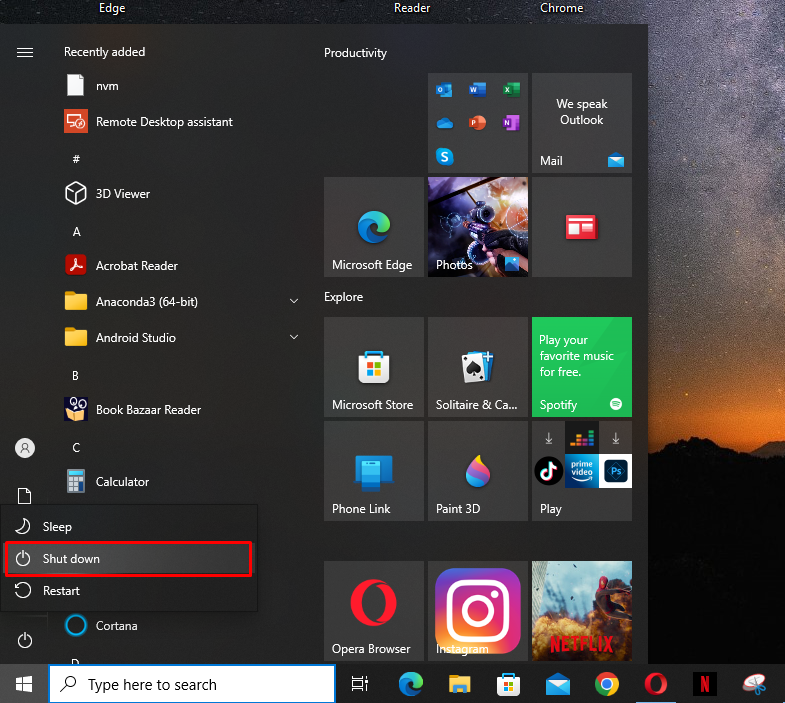
Kemudian, but semula PC, dan pengguna akan log masuk ke sesi Windows secara automatik. Ini bermakna pembukaan sesi automatik telah berjaya diaktifkan.
Kesimpulan
Untuk mengaktifkan pembukaan sesi automatik dalam Windows, buka ' Editor Pendaftaran ” dan ikuti “ HKEY_LOCAL_MACHINE > PERISIAN > Microsoft > Windows NT > CurrentVersion > Winlogon ” laluan. Seterusnya, tetapkan data nilai ' DefaultUserName ” dan “ DefaultPassword ” sebagai nama pengguna dan kata laluan semasa akaun Windows masing-masing. Begitu juga, tetapkan data nilai ' AutoAdminLogon 'sebagai' 1 ”. Selepas itu, but semula PC untuk log masuk secara automatik ke sesi Windows.