Artikel ini akan membincangkan utiliti Ping dan arahannya dalam Windows menggunakan garis besar berikut:
- Bagaimanakah Utiliti Ping Berfungsi dalam Windows?
- Bagaimana untuk Menjalankan Perintah Ping dalam Windows?
Bagaimanakah Utiliti Ping Berfungsi dalam Windows?
Setiap kali pengguna Ping pelayan menggunakan arahan Ping, komputer menggemakan 4 paket data ke pelayan. Sekiranya tiada masalah rangkaian, pelayan menghantar semula 4 paket sebagai balasan. Sekiranya berlaku sebarang kehilangan atau isu, mungkin terdapat beberapa sebab untuknya. Berikut ialah beberapa senario yang boleh berlaku semasa melakukan ping ke Pelayan:
- Jika semua paket hilang, bermakna sistem tidak menerima sebarang paket kembali, ia menunjukkan kehilangan 100%. Senario ini menunjukkan sama ada pelayan tidak disambungkan ke komputer, atau terdapat tembok api pada pelayan yang tidak membenarkan paket data melepasinya.
- Senario lain ialah beberapa paket diterima semula manakala sebahagian daripadanya hilang. Ini menunjukkan sama ada ada Kesesakan Rangkaian pada pelayan, atau beberapa Perkakasan yang rosak menyebabkan kehilangan data.
- Begitu juga, senario lain menunjukkan bahawa utiliti Ping boleh mengesahkan bahawa ia menerima semula paket data daripada alamat IP yang ditentukan, tetapi pengguna tidak dapat menyambung ke alamat IP tersebut melalui penyemak imbas. Dalam kes ini, masalahnya adalah disebabkan oleh beberapa ralat dalam perisian iaitu pelayar.
- Kadangkala arahan Ping tidak boleh menyambung menggunakan Nama Domain alamat tetapi menunjukkan kejayaan apabila ping menggunakan alamat IP Nama Domain yang sama. Masalah ini menunjukkan bahawa terdapat masalah dengan penyelesai DNS.
Bagaimana untuk Menjalankan Perintah Ping dalam Windows?
Utiliti ping boleh digunakan dalam Windows menggunakan Windows PowerShell CLl. Ikuti langkah-langkah yang disediakan di bawah untuk melaksanakan arahan ping dalam Windows.
Langkah 1: Buka PowerShell
Tekan ke “Windows + X” pintasan pada papan kekunci dan pilih “Windows PowerShell (Pentadbir)” pilihan daripada menu yang muncul:
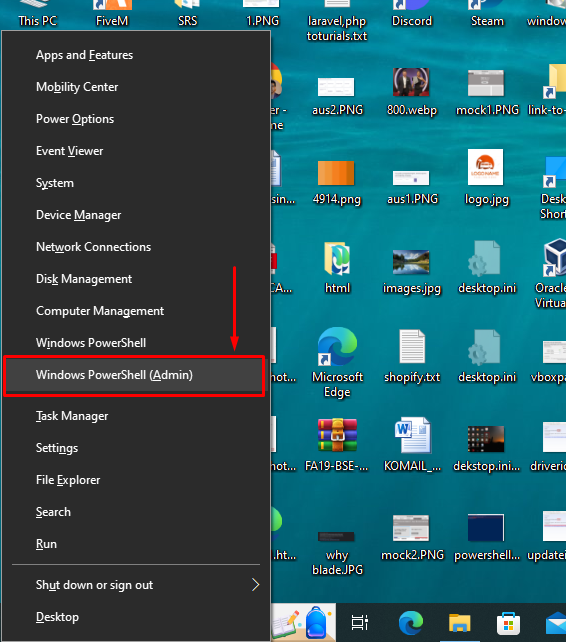
Langkah 2: Ping Nama Domain
Mari cuba ping “google.com” nama domain untuk menyemak sama ada sistem boleh menyambung ke alamat IP Google. Untuk melakukan itu, masukkan arahan yang diberikan di bawah dalam PowerShell dan tekan kekunci Enter:
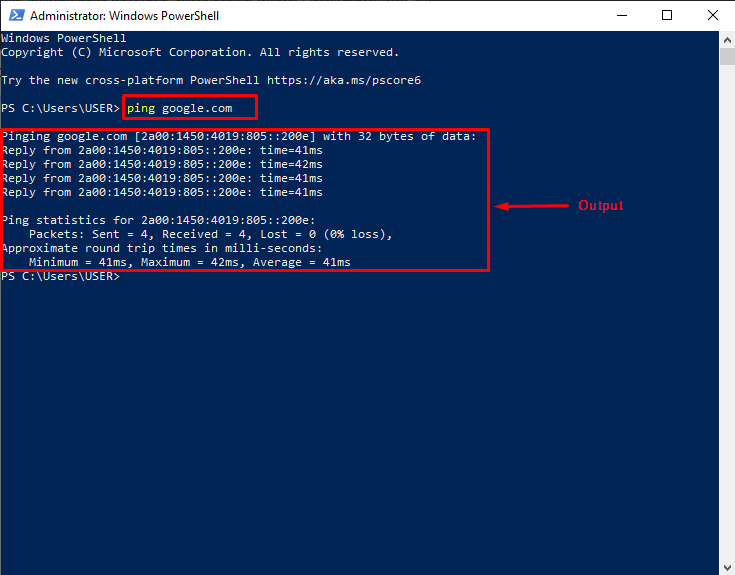
Mari analisa output arahan ping yang dilaksanakan di atas. Seperti yang anda lihat, komputer menerima 4 balasan daripada alamat IP Nama Domain Google. Di bawah statistik ping, terdapat kerugian 0% yang bermakna tiada masalah dengan pelayan, perkakasan atau penyelesai Nama Domain.
Langkah 3: Lihat Semua Pilihan Ping
Pilihan ping juga dikenali sebagai “ Suis ”. Untuk melihat semua suis Ping, taip “ ping ” dalam PowerShell dan tekan kekunci Enter. Sebagai output, PowerShell akan menunjukkan ' Penggunaan ' dan juga ' Pilihan ” untuk utiliti Ping:
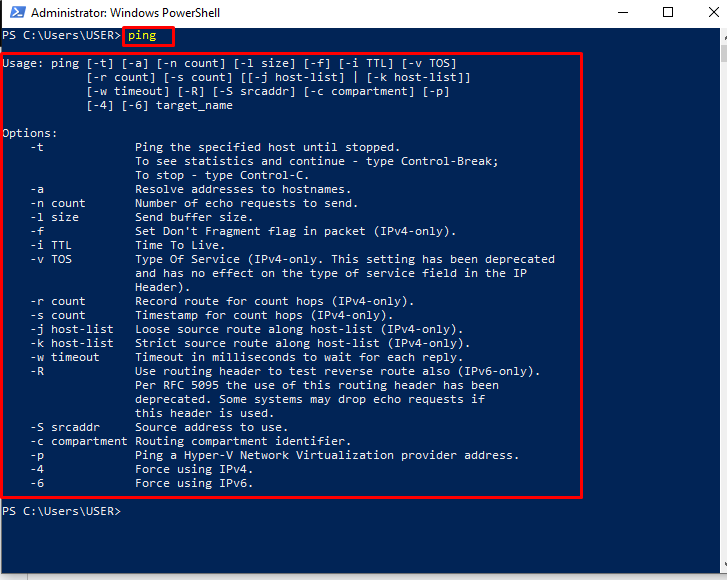
Langkah 4: Gunakan Pilihan Ping
Untuk demonstrasi, “-t” pilihan akan digunakan dalam arahan yang disediakan di bawah untuk ping an “8.8.8.8” Alamat IP. Ia akan terus menghantar dan menerima paket ke alamat IP yang ditentukan sehingga pengguna menekan “Ctrl + C” pada papan kekunci. Sebaik sahaja ping berhenti, ia akan menunjukkan kepada pengguna statistik ping untuk alamat IP yang diberikan. Berikut ialah cara pengguna boleh melaksanakan arahan ping yang dinyatakan:
Daripada output yang diberikan di bawah, jelas bahawa pengguna menekan butang “Ctrl + C” selepas jawapan ke-7. Statistik ping menunjukkan bahawa tiada kerugian untuk “8.8.8.8” Alamat IP:
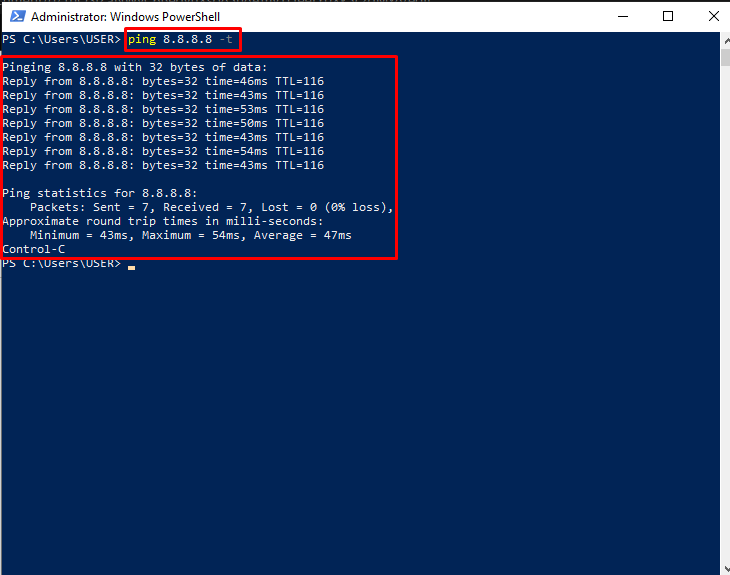
Itu semua tentang Ping dan menggunakan Perintah Ping dalam Windows.
Kesimpulan
Untuk menjalankan Perintah Ping, buka “Windows PowerShell (Pentadbir)” menggunakan “Windows + X” kekunci pintasan. Kemudian, taip “ping google.com” untuk ping alamat IP Google. Sebagai output, PowerShell akan menunjukkan kepada pengguna bahawa alamat IP yang diping telah membalas semula 4 kali. Di bawah bahagian statistik Ping, pengguna boleh melihat bahawa komputer menghantar 4 paket dan menerima kembali 4 paket yang menunjukkan bahawa terdapat “0%” kehilangan data. Pengguna juga boleh melihat semua pilihan ping menggunakan “ping” perintah. Artikel ini telah menyediakan prosedur untuk menjalankan arahan Ping menggunakan PowerShell dalam Windows.