Terutama, pernyataan IF menyemak keadaan tertentu dan mengembalikan nilai TRUE. Jika ia palsu, ia akan mengembalikan nilai kedua dalam penyata. Ini menunjukkan bahawa pernyataan IF membantu memberikan keputusan logik, iaitu, keputusan dengan jawapan BENAR atau SALAH.
Tutorial ini meneroka sintaks, penggunaan dan contoh pernyataan IF dalam Power BI, memperkasakan anda untuk memanfaatkan fungsi ini dengan berkesan dalam projek data anda.
Sintaks Pernyataan IF
Sintaks pernyataan IF dalam Power BI adalah seperti berikut:
JIKA(
Berikut ialah parameter:
-
: Ungkapan atau keadaan yang anda ingin nilai atau uji. Ini boleh menjadi lajur, ukuran atau sebarang ungkapan DAX yang sah yang mengembalikan nilai Boolean (Benar atau Salah). -
: Nilai yang akan dikembalikan jika ujian logik dinilai kepada Benar. -
: Nilai yang akan dikembalikan jika ujian logik dinilai kepada Palsu.
Pernyataan IF berfungsi dengan menilai
Menggunakan Penyata IF dalam Lajur Dikira
Lajur yang dikira dalam Power BI membolehkan kami membuat lajur baharu berdasarkan data sedia ada. Pernyataan IF biasanya digunakan dalam lajur yang dikira untuk memperkenalkan logik bersyarat.
Sebagai contoh, katakan kita mempunyai a Kewangan jadual dengan lajur bernama 'Jualan Kasar' dan kami ingin mencipta lajur baharu bernama 'Status Hasil' yang mengkategorikan setiap baris sebagai 'Tinggi' jika hasil melebihi $10000 dan 'Rendah' jika hasil ialah $10000 atau ke bawah.
Langkah 1: Klik pada 'Lajur Baharu' dalam tab 'Pemodelan'.
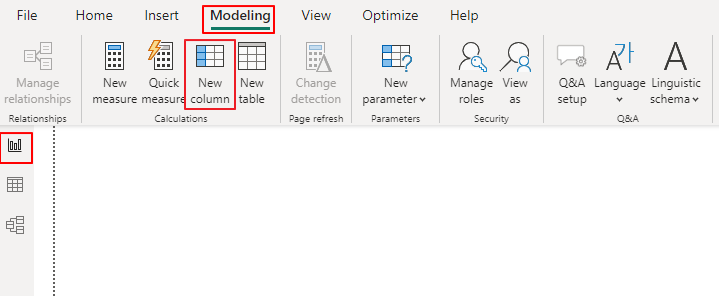
Langkah 2: Masukkan formula DAX berikut:
Status Hasil = JIKA(kewangan[Jualan Kasar] > 10000 , 'Tinggi' , 'Rendah' )Langkah 3: Tekan Enter untuk mencipta lajur yang dikira.
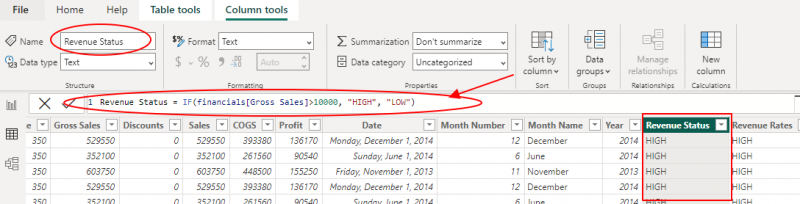
Kini, lajur 'Status Hasil' akan memaparkan 'Tinggi' atau 'Rendah' berdasarkan syarat yang dinyatakan dalam penyata IF.
Menggunakan Pernyataan IF dalam Langkah
Ukuran dalam Power BI digunakan untuk mengagregat data secara dinamik berdasarkan konteks laporan. Anda juga boleh menggunakan pernyataan IF dalam langkah-langkah untuk melaksanakan pengagregatan bersyarat.
Pertimbangkan senario di mana kami ingin mengira 'Hasil Diskaun' berdasarkan syarat berikut:
- Jika Jualan Kasar melebihi $1000000, gunakan diskaun 10%.
- Jika Jualan Kasar antara $200000 dan $500000 (termasuk), gunakan diskaun 5%.
- Jika Jualan Kasar di bawah $200000, tiada diskaun.
Untuk melaksanakan ini, mulakan dengan mengklik pada 'Ukuran Baharu' dalam tab 'Pemodelan' dan masukkan formula DAX berikut:
Hasil Diskaun =JIKA(
kewangan[Jualan Kasar] > 500000 , kewangan[Jualan Kasar] * 0.9 ,
JIKA(
kewangan[Jualan Kasar] >= 200 && kewangan[Jualan Kasar] <= 500 , kewangan[Jualan Kasar] * 0.95 ,
kewangan[Jualan Kasar]
)
)
Akhir sekali, tekan Enter untuk membuat ukuran. Ukuran 'Hasil Diskaun' kini akan mengira hasil terdiskaun berdasarkan syarat yang dinyatakan dalam penyata IF bersarang.
4. Mengendalikan Pelbagai Keadaan dengan Penyata IF Bersarang
Kadangkala, anda mungkin menghadapi situasi di mana anda perlu mengendalikan berbilang keadaan. Dalam kes sedemikian, anda boleh menyusun pernyataan IF untuk mencapai hasil yang diingini. Mari kita terokai contoh:
Andaikan kami mempunyai jadual 'Produk' dengan lajur bernama 'Kategori', dan kami ingin membuat lajur baharu bernama 'Kumpulan Kategori' yang mengumpulkan kategori yang serupa.
Untuk menggunakan pernyataan IF bersarang dalam senario ini, klik pada 'Lajur Baharu' dalam tab 'Pemodelan' dan masukkan formula DAX berikut:
kategori Kumpulan = IF(tablebame [Kategori] = 'Elektronik' , 'Tek' , JIKA( [Kategori] = 'Pakaian' || [Kategori] = 'Kasut' , 'Fesyen' , 'Lain-lain' ) )Akhir sekali, tekan Enter untuk mencipta lajur yang dikira. Dengan itu, lajur 'Kumpulan Kategori' akan memaparkan 'Teknik' untuk 'Elektronik', 'Fesyen' untuk 'Pakaian' dan 'Kasut' dan 'Lain-lain' untuk semua kategori lain.
5. Menggunakan Pernyataan IF dalam Visual Tersuai
Menariknya, Power BI juga membenarkan anda membuat visual tersuai menggunakan ungkapan DAX, dan pernyataan IF boleh memainkan peranan penting dalam menyesuaikan visual ini. Walaupun pelaksanaan visual tersuai berada di luar skop tutorial ini, kami akan menerangkan secara ringkas bagaimana pernyataan IF boleh digunakan untuk mengawal penampilan dan tingkah laku visual.
Pertimbangkan visual tersuai yang mewakili data jualan di mana kami ingin menukar warna bar dalam carta bar berdasarkan prestasi jualan. Kita boleh menentukan warna berdasarkan syarat berikut:
- Jika jualan melebihi $10,000, warnakan bar hijau.
- Jika jualan antara $5,000 dan $10,000, warnakan bar kuning.
- Jika jualan di bawah $5,000, warnakan bar dengan merah.
Dalam definisi visual tersuai, kita boleh menggunakan pernyataan IF untuk menentukan warna yang sesuai untuk setiap bar berdasarkan nilai jualan.
Kesimpulan
Pernyataan IF ialah fungsi asas dalam Power BI, yang membolehkan pengguna melakukan logik bersyarat dalam lajur yang dikira, ukuran dan visual tersuai. Dengan memahami sintaks dan penggunaan pernyataan IF, anda boleh meningkatkan keupayaan analisis data anda dan membuat laporan dan visualisasi yang lebih berwawasan. Tutorial ini harus berfungsi sebagai asas yang kukuh untuk melaksanakan pernyataan IF dengan berkesan dalam projek Power BI anda.