Kali Nethunter ialah versi Android bagi Kali Linux Os. Ia kebanyakannya digunakan oleh pelajar keselamatan siber untuk penggodaman, ujian dan pengurusan keselamatan beretika.
Catatan ini akan menggambarkan:
- Prasyarat
- Bagaimana untuk Memasang Kali Linux pada Android?
- Bagaimana untuk Menyambungkan Pelayan VNC Kali NetHunter untuk Mengakses Antara Muka Grafik Kali pada Android?
- Kesimpulan
Prasyarat
Untuk memasang dan menyediakan Kali Linux pada peranti Android, pengguna mesti memenuhi prasyarat berikut:
- Storan Android: Untuk menggunakan Kali Linux pada peranti Android, pengguna mesti mempunyai sekurang-kurangnya “ 6 GB ” ruang storan tambahan untuk persediaan asas dan “ 4GB ” RAM sistem.
- Emulator Terminal: Android ialah OS berasaskan Linux yang boleh memasang emulator terminal dan menjalankan arahan Linux. Untuk memasang Kali Nethunter, pengguna mesti mempunyai emulator terminal untuk menjalankan arahan Linux seperti Termius, Termux, CommandBot dan banyak lagi. Untuk demonstrasi, kami akan menggunakan ' Termux ”.
- Nethunter KeX: Nethunter KeX ialah alat pertukaran utama Kali yang menghubungkan pelayan VNC untuk memberi kami akses kepada antara muka grafik Kali.
Prosedur untuk memasang Kali Nethunter, Nethunter Kex, dan Termux dijelaskan dalam bahagian di bawah.
Bagaimana untuk Memasang Kali Linux pada Android?
Untuk memasang Kali Linux pada peranti Android, pengguna perlu memasang Kali Nethunter versi Android Kali. Untuk memasang dan menjalankan Nethunter, pengguna mesti mempunyai emulator terminal Termux. Untuk ilustrasi yang betul, ikuti langkah berikut.
Langkah 1: Pasang Termux
Lancarkan penyemak imbas Chrome pada mudah alih dan cari “ Termux ” dalam bar carian. Selepas itu, buka ' F-Droid ” laman web untuk memuat turun APK Termux:
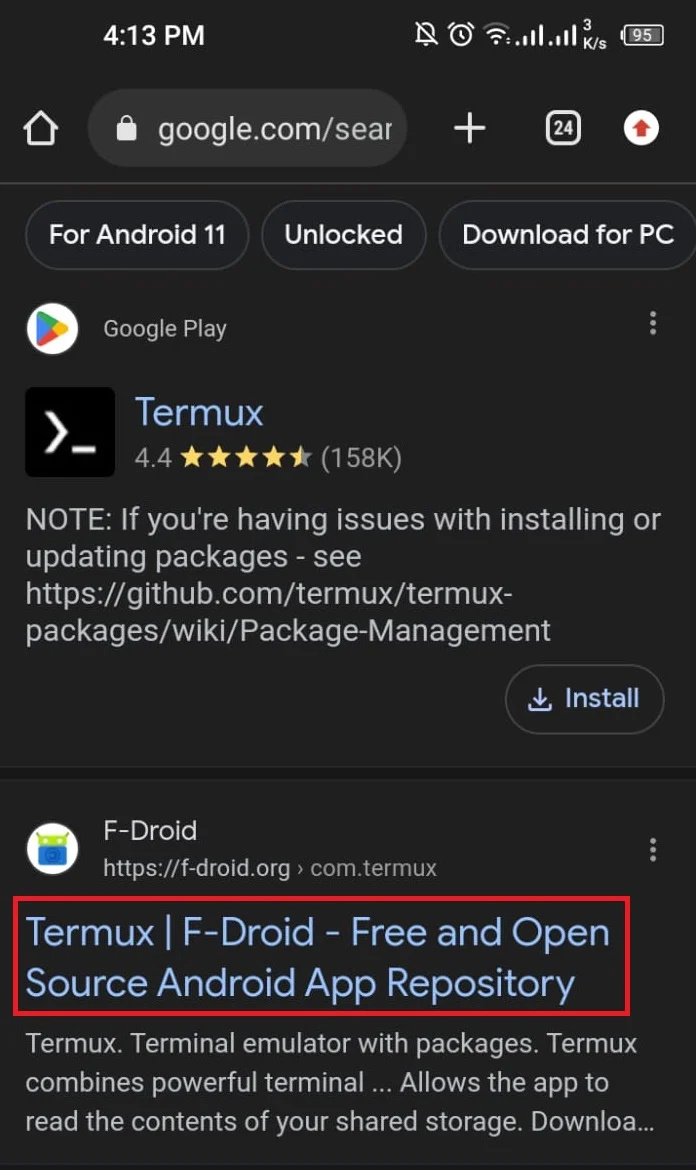
Catatan: Google Play juga menawarkan kami Termux tetapi versi yang lebih lama. Untuk memasang versi terkini Termux, muat turun dan pasang fail APKnya.
Tatal ke bawah hingga akhir dan klik pada ' Muat turun APK ” pautan untuk memuat turun APK Termux:
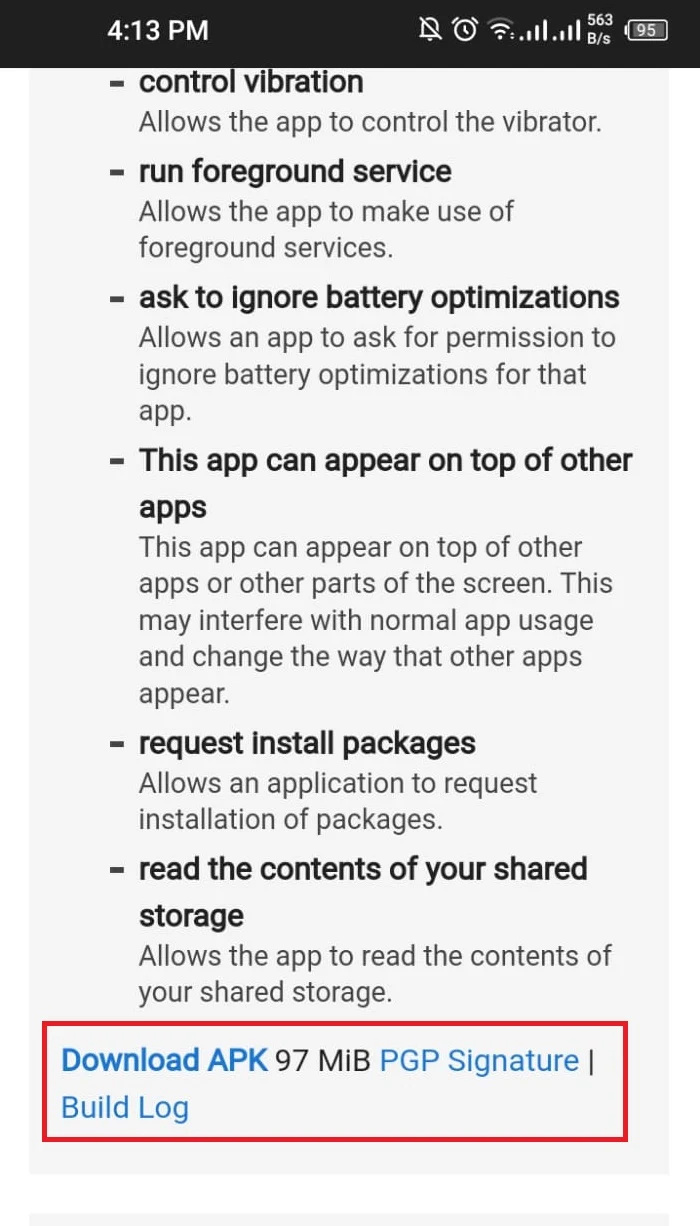
Di sini, APK Termux dimuat turun. Buka APK dengan mengklik padanya dan pasang Termux:
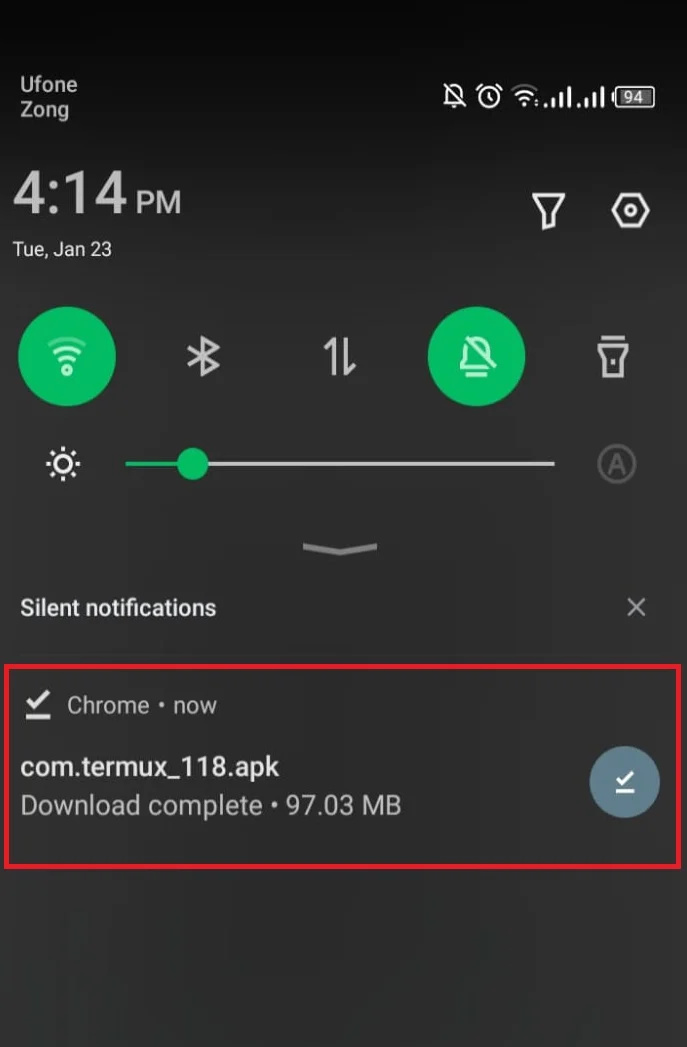
Seterusnya, tekan “ PASANG butang untuk memasang Termux:
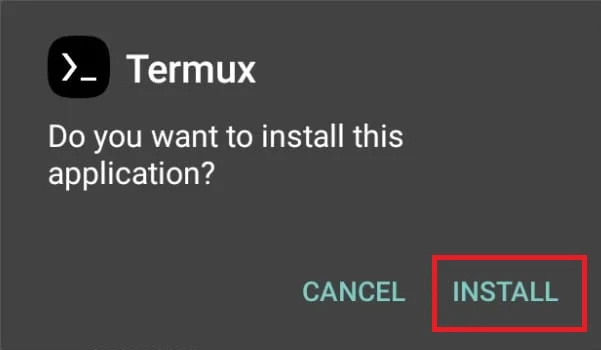
Selepas melengkapkan pemasangan, pengguna perlu memberikan kebenaran storan kepada terminal Termux. Untuk tujuan ini, cari ' Termux ” dalam bar carian, tekan dan tahan ikon runcing di bawah, dan klik pada “ Maklumat apl butang ”:
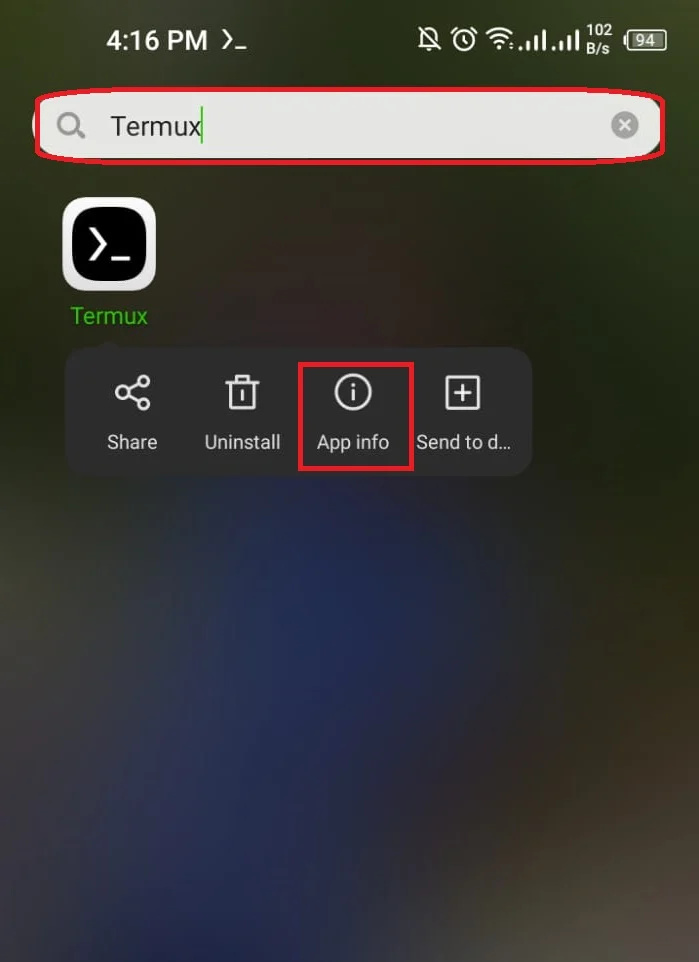
Buka ' kebenaran ” pilihan untuk memberikan kebenaran yang diperlukan:
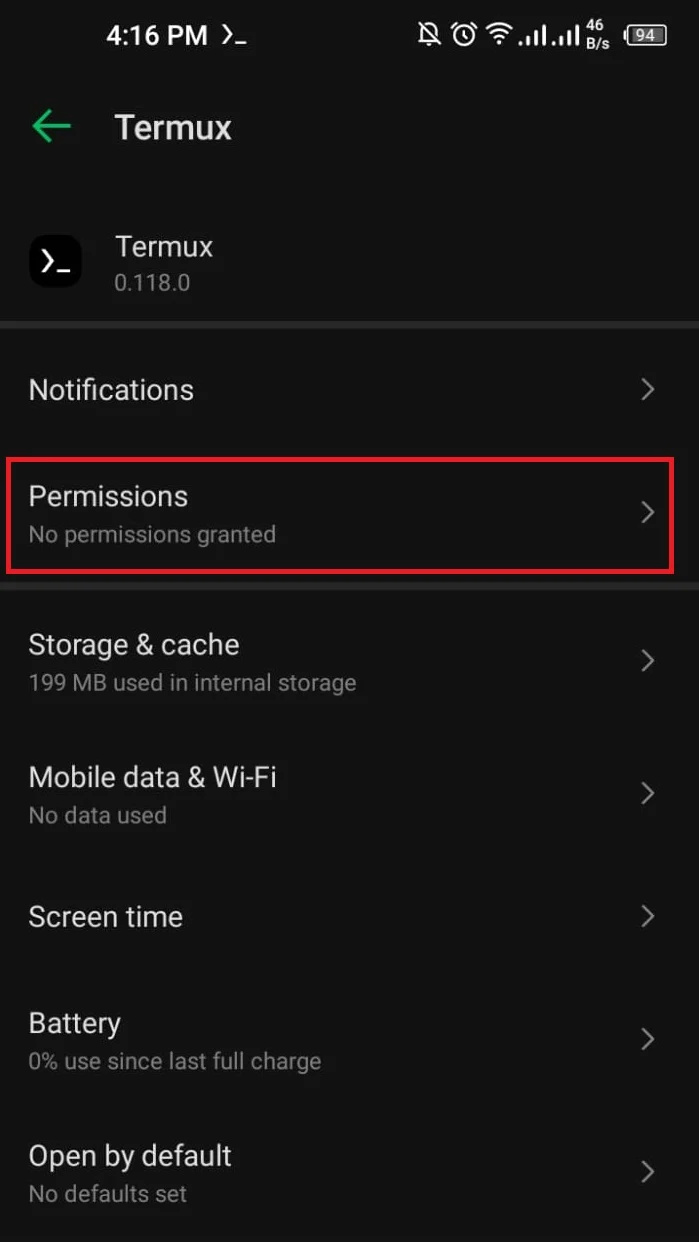
Seterusnya, pilih “ Penyimpanan ” pilihan untuk membolehkan akses storan untuk Termux:
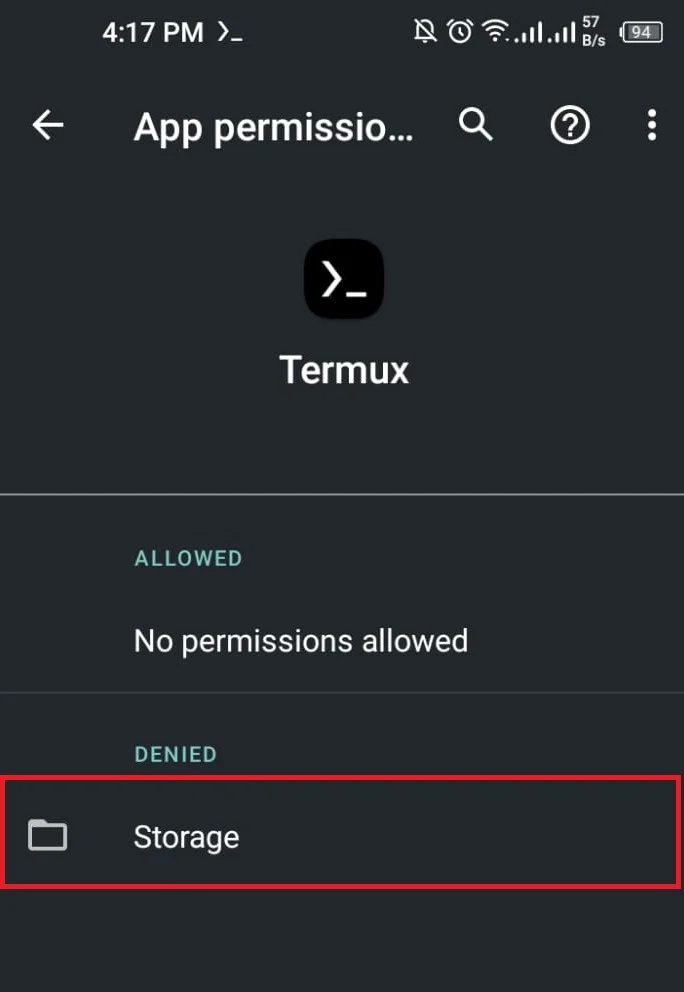
Sekarang, tekan ' benarkan ” butang radio untuk memberikan akses:
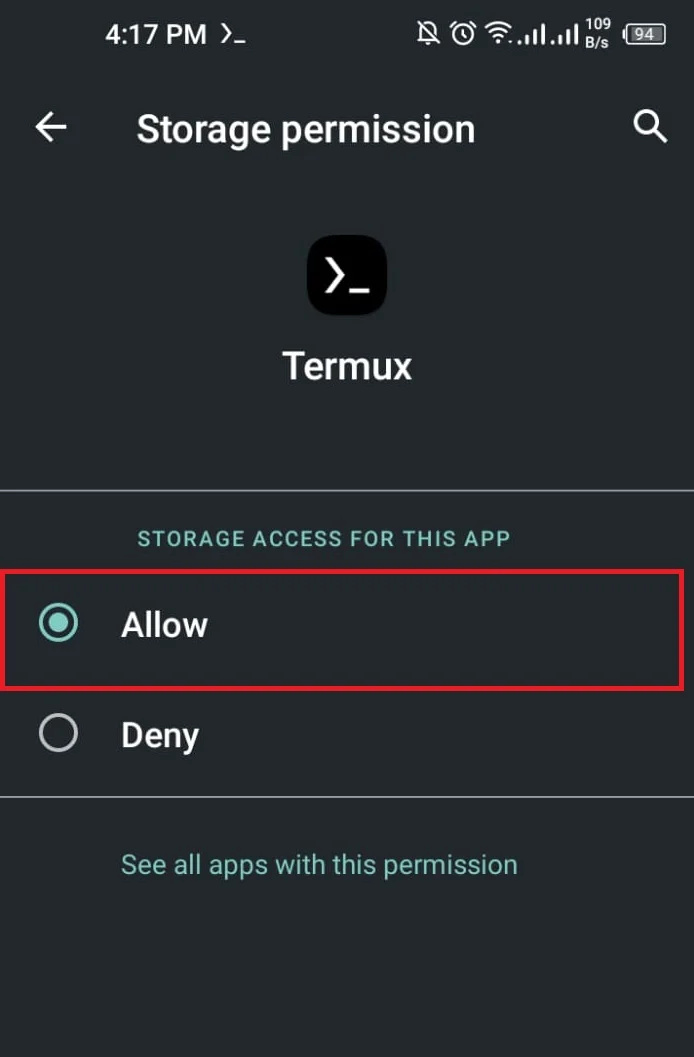
Langkah 2: Kemas kini Repositori
Selepas memberikan kebenaran yang diperlukan, lancarkan aplikasi Termux pada Android. Kemas kini repositori menggunakan ' kemas kini pkg ” Perintah Linux:
kemas kini pkg 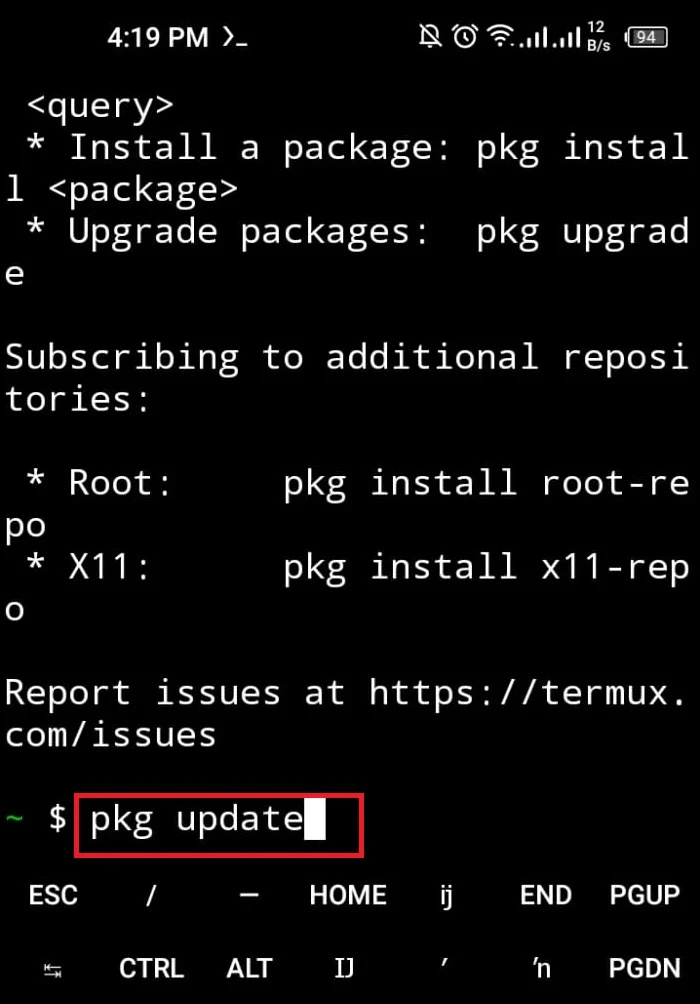
Proses ini akan meminta anda untuk beberapa kebenaran. Teruskan memberikan kebenaran yang diperlukan dengan menekan butang “ DAN kunci ”:
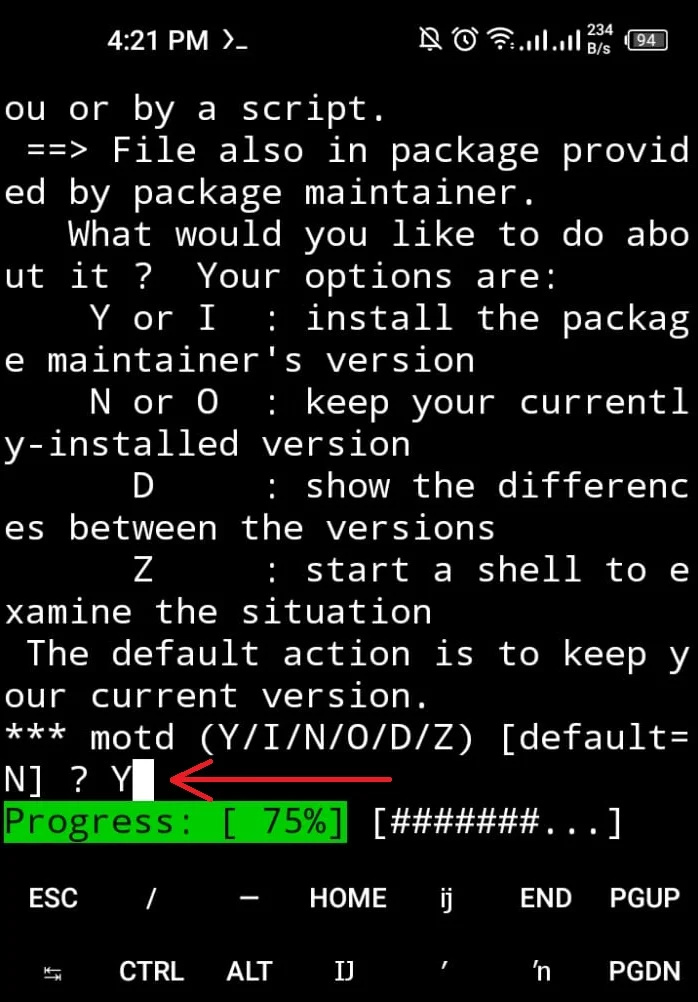
Di sini, repositori Termux berjaya dikemas kini:
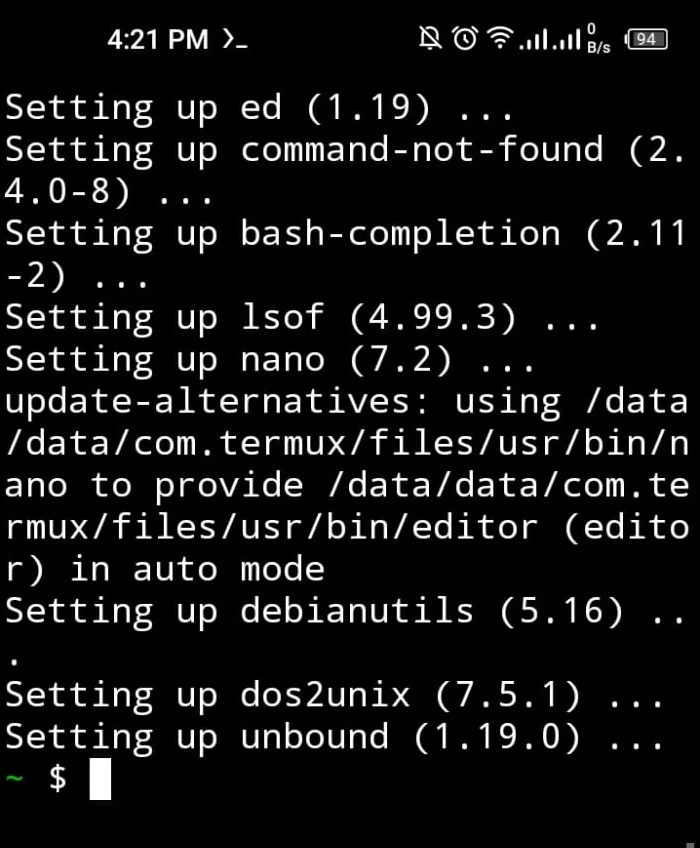
Sebagai alternatif, pengguna boleh mengemas kini repositori menggunakan ' kemas kini yang sesuai ” perintah:
kemas kini yang sesuai 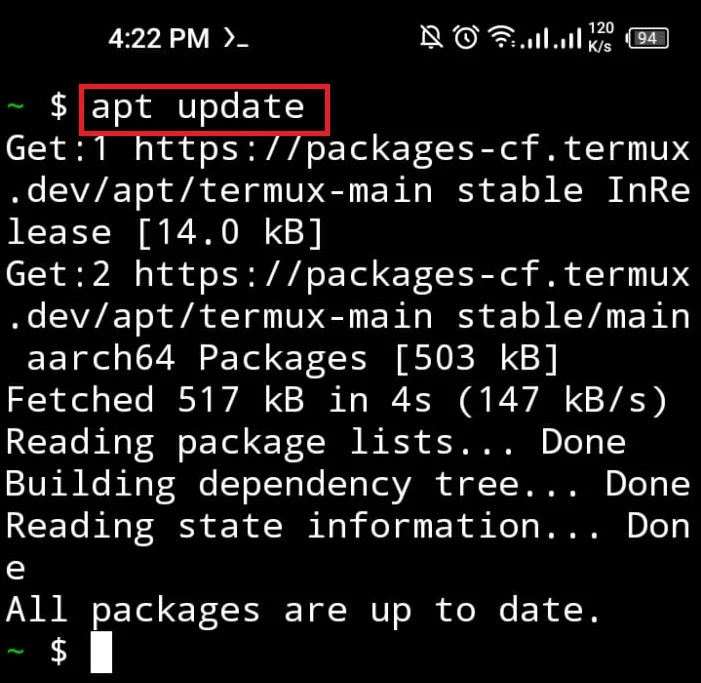
Langkah 3: Pasang Perintah 'wget'.
Sekarang, pasang ' wget ” Utiliti Linux. Ia digunakan untuk memuat turun skrip pemasang pakej daripada URL dalam talian. Untuk memasang arahan 'wget', gunakan ' apt install wget ” perintah:
apt pasang wget -dan 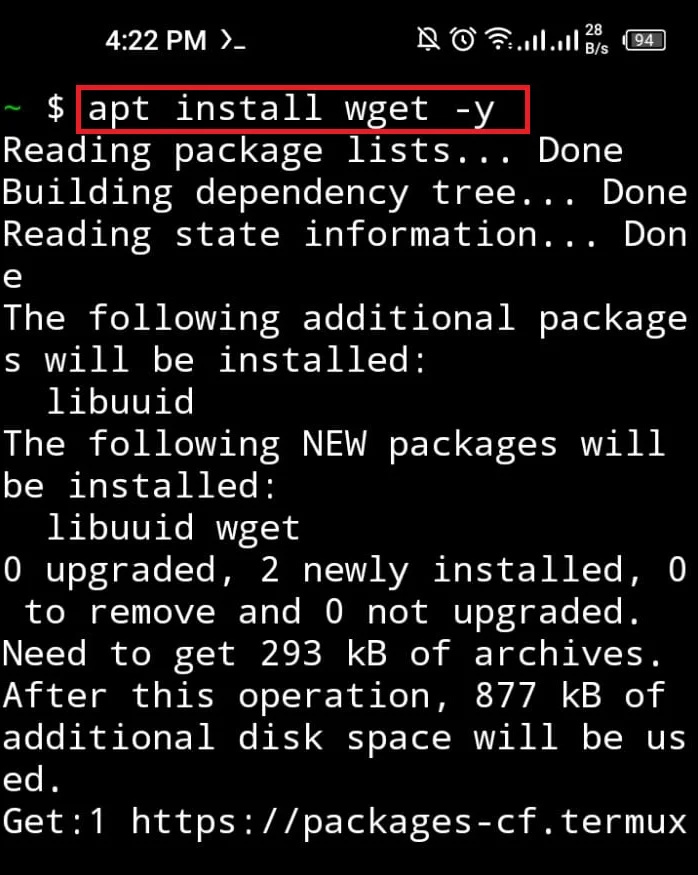
Langkah 4: Muat turun Skrip Pemasang Kali Nethunter
Selepas memasang ' wget arahan ', muat turun ' Nethunter ” skrip pemasang dan tulis ganti dalam fail bernama “ pemasang ”:
wget -O pemasang https: // offs.ec / 2MceZWr 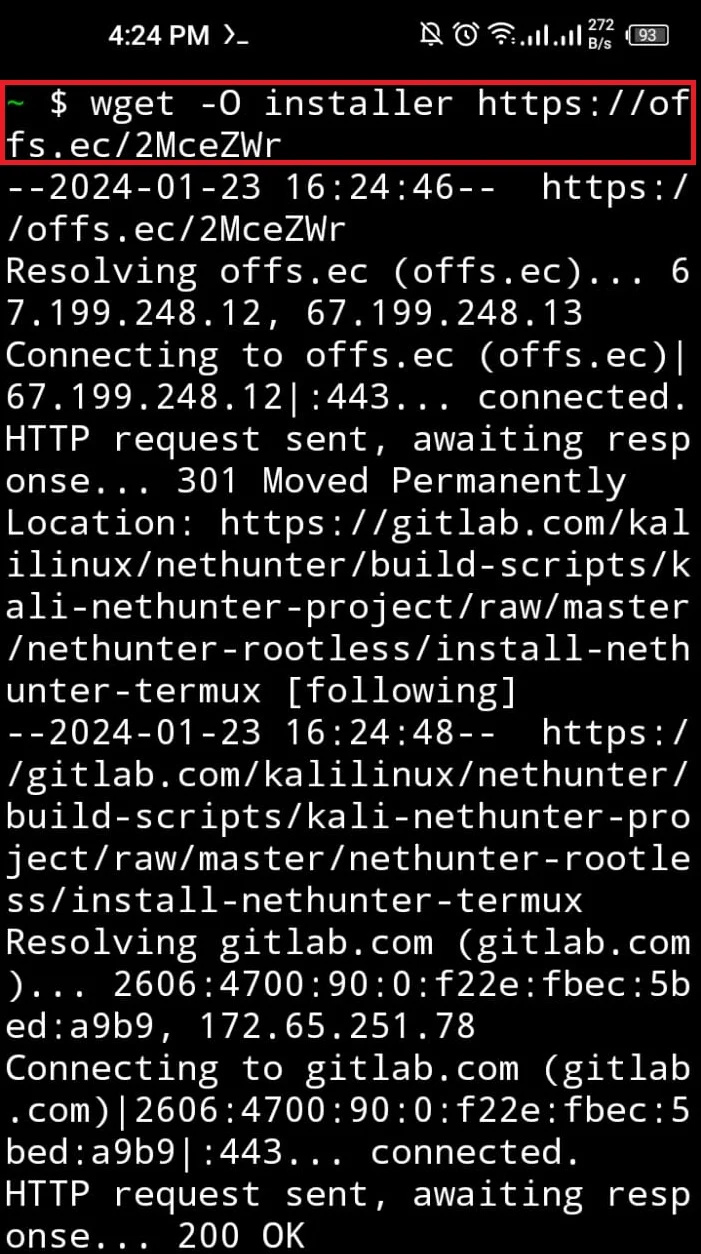
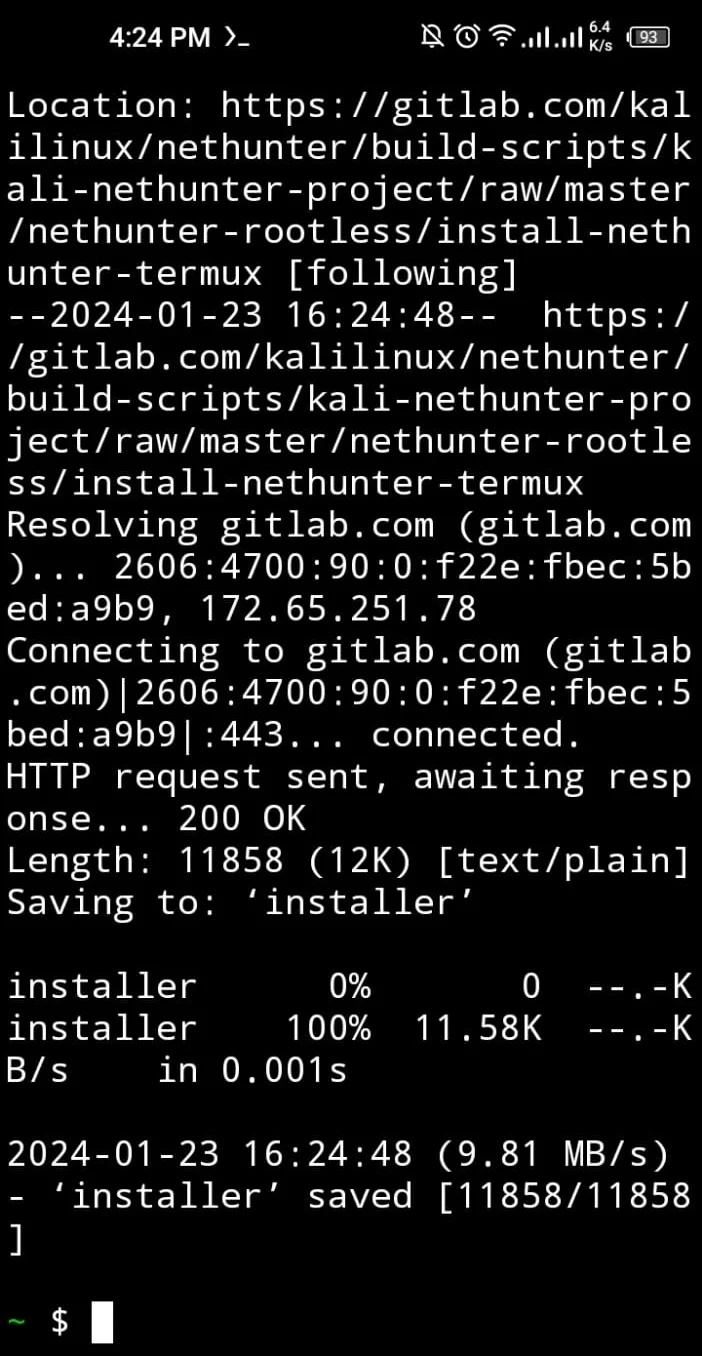
Langkah 5: Tetapkan Kebenaran Pemasang Nethunter
Selepas memasang fail, jalankan ' ls ” perintah untuk pengesahan:
lsOutput menunjukkan bahawa kami telah memuat turun pemasang Nethunter. Untuk membuat ' pemasang ” fail boleh laku, jalankan “ chmod ” perintah dengan “ 777 ” kod untuk memberikan semua kebenaran baca, tulis dan boleh laku kepada fail:
chmod 777 pemasang 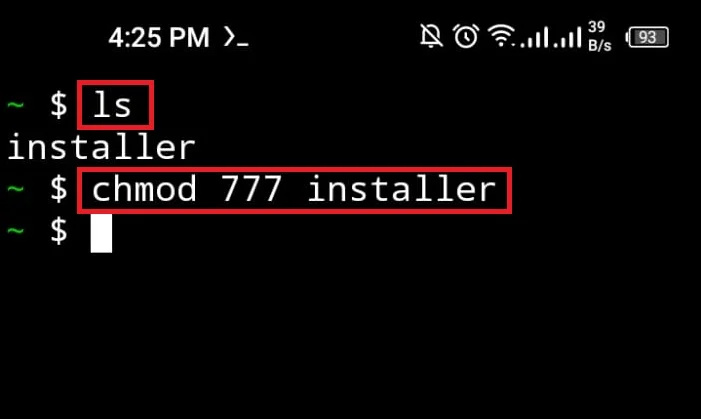
Sekali lagi, senaraikan fail direktori semasa dan semak sama ada kami telah menandakan fail boleh laku atau tidak:
lsNama fail dalam “ hijau ” warna menunjukkan bahawa kami telah menetapkan kebenaran fail sebagai boleh laku:
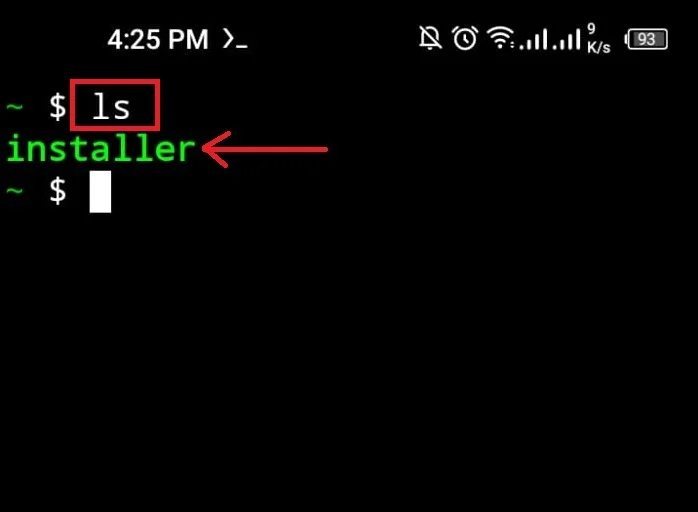
Langkah 6: Pasang Kali Nethunter
Sekarang, jalankan pemasang Kali Nethunter dengan melaksanakan ' dipasang r' fail:
. / pemasang 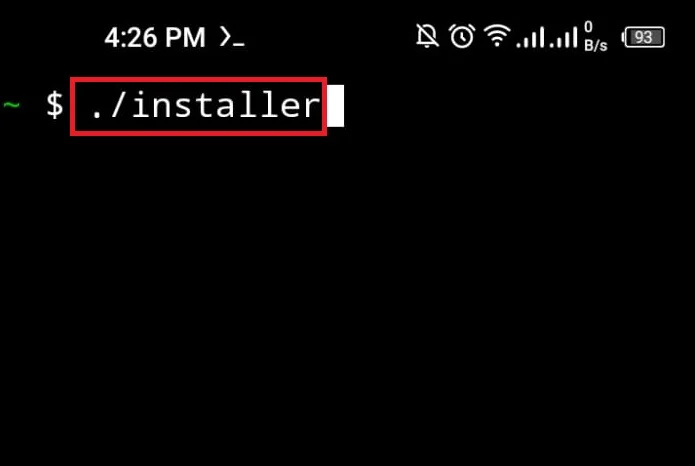
Perintah ini akan mula memasang Kali pada Android. Gesaan akan meminta anda sama ada memasang versi penuh, minimum atau nano Kali. Untuk memasang versi penuh Kali, tekan ' 1 ” dan tekan Enter:
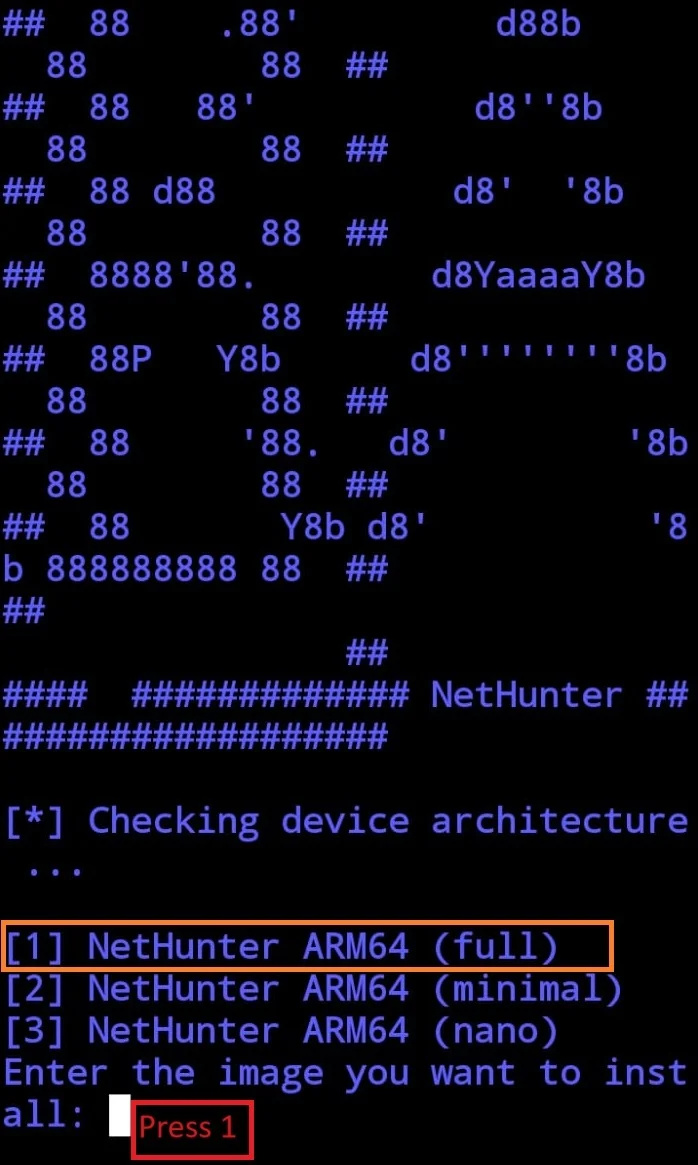
Ini akan memasang versi penuh Kali Linux pada Android.
Langkah 7: Lancarkan Kali
Untuk melancarkan Kali, laksanakan ' nh ” atau “ Nethunter ” perintah:
nhKeputusan di bawah menunjukkan bahawa kami telah memasang Kali Linux pada Android:
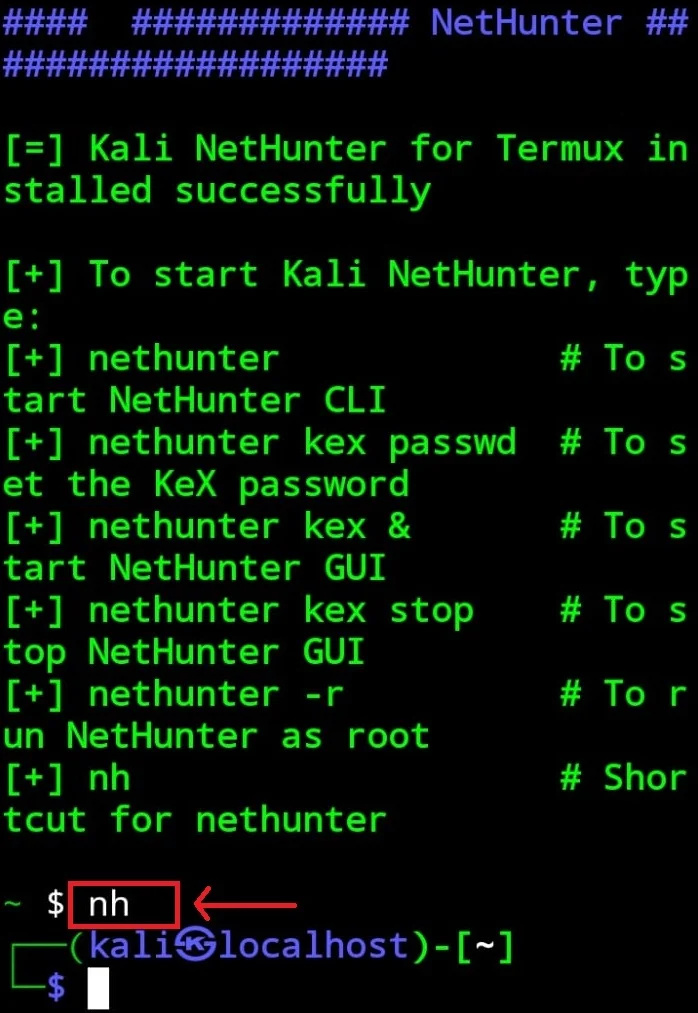
Langkah 8: Jalankan Perintah Kemas Kini
Sekarang, kemas kini repositori rasmi Kali dengan menggunakan ' kemas kini yang sesuai ” perintah:
kemas kini yang sesuai 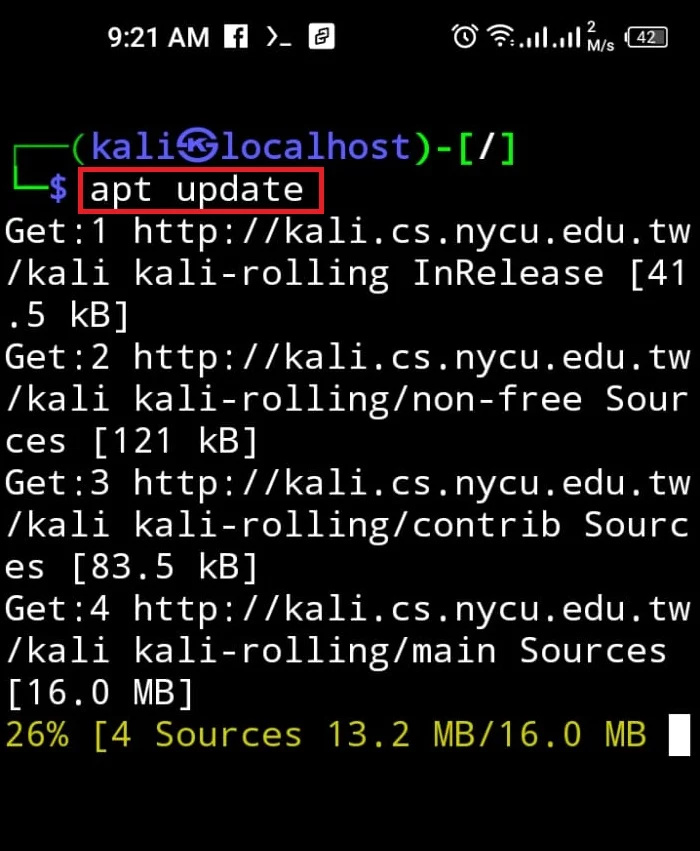
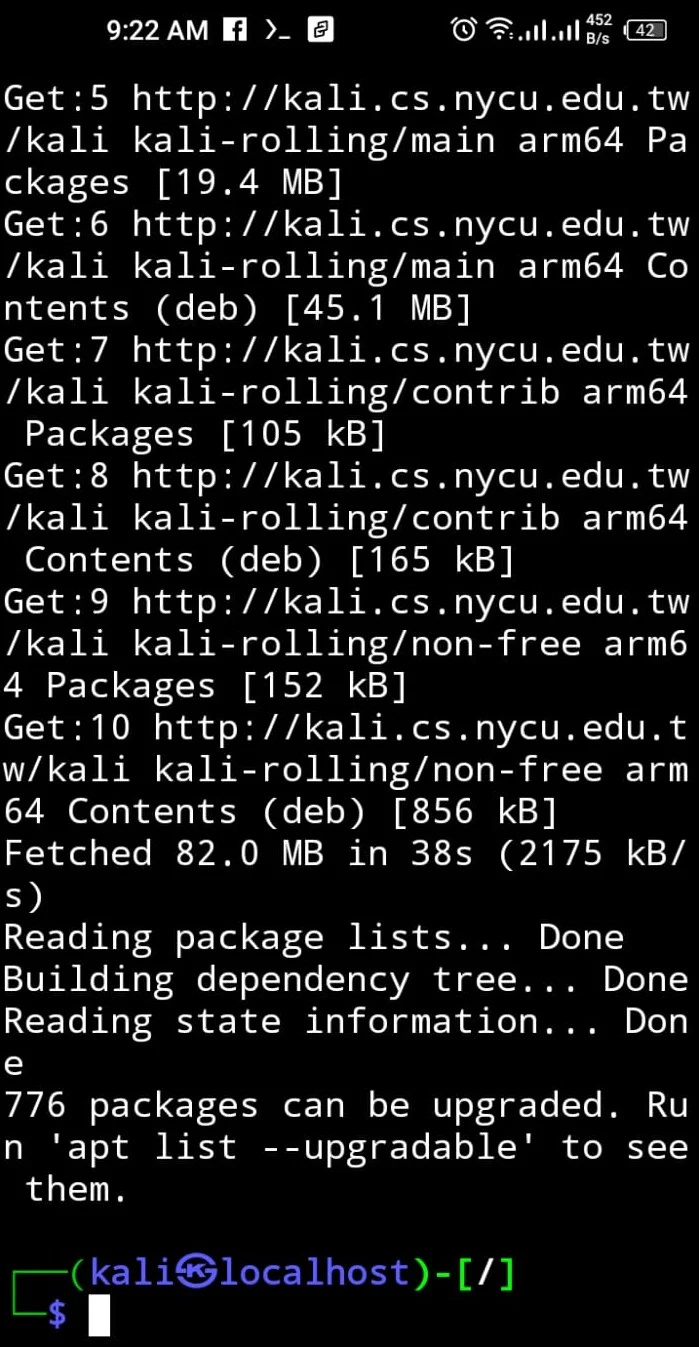
Output menunjukkan bahawa pakej '776' diperlukan untuk dinaik taraf.
Langkah 9: Jalankan Perintah Naik Taraf
Selepas menaik taraf pakej Kali, jalankan ' naik taraf yang sesuai ” perintah. Perintah ini mungkin memerlukan ' sudo ” keistimewaan untuk membuat perubahan dalam repositori Kali:
sudo naik taraf yang sesuai -dan' -dan ” pilihan akan memperuntukkan kebenaran untuk menggunakan ruang peranti tambahan untuk memasang pakej:
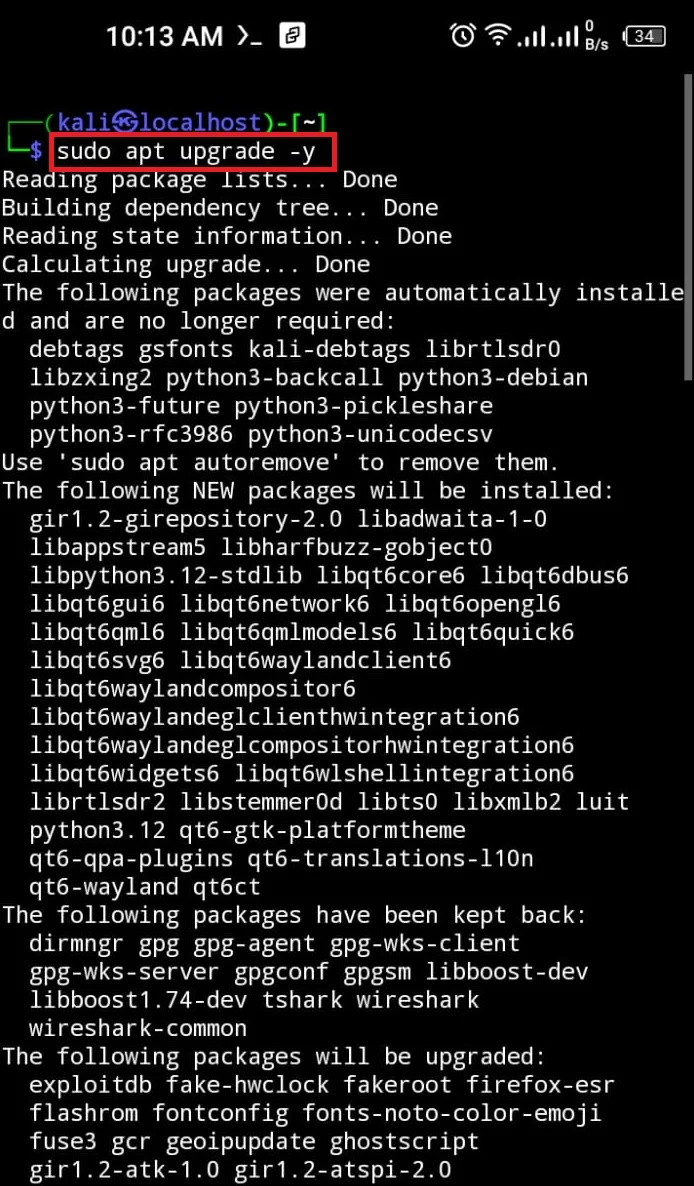
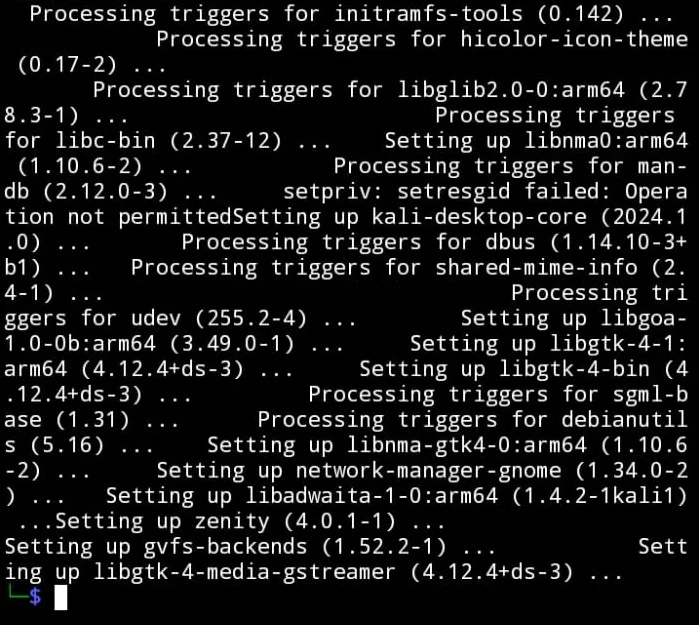
Catatan: Semasa mengemas kini dan menaik taraf pakej Kali pada Android, pengguna mungkin menghadapi ralat dan tidak dapat mengemas kini serta menaik taraf pakej. Ini disebabkan Kali tidak menemui sebarang URL sumber untuk mengemas kini dan menaik taraf pakej Kali atau Kali tidak mempunyai akses kepada internet peranti. Untuk menyelesaikan isu ini, ikuti ' Betulkan kemas kini && tingkatkan Ralat Perintah pada Kali Android ' artikel.
Langkah 10: Keluar dari Kali Nethunter
Untuk keluar dari terminal Kali, gunakan arahan 'keluar'. Jika arahan keluar tidak berfungsi untuk peranti anda, gunakan ' CTRL+C ” atau “ CTRL+Z kunci ”:
keluar 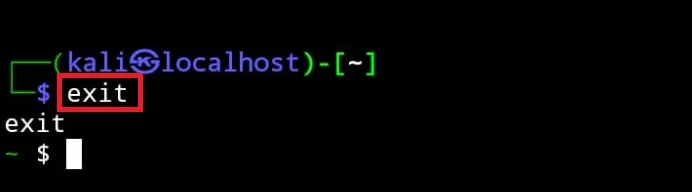
Bagaimana untuk Menyambungkan Pelayan VNC Kali NetHunter untuk Mengakses Antara Muka Grafik Kali pada Android?
Pelayan Nethunter VNC ialah sistem perkongsian desktop grafik yang membolehkan kami mengawal desktop Kali dari jauh. Untuk menyambungkan pelayan Kali Nethunter VNC untuk mengakses antara muka grafik Kali, lihat langkah-langkah yang disediakan di bawah.
Langkah 1: Sediakan KeX
Mula-mula, tetapkan kata laluan Nethunter Kex (Key Exchange) menggunakan arahan di bawah:
nh kex passwdPerintah ini akan meminta anda untuk menetapkan dan mengesahkan kata laluan. Kata laluan ini akan digunakan untuk mengakses VNC Kali. Selepas itu, tekan “ N kunci ” untuk mengelak daripada menetapkan “ lihat sahaja ” kata laluan. Kata laluan 'lihat sahaja' hanya akan membenarkan pengguna melihat Desktop jauh:
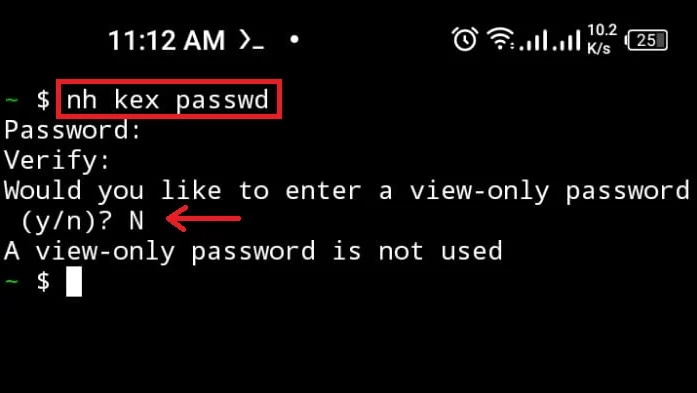
Langkah 2: Mulakan Pelayan KeX
Seterusnya, mulakan pelayan Nethunter Kex dengan menggunakan ' nh kex ” perintah:
nh kexIni akan memperuntukkan nombor paparan dan port yang mana desktop jauh Kali boleh diakses:
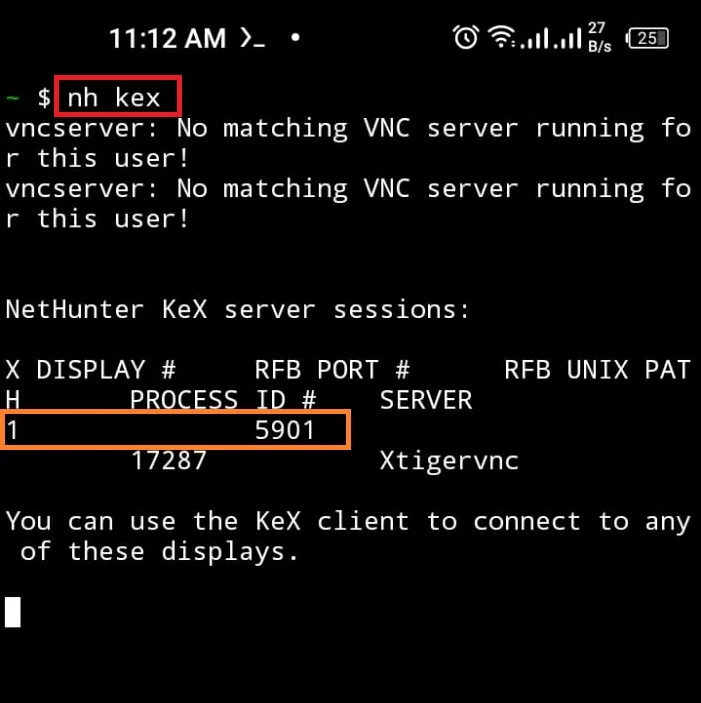
Langkah 3: Muat turun Fail APK NetHunter Kex
Seterusnya, muat turun aplikasi Nethunter Kex untuk mengakses Kex VNC Kali. Untuk tujuan ini, buka penyemak imbas Chrome dan muat turun fail APK NetHunter Kex daripada Nethunter kedai :
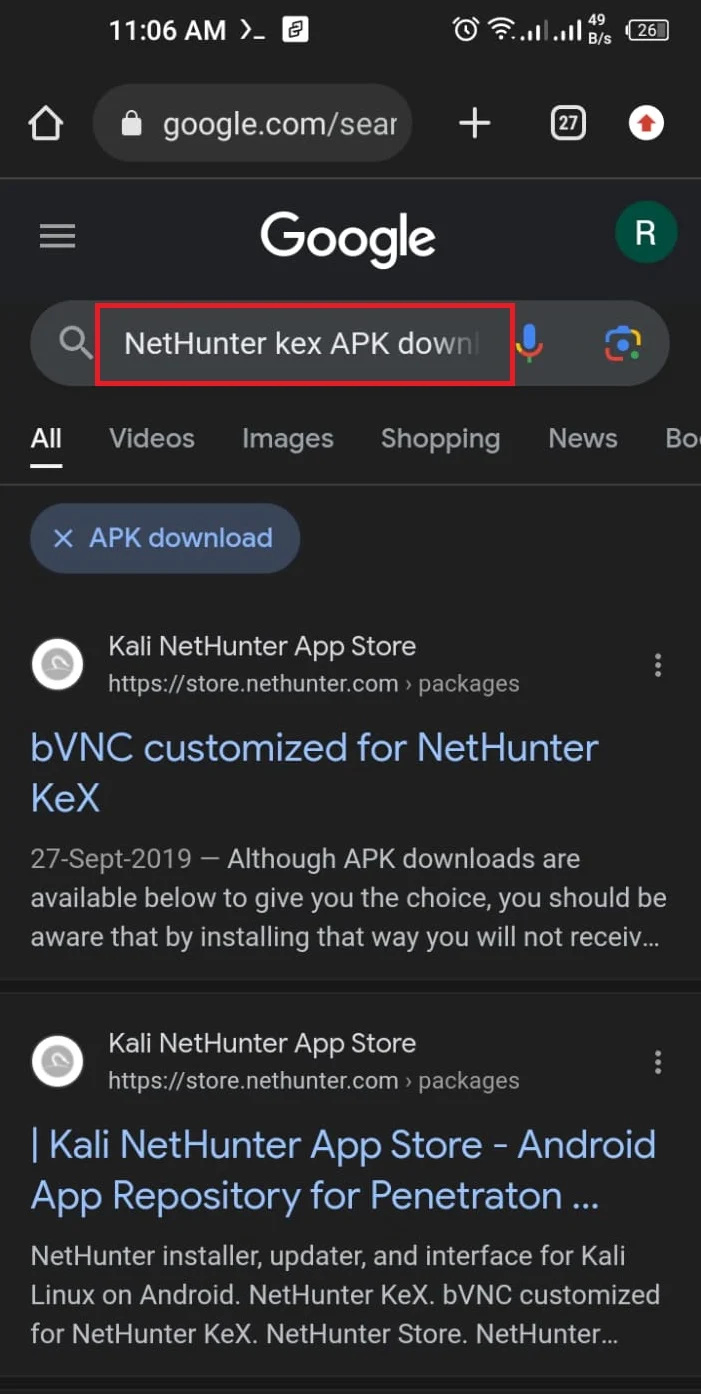
Langkah 4: Pasang NetHunter Kex
Selepas memuat turun fail APK, klik pada fail untuk memasang Nethunter Kex:
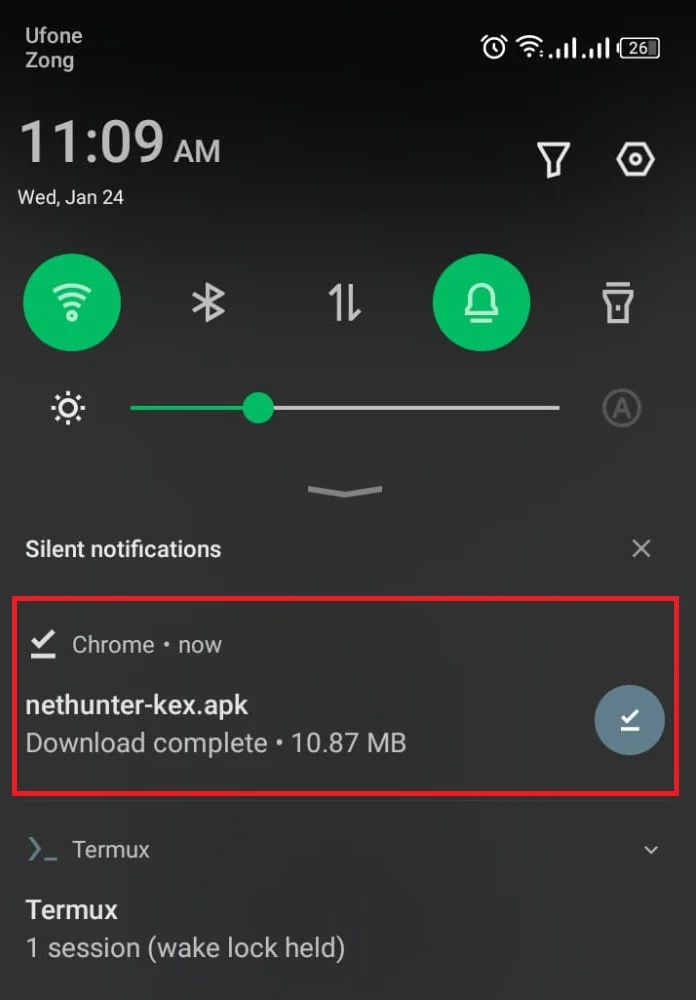
Sekarang, tekan ' PASANG butang untuk memasang aplikasi NetHunter Kex:
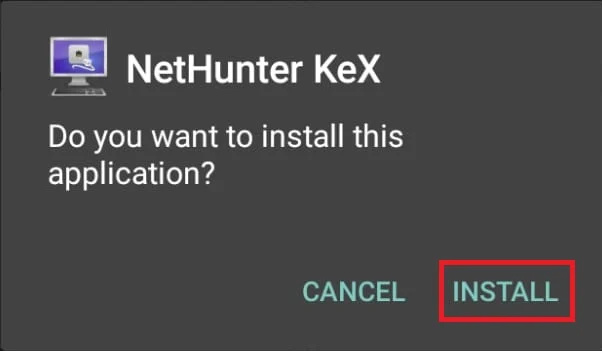
Untuk melancarkan aplikasi pada Android, tekan butang 'BUKA':
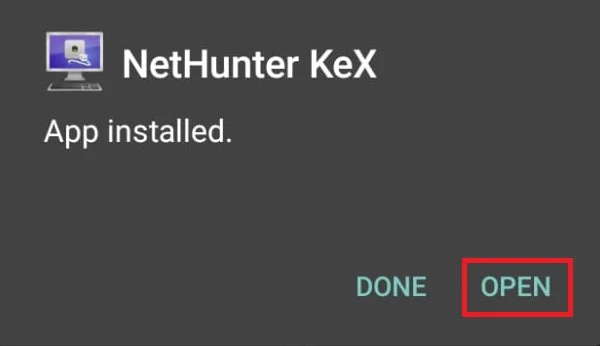
Langkah 5: Sambung ke Pelayan Kali Nethunter Kex
Sekarang, sediakan ' localhost:
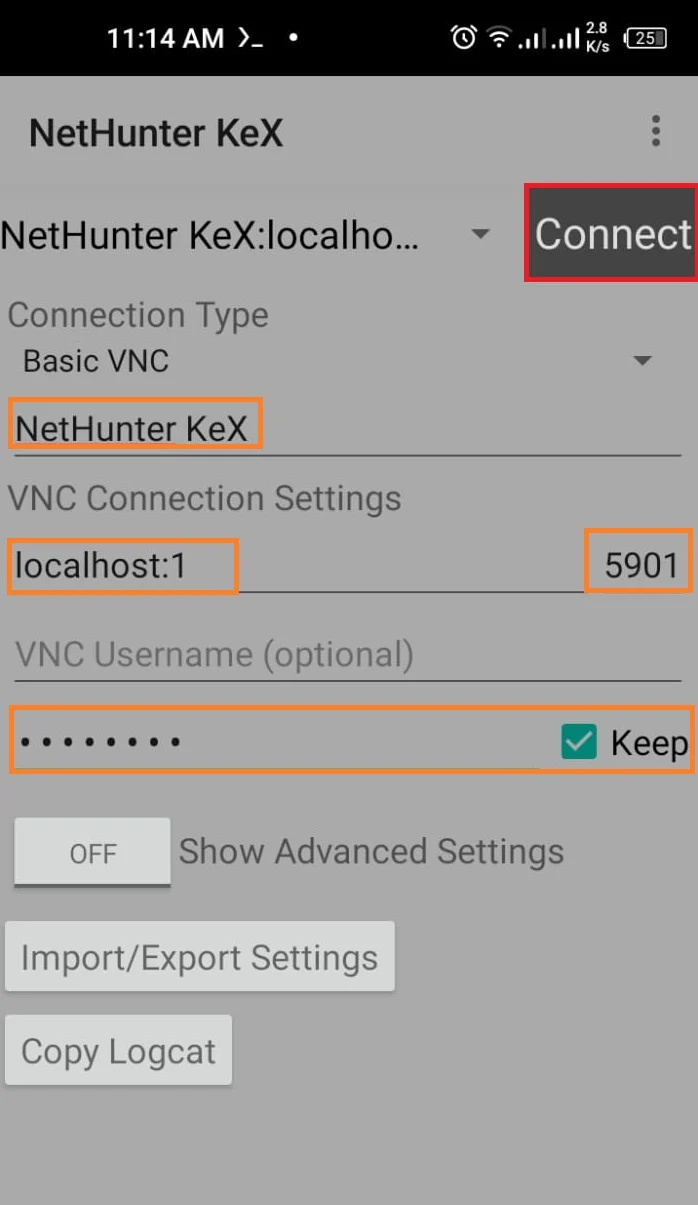
Di sini, anda boleh melihat kami telah mengakses desktop Kali dengan berkesan dengan menyambung dengan pelayan Nethunter VNC Kali:
Kami telah menghuraikan kaedah pemasangan Kali Linux pada Android.
Kesimpulan
Untuk memasang Kali Linux pada Android, mula-mula pasang emulator Terminal pada peranti mudah alih seperti Termux. Selepas itu, muat turun skrip pemasangan Kali Nethunter menggunakan “ wget -O pemasang https://offs.ec/2MceZWr ” perintah dan menjadikannya boleh dilaksanakan. Selepas itu, laksanakan skrip pemasang dalam Termux dan pasang Kali pada Android. Untuk melancarkan antara muka terminal Kali, jalankan ' nh ” atau arahan nethunter.
Untuk mengakses desktop jauh Kali, mulakan pelayan Nethunter Kex dalam Termux. Seterusnya, pasang dan buka aplikasi Nethunter Kex, berikan nombor paparan, nombor port dan kata laluan Kex dan sambungkan ke desktop jauh Kali. Kami telah merangkumi prosedur pemasangan Kali Linux pada Android.