Panda adalah antara alat paling popular yang digunakan hari ini oleh saintis data untuk menganalisis data jadual. Untuk menangani kandungan jadual, ia menawarkan API yang lebih pantas dan berkesan. Setiap kali kami melihat bingkai data semasa analisis, Pandas secara automatik menetapkan pelbagai gelagat paparan kepada nilai lalai. Gelagat paparan ini termasuk bilangan baris dan lajur untuk ditunjukkan, ketepatan terapung dalam setiap bingkai data, saiz lajur, dsb. Bergantung pada keperluan, kadangkala kami mungkin perlu mengubah suai lalai ini. Panda mempunyai pelbagai pendekatan untuk mengubah tingkah laku lalai. Memanfaatkan atribut 'pilihan' panda membolehkan kami mengubah tingkah laku ini.
Panda Memaparkan Baris Maksimum
Setiap kali anda cuba mencetak bingkai data besar yang mengandungi lebih banyak baris dan lajur daripada ambang yang telah ditetapkan, output akan dipangkas. Untuk menunjukkan semua baris dalam DataFrame, anda akan belajar cara mengubah suai pilihan paparan Pandas dalam tutorial ini. Panda secara lalai mengenakan had pada bilangan lajur dan baris yang dipamerkan. Walaupun ini mungkin berguna untuk membaca kandungan, ia sering menyebabkan kekecewaan jika maklumat yang anda perlu lihat tidak ditunjukkan. Di sini, kami akan menggunakan kaedah yang diberikan di bawah dengan sintaksnya untuk memaparkan semua lajur bingkai data.
menjalin()

set_option()

option_context()

Kami akan mempelajari penggunaan semua kaedah ini dengan pelaksanaan praktikal untuk memaparkan baris maksimum dalam bingkai data yang disediakan.
Contoh # 1: Menggunakan Kaedah Pandas to_string().
Demonstrasi ini akan mengajar kami untuk memaparkan baris maksimum dalam bingkai data pada terminal dengan menggunakan kaedah 'to_string()' panda.
Untuk penyusunan dan pelaksanaan program sampel, kami telah memilih alat 'Spyder'. Dalam panduan ini, kami akan menggunakan alat ini untuk melaksanakan semua contoh kami. Kami telah melancarkan alat 'Spyder' untuk mula menulis skrip python. Bermula dengan kod, pertama sekali kita perlu memuatkan perpustakaan yang diperlukan ke dalam fail python kami supaya kami dibenarkan menggunakan ciri-cirinya. Pustaka modul yang kami perlukan di sini ialah 'Panda'. Jadi, kami mengimportnya ke dalam fail python kami dan menyalinkannya kepada 'pd'.
Memandangkan operasi utama artikel ini adalah untuk memaparkan baris maksimum bingkai data, kami memerlukan bingkai data terlebih dahulu. Kini terpulang kepada anda sama ada anda lebih suka menjana bingkai data atau mengimport fail CSV. Kami telah mengimport sampel fail CSV. Untuk membaca fail CSV ke dalam program python, kami telah menggunakan fungsi 'pd.read_csv()' panda. Di antara kurungan fungsi ini, kami telah menyediakan fail CSV yang ingin kami baca paparannya, iaitu 'industry.csv'. Kami telah membina pembolehubah 'df' untuk menyimpan output yang dijana daripada membaca fail CSV yang disediakan. Kemudian, kami menggunakan kaedah 'cetak ()' untuk memaparkan bingkai data.
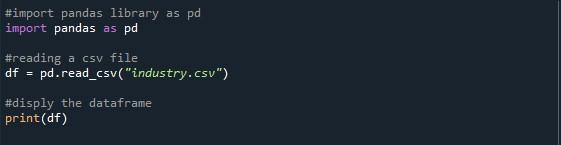
Apabila kami menjalankan program python ini dengan menekan pilihan 'Jalankan fail', bingkai data dipamerkan pada konsol. Anda boleh melihat bahawa terdapat 43 baris dalam keputusan di bawah tetapi hanya sepuluh dipaparkan. Ini kerana nilai lalai pustaka Pandas ialah 10 baris sahaja.
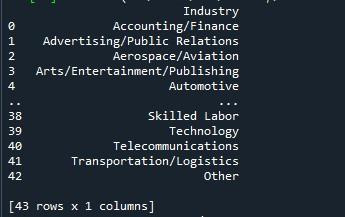
Kami akan menggunakan kaedah panda 'to_string' untuk memaparkan semua baris di sini. Cara paling mudah untuk menunjukkan baris maksimum daripada bingkai data ialah dengan teknik ini. Walau bagaimanapun, memandangkan ia menukar bingkai data penuh menjadi satu rentetan, ia tidak disyorkan untuk set data yang sangat besar (dalam berjuta-juta). Walau bagaimanapun, ini berfungsi dengan berkesan untuk set data yang mempunyai panjang beribu-ribu.
Kami telah mengikuti sintaks yang disediakan di atas untuk fungsi 'to_string()'. Kami hanya menggunakan kaedah 'to_string()' dengan nama bingkai data kami. Kemudian kami meletakkan kaedah ini ke dalam fungsi 'cetak ()' untuk memaparkannya apabila dipanggil.

Gambar keluaran menunjukkan kepada kita bingkai data dengan semua baris dipaparkan pada terminal.
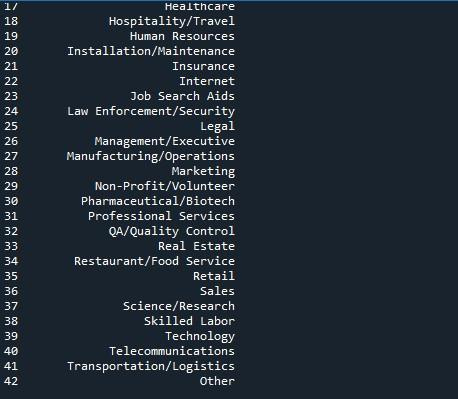
Contoh # 2: Menggunakan Kaedah set_option Panda
Kaedah kedua yang akan kami praktikkan dalam panduan ini ialah panda 'set_option()' untuk memaparkan baris maksimum bingkai data yang disediakan.
Dalam fail python, kami telah mengimport perpustakaan panda untuk mengakses fungsi yang disebutkan di atas. Kami telah menggunakan panda “pd.read_csv()” untuk membaca fail CSV yang disediakan. Kami menggunakan fungsi 'pd.read_CSV()' dengan nama fail CSV yang ingin kami gunakan antara kurungannya iaitu 'Sampledata.csv'. Apabila mengimport fail CSV, simpan direktori kerja semasa program Python dalam fikiran. Fail CSV anda mesti diletakkan dalam direktori yang sama; jika tidak, anda akan mendapat mesej ralat 'fail tidak dijumpai'. Kami telah mencipta 'sampel' pembolehubah untuk menyimpan bingkai data daripada fail CSV. Kami memanggil kaedah 'cetak ()' untuk menunjukkan bingkai data ini.
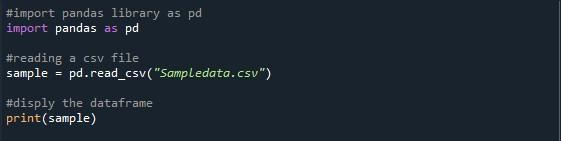
Di sini, kami mempunyai output kami di mana hanya sepuluh baris dipaparkan. Bilangan maksimum baris yang ditunjukkan ialah 99. Semua baris lain antara 5 pertama dan lima baris terakhir dipotong.
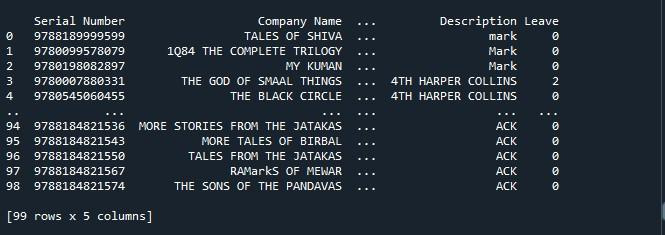
Untuk memaparkan baris maksimum iaitu 99 untuk bingkai data ini, kami akan menggunakan fungsi 'set_option()' modul panda. Panda datang dengan sistem pengendalian yang membolehkan anda mengubah tingkah laku dan paparan. Kaedah ini membolehkan kami menetapkan paparan untuk mempamerkan bingkai data penuh dan bukannya terpotong. Panda menyediakan fungsi 'set_ option()' untuk memaparkan semua baris bingkai data.
Kami telah menggunakan 'pd.set_option()'. Fungsi ini mempunyai parameter 'display.max_rows'. 'display.max_rows' menentukan bilangan maksimum baris yang akan dipamerkan apabila memaparkan bingkai data. Nilai 'max_rows' ditetapkan kepada 10 secara lalai. Jika 'Tiada' dipilih, ia menandakan semua baris dalam bingkai data. Memandangkan kami ingin memaparkan semua baris, jadi kami menetapkannya kepada 'Tiada'. Akhir sekali, kami menggunakan fungsi 'cetak ()' untuk memaparkan bingkai data dengan baris maksimum.

Ini menghasilkan hasil yang disediakan dalam petikan di bawah.
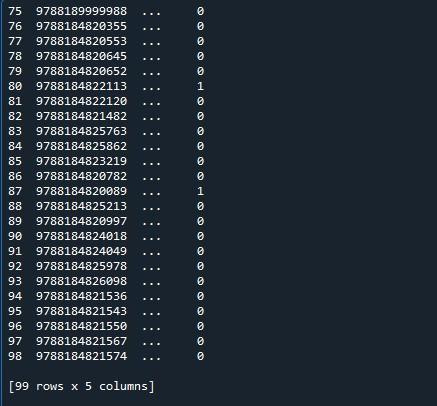
Contoh # 3: Menggunakan Kaedah Pandas option_context().
Kaedah terakhir yang kita bincangkan di sini ialah 'option_context()' untuk memaparkan semua baris bingkai data. Untuk ini, kami mengimport pakej panda ke dalam fail python dan mula menulis kod. Kami telah menggunakan fungsi 'pd.read_csv()' untuk membaca fail CSV yang telah kami tentukan. Kami mencipta pembolehubah 'dalta' untuk menyimpan bingkai data daripada fail CSV yang ditentukan. Kemudian, kami hanya mencetak bingkai data dengan kaedah 'cetak ()'.
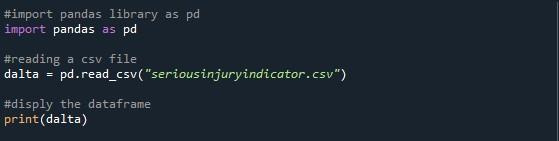
Hasil yang kami perolehi daripada melaksanakan kod di atas menunjukkan kepada kami bingkai data dengan baris terpotong.
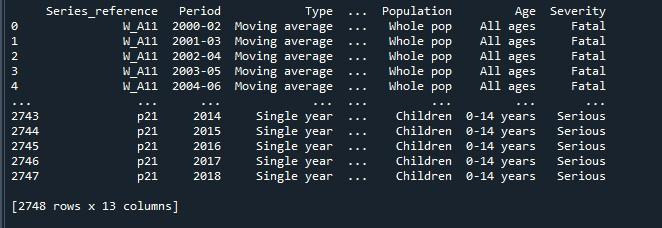
Kami kini akan menggunakan panda 'pd.option_context()' pada bingkai data ini. Fungsi ini adalah sama dengan 'set_option()'. Satu-satunya perbezaan antara kedua-dua pendekatan ialah 'set_option()' menukar tetapan secara kekal, manakala 'option _context()' hanya menukarnya di dalam skopnya. Kaedah ini juga mengambil baris display.max sebagai parameter, yang kami tetapkan kepada 'Tiada' untuk memaparkan semua baris bingkai data. Selepas menggunakan fungsi ini, kami hanya memaparkannya melalui kaedah 'cetak ()'.

Di sini, kita boleh melihat bingkai data lengkap dengan baris maksimumnya iaitu 2747.
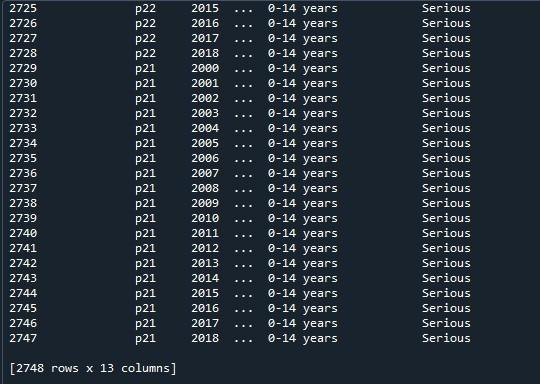
Kesimpulan
Artikel ini memfokuskan pada pilihan paparan panda. Kadangkala kita mungkin perlu melihat bingkai data penuh pada terminal. Panda memberi kita pelbagai pilihan untuk tujuan itu. Dalam panduan ini, kami telah menggunakan tiga daripada strategi ini. Contoh pertama adalah berdasarkan menggunakan kaedah 'to_string()'. Contoh kedua kami mengajar kami untuk melaksanakan 'set_option()' manakala ilustrasi terakhir melaksanakan kaedah 'option_context()'. Semua teknik ini ditunjukkan untuk membiasakan anda dengan cara alternatif yang diberikan oleh panda kepada kami untuk mencapai hasil yang diperlukan.