Anda boleh meletakkan komputer anda untuk tidur apabila anda ingin menjimatkan kuasa dan tidak mahu menunggu komputer anda untuk boot pada kali berikutnya anda menggunakannya. Menggerakkan tetikus atau menekan sebarang kekunci akan membangunkan sistem anda daripada tidur. Dalam keadaan sedemikian, hanya RAM anda menggunakan kuasa semasa dalam mod tidur, dan semua perkakasan lain dimatikan.
Tulisan ini akan membimbing anda tentang cara meletakkan sistem anda tidur.
Bagaimana untuk Meletakkan Sistem Komputer Anda ke Tidur?
Untuk meletakkan sistem komputer anda tidur, cuba kaedah berikut:
Kaedah 1: Melalui Menu Pengguna Kuasa
Anda boleh meletakkan sistem anda tidur melalui menu Pengguna Kuasa semasa menggunakan atau berada dalam mana-mana apl. Operasi ini terdiri daripada menekan satu urutan butang.
Gunakan pintasan menu Pengguna kuasa dengan mengikut arahan yang diberikan di bawah.
Langkah 1: Buka Menu Pengguna Kuasa
Tekan ' Menang + X ” untuk membuka menu pengguna Kuasa yang kelihatan seperti ini:
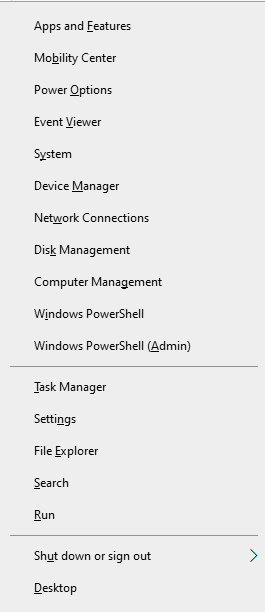
Langkah 2: Buka Bahagian 'Tutup atau log keluar'.
Tekan “ DALAM 'untuk membuka' Tutup atau log keluar ” menu:
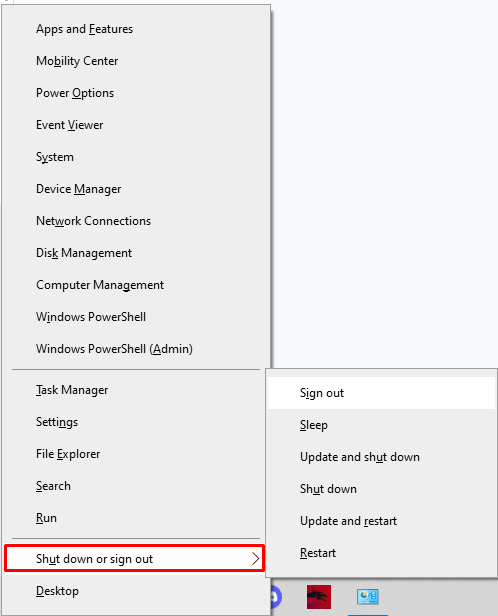
Langkah 3: Pilih Pilihan Tidur
Tekan “ DALAM 'untuk penutupan,' R 'untuk memulakan semula,' S 'untuk tidur,' H ” untuk hibernate, atau “ saya ” untuk log keluar.
Kaedah 2: Gunakan Pintasan ALT+F4
Tekan “ Alt + F4 ” untuk menutup tetingkap semasa. Akibatnya, sistem akan memaparkan kotak dialog kecil tentang perkara yang anda mahu komputer anda lakukan. Sekarang, pilih ' tidur ” daripada senarai juntai bawah dan klik “ okey ”:
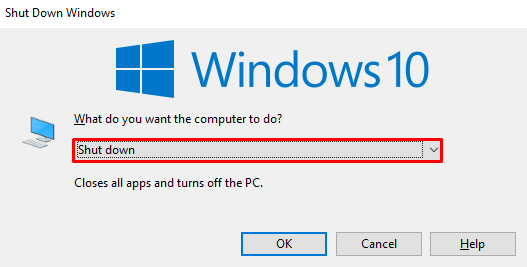
Kaedah 3: Buat Pintasan Tidur Butang Kuasa
Selain itu, anda boleh membuat pintasan Tidur. Ia berfungsi sedemikian rupa sehingga apabila anda menekan butang kuasa, komputer anda akan tidur.
Untuk mencapai fungsi ini, lihat arahan yang disediakan.
Langkah 1: Lancarkan Kotak Larian
Tekan ' Tetingkap + R ” kekunci untuk melancarkan kotak Run:
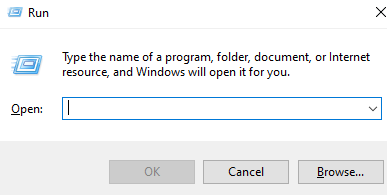
Langkah 2: Buka Pilihan Kuasa
Untuk membuka ' Pilihan Kuasa ”, taip “ powercfg.cpl ” dalam kotak lari dan tekan “ okey ”:
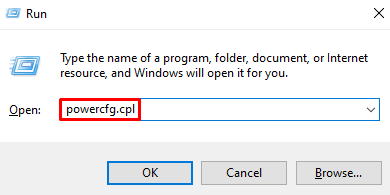
Langkah 3: Pilih perkara yang dilakukan oleh Butang Kuasa
Dari panel sebelah kiri, tekan “ Pilih perkara yang dilakukan oleh butang kuasa ” pilihan yang diserlahkan dalam imej di bawah:
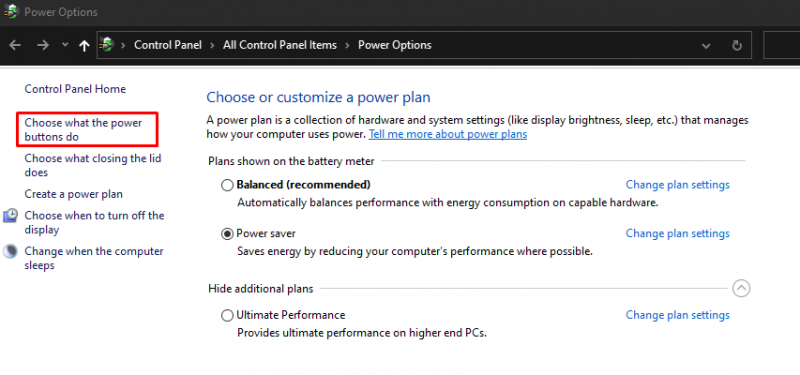
Langkah 4: Tetapkan Tetapan Tidur Sistem
pilih “ tidur ” di sebelah “ Apabila saya menekan butang kuasa 'pilihan untuk kedua-duanya' Pada bateri ” dan “ Dipasang ”:
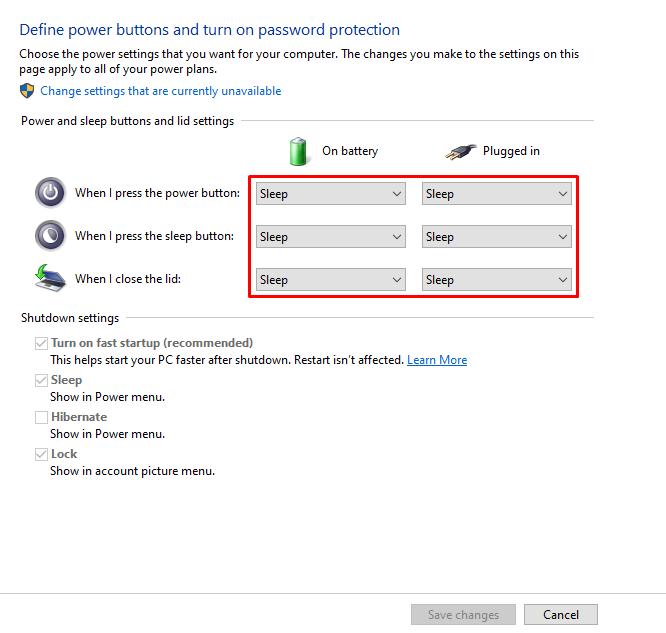
Simpan perubahan dan gunakan pintasan yang dibuat untuk meletakkan komputer tidur.
Kesimpulan
Anda boleh meletakkan komputer Windows anda untuk tidur dengan mengikuti pelbagai kaedah. Kaedah ini termasuk melalui pintasan menu Pengguna Kuasa, menggunakan pintasan ALT+F4, atau membuat pintasan tidur butang kuasa. Dalam artikel ini, kami menyediakan kaedah langkah demi langkah terperinci yang berkaitan dengan meletakkan Windows untuk tidur.