Pada masa itu, orang biasa menavigasi ke halaman dari mana bahagian tertentu bermula (ditemui melalui halaman Tajuk), yang merupakan tugas yang memenatkan. Tetapi dengan evolusi teknologi, Penanda Halaman menjadi trend dan digunakan dalam hampir setiap dokumen lain. Penanda Halaman membolehkan pengguna menavigasi dengan cepat ke bahagian dokumen untuk bacaan yang menarik. Penanda Halaman dalam Microsoft Word dianggap seperti hiperpautan.
The Penanda buku ciri hanya tersedia untuk Microsoft Word pada Windows & macOS dan tidak boleh ditambahkan pada peranti Android atau IOS.
Panduan ini akan membincangkan proses langkah demi langkah untuk 'Tambah Penanda Halaman' dalam Microsoft Word pada berbilang sistem pengendalian.
Rangka Pantas
- Bagaimana untuk Menambah Penanda Halaman dalam Microsoft Word pada Windows?
- Bagaimana untuk Menambah Penanda Halaman dalam Microsoft Word pada macOS?
- Petua Bonus: Bagaimana untuk Membetulkan Penanda Halaman Tidak Kelihatan dalam Microsoft Word?
- Pokoknya
Bagaimana untuk Menambah Penanda Halaman dalam Microsoft Word pada Windows?
Untuk menambah Penanda Halaman dalam Microsoft Word pada Windows, ikuti langkah berikut:
Langkah 1 : Serlahkan Teks yang Anda Ingin Tambahkan Penanda Halaman.
Langkah 2 : Pilih tab “Sisipkan” dan Klik/Ketik pada “Penanda Halaman” dalam Kumpulan Pautan.
Langkah 3 : Namakan Penanda Halaman dan Tekan Butang Tambah untuk Menambahkannya pada Teks yang Diserlahkan.
Langkah 4 : Pautan Penanda Halaman.
Ilustrasi langkah-langkah di atas adalah seperti berikut:
Langkah 1: Serlahkan Teks
Untuk membuat Penanda Halaman, pengguna mesti menyerlahkan teks yang mereka mahu tambah Penanda Halaman. Untuk menyerlahkan teks, klik & seret tetikus ke atas teks atau gunakan papan kekunci:
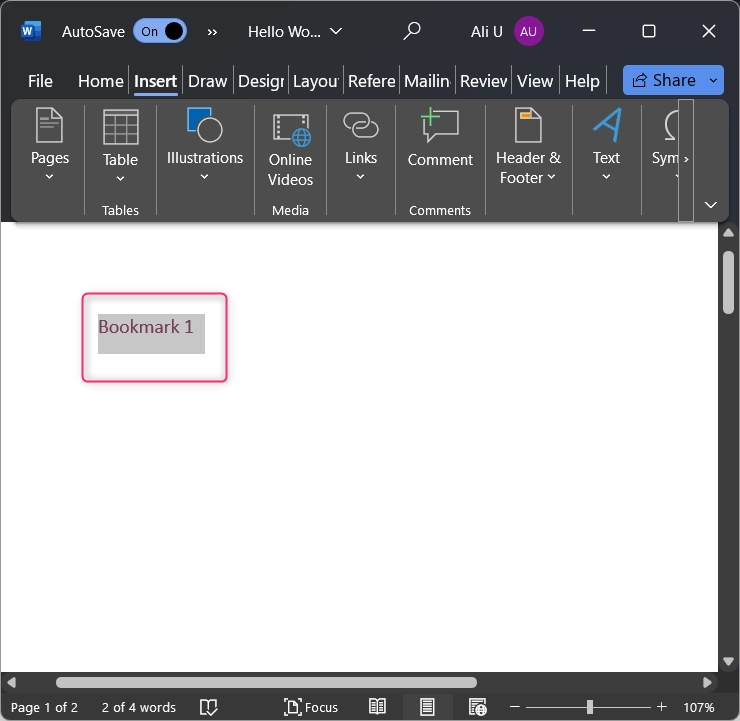
Langkah 2: Gunakan Pilihan Penanda Halaman
Selepas menyerlahkan teks, pilih Sisipkan tab daripada Bar Alat Reben, dan klik/ketik pada Penanda buku pilihan daripada Pautan kumpulan:
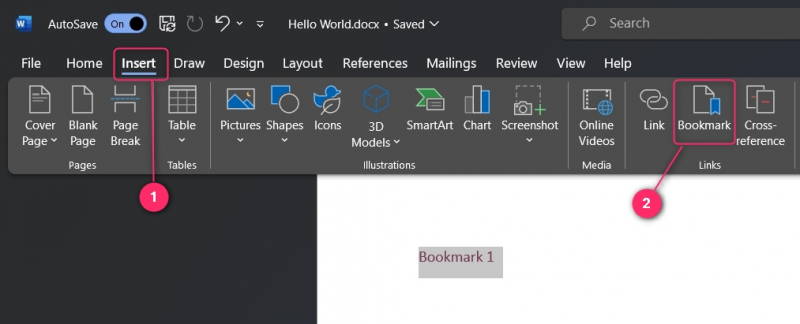
Langkah 3: Tambah Penanda Halaman
Selepas menyerlahkan teks dan mengklik pilihan Penanda Halaman, namakan Penanda Halaman dan tekan butang Tambah butang:
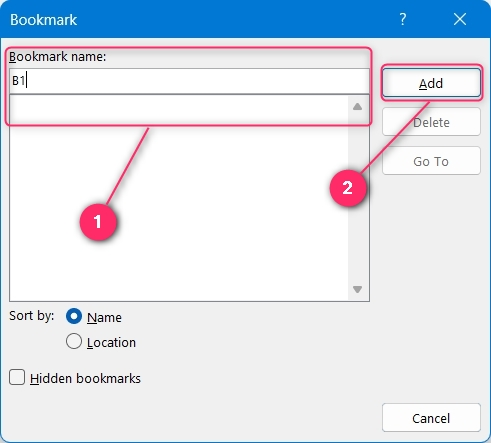
Catatan : Nama Penanda Halaman dalam Microsoft Word tidak boleh mempunyai sebarang ruang dan mesti bermula dengan abjad.
Penanda Halaman kini telah dibuat.
Langkah 4: Pautkan Penanda Halaman
Selepas menambah Penanda Halaman (mengikut langkah di atas), anda mesti memaut ke beberapa teks untuk menjadikannya boleh digunakan. Untuk berbuat demikian, serlahkan teks yang anda mahu pautkan Penanda Halaman dan tekan butang Ctrl + K kunci. Melakukannya akan memunculkan Masukkan Hiperpautan tetingkap, dan dari sini, anda mesti memilih Letakkan dalam Dokumen Ini (1). Masukkan Teks yang akan dipaparkan sebagai pautan (2). Selepas itu, pilih Penanda Halaman dengan siapa anda mahu pautkan (3). Anda juga boleh menentukan a Petua Skrin dipaparkan apabila anak panah tetikus melayang di atas teks yang diserlahkan (4). Anda boleh menetapkan Kerangka Sasaran dan nyatakan di mana mereka mahu dokumen itu dipaparkan (5). Untuk menyimpan perubahan, gunakan okey butang:
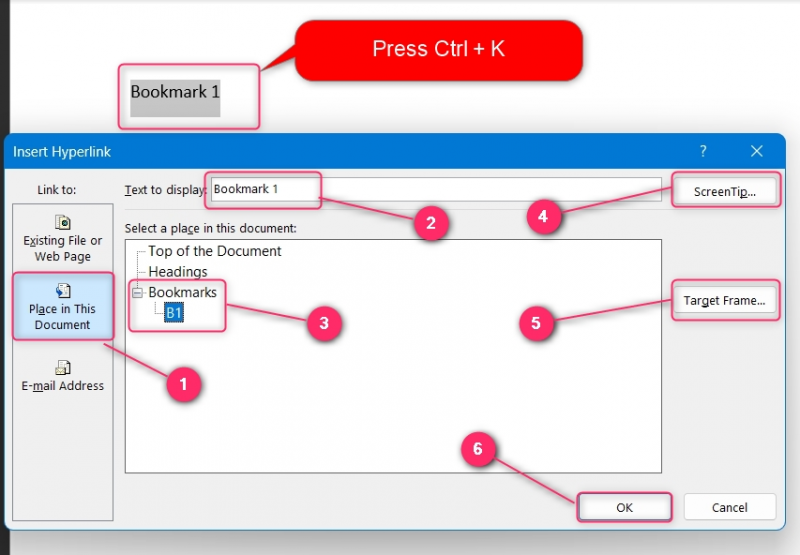
Sebaik sahaja anda telah memautkan teks dengan Penanda Halaman yang ditentukan, tuding anak panah di atasnya untuk melihat Petua Alat atau gunakan Ctrl + Klik butang (klik tetikus) untuk menavigasi:
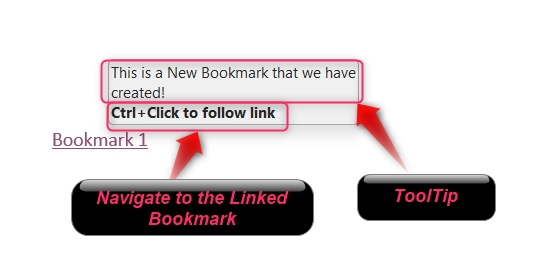
Untuk memadam Penanda Halaman, buka Penanda buku tab, pilih Penanda Halaman untuk dipadam dan gunakan Padam butang untuk berbuat demikian:
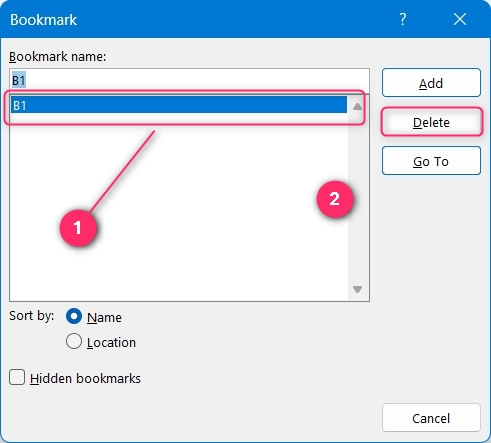
Bagaimana untuk Menambah Penanda Halaman dalam Microsoft Word pada macOS?
Untuk menambah Penanda Halaman dalam Microsoft Word pada macOS, ikuti langkah berikut:
Langkah 1: Serlahkan Teks dan Pilih Pilihan 'Penanda Halaman' Daripada Kumpulan Pautan.
Langkah 2: Namakan Penanda Halaman dan Tambahnya Menggunakan Butang OK.
Langkah 3: Serlahkan Teks untuk Memautkan Penanda Halaman, Klik Kanan padanya dan Pilih Pilihan 'Pautan'.
Langkah 4: Pilih Tab 'Dokumen Ini', Pilih Penanda Halaman untuk Dipautkan dan Tekan Butang OK untuk Dipautkan.
Langkah-langkah di atas digambarkan seperti berikut:
Langkah 1: Serlahkan Teks
Untuk membuat Penanda Halaman, serlahkan teks, klik/ketik pada Pautan dan kemudian pada Penanda buku pilihan daripada lungsur turunnya:
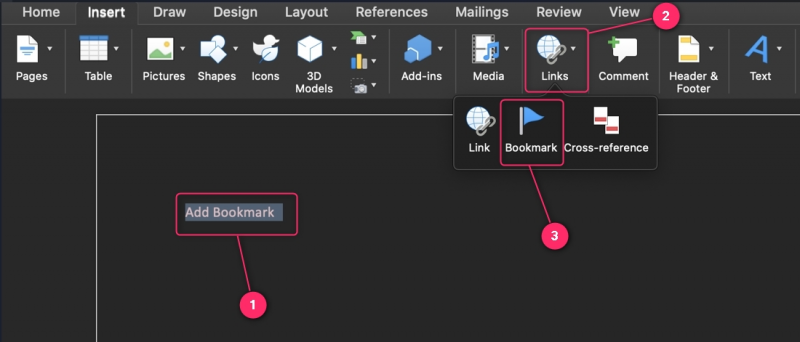
Langkah 2: Namakan Penanda Halaman
Untuk menambah Penanda Halaman, pengguna mesti menamakannya dengan memasukkan nama dalam “Nama penanda halaman” medan teks. Namanya tidak boleh mempunyai sebarang ruang dan mesti bermula dengan aksara. Untuk mencipta Penanda Halaman Tersembunyi (menyamar sebagai teks biasa), semak “Penanda halaman tersembunyi” kotak semak. Untuk menyimpan perubahan, gunakan Tambah butang:
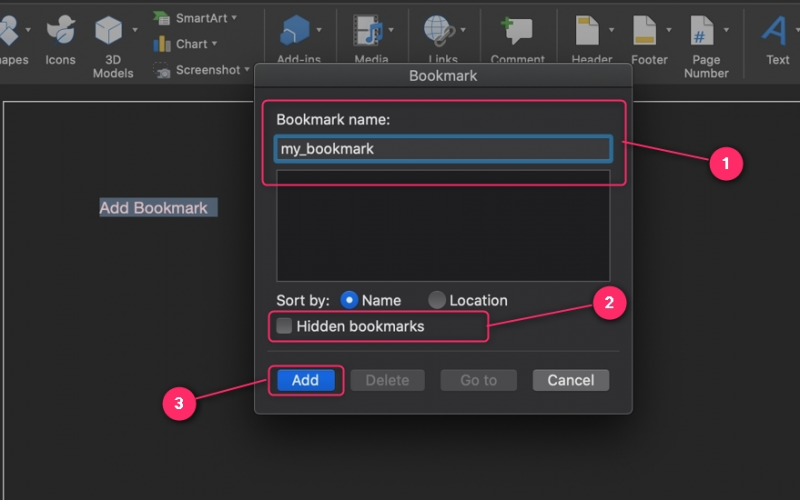
Penanda Halaman boleh dipadamkan dari lokasi yang tepat dengan memilih Penanda Halaman dan menggunakan Padam butang:
Langkah 3: Serlahkan Teks
Seterusnya, pengguna mesti menyerlahkan teks yang ingin dipautkan ke Penanda Halaman. Selepas melakukan itu, klik kanan dan pilih Pautan pilihan:
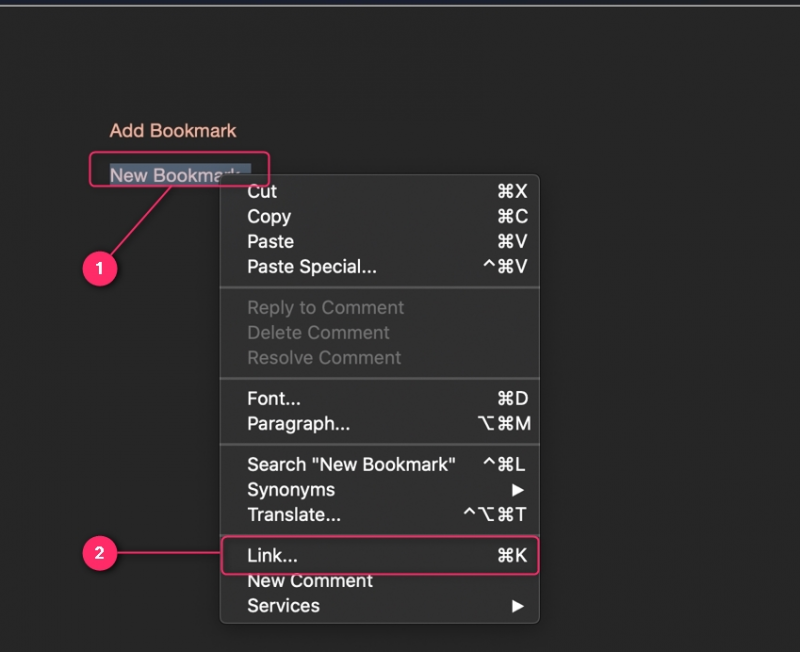
Langkah 4: Pautkan Penanda Halaman
Dalam tetingkap Sisipkan Hiperpautan, pilih “Dokumen ini” tab dan pilih Penanda Halaman (mesti dibuat sebelum ini). Selain itu, anda boleh menentukan Teks untuk Paparan , yang akan menjadi hiperpautan anda dan Petua Alat yang akan muncul sebaik sahaja anda menuding anak panah di atasnya. Menggunakan okey butang untuk menggabungkan Penanda Halaman dan Pautan:
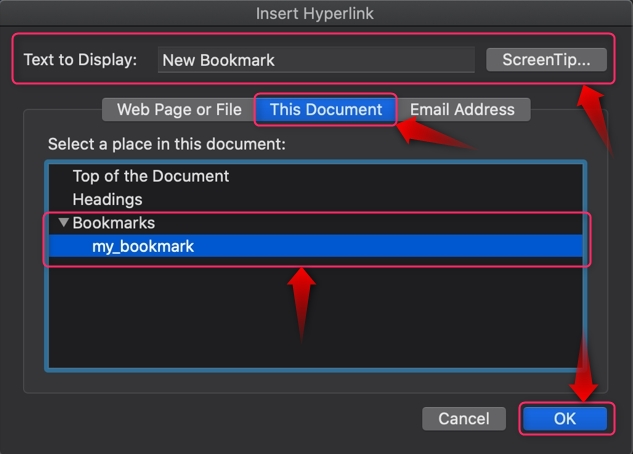
Petua Bonus: Bagaimana untuk Membetulkan Penanda Halaman Tidak Kelihatan dalam Microsoft Word?
Bagi sesetengah pengguna, Penanda Halaman tidak kelihatan walaupun selepas menciptanya. Ini kerana Penanda Halaman disembunyikan secara lalai. Untuk menunjukkan Penanda Halaman dalam Microsoft Word, navigasi ke Fail ⇒ Pilihan . Dari sini, pilih Maju tab, dan dari anak tetingkap kanan, tandakan 'Tunjukkan penanda halaman' kotak semak. Ia kini akan menunjukkan Penanda Halaman pada dokumen Word anda:
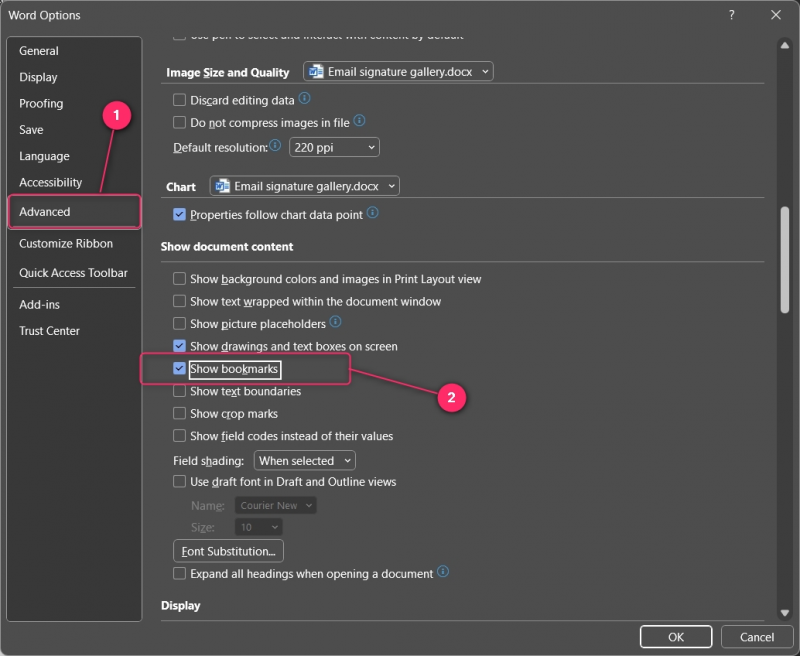
Pokoknya
Untuk menambah Penanda Halaman dalam Microsoft Word pada Windows/macOS, serlahkan teks untuk ditambah, klik/ketik pada Sisipkan tab dan pilih Penanda buku di dalam Pautan kumpulan. Kemudian, pautkan Penanda Halaman dengan menyerlahkan teks dan memilih Penanda Halaman daripada Letakkan dalam dokumen ini (Windows) dan Pilihan Dokumen Ini (macOS).
Anda mesti mendayakan keterlihatan Penanda Halaman daripada Fail ⇒ Pilihan ⇒ Lanjutan dengan menandakan 'Tunjukkan penanda halaman' kotak semak. Ia mesti dilakukan kerana Penanda Halaman dilumpuhkan secara lalai.