Dalam artikel ini, kami akan menunjukkan kepada anda cara memuat turun dan memasang perpustakaan ZLIB pada sistem pengendalian Windows 10 dan Windows 11.
Topik Kandungan:
- Memuat turun ZLIB untuk Windows 10/11
- Mengekstrak Arkib ZLIB dan Mengalihkannya ke Lokasi yang Betul
- Menambah Folder ZLIB pada Laluan Windows 10/11
- Kesimpulan
Memuat turun ZLIB untuk Windows 10/11
Untuk memuat turun ZLIB untuk Windows, lawati http://www.winimage.com/zLibDll/ daripada pelayar web kegemaran anda.
Setelah halaman dimuatkan, klik pada “AMD64/Intel EM64T” daripada bahagian “zlib123dll.zip” seperti yang ditandakan dalam tangkapan skrin berikut:
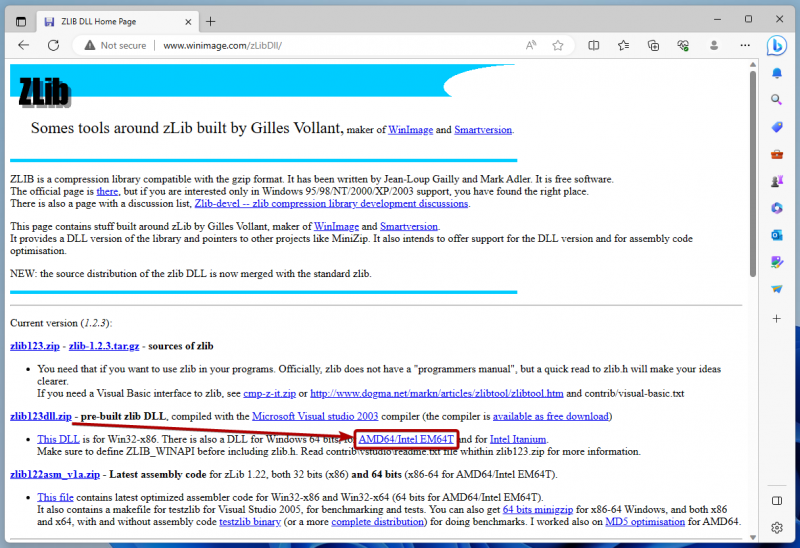
Penyemak imbas anda harus memuat turun arkib ZLIB.
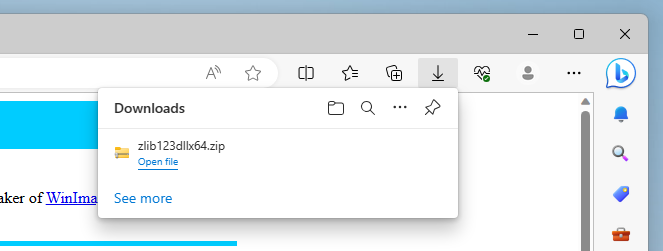
Mengekstrak Arkib ZLIB dan Mengalihkannya ke Lokasi yang Betul
Setelah ZLIB dimuat turun, navigasi ke folder 'Muat Turun' Windows, klik kanan (RMB) pada 'arkib ZLIB', dan klik pada 'Ekstrak Semua...' seperti yang ditandakan dalam tangkapan skrin berikut:
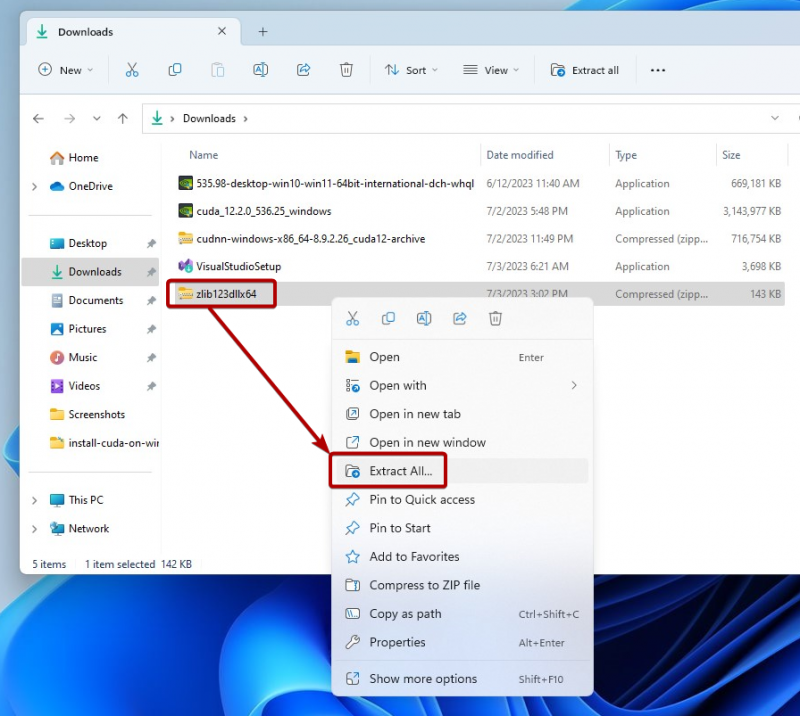
Klik pada 'Ekstrak'.
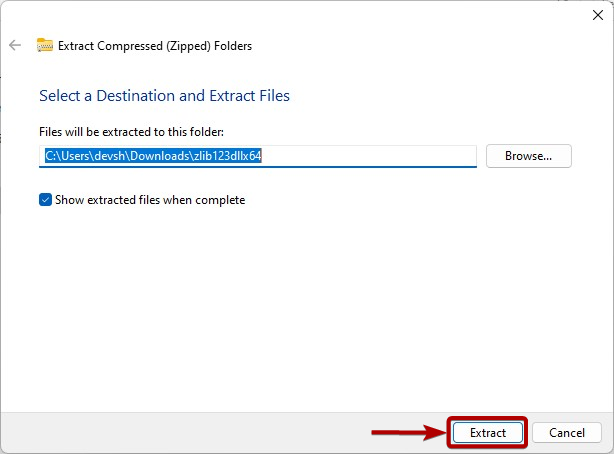
Arkib ZLIB harus diekstrak dalam folder 'Muat Turun' Windows. Kemudian, salin/potong folder ZLIB yang diekstrak.
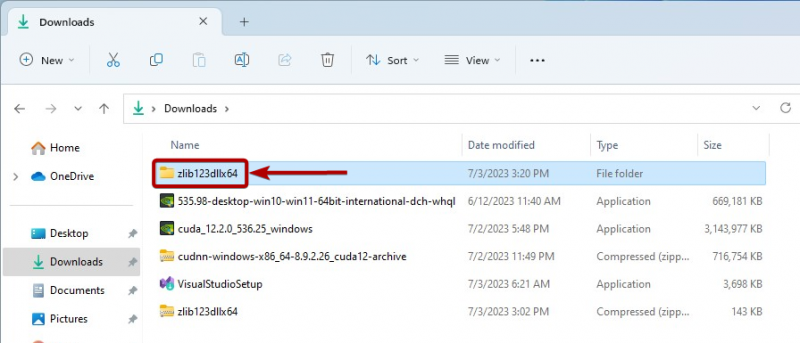
Tampal folder ZLIB dalam C:\Program Files folder Windows seperti yang ditandakan dalam tangkapan skrin berikut:
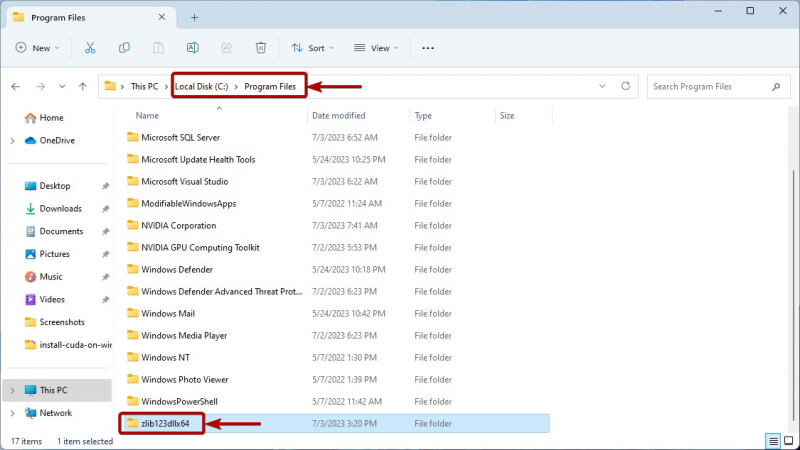
Menambah Folder ZLIB pada Laluan Windows 10/11
Sebelum anda menambah folder ZLIB ke laluan Windows 10/11, navigasi ke folder ZLIB yang baru anda potong/salin dalam C:\Program Files folder daripada Windows. Kemudian, navigasi ke folder 'dll_x64' ZLIB seperti yang ditandakan dalam tangkapan skrin berikut:
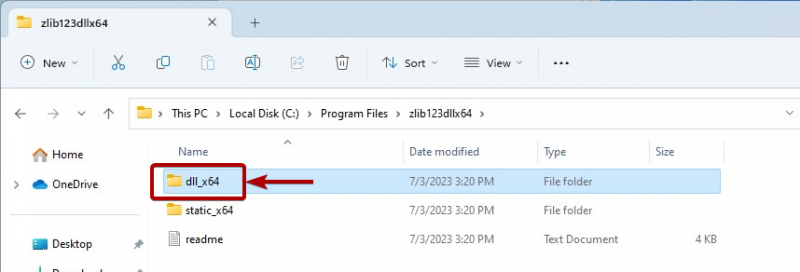
Salin laluan folder ZLIB DLL.
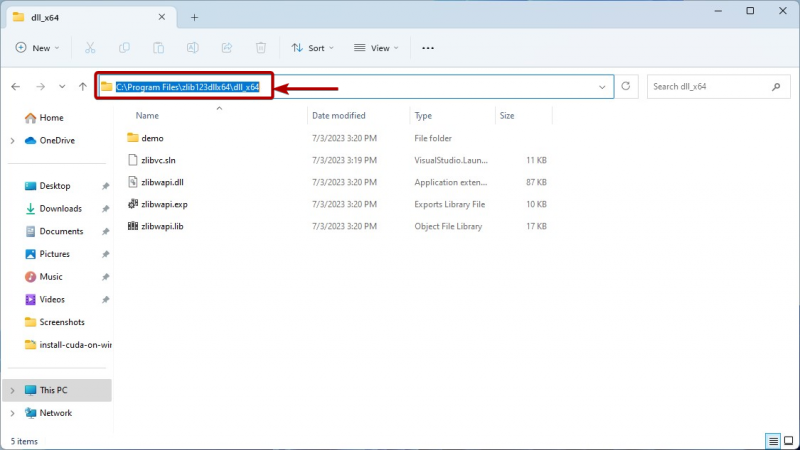
Sekarang, cari istilah 'pembolehubah persekitaran' dalam 'Menu Mula' dan klik pada ikon 'Edit pembolehubah persekitaran sistem' seperti yang ditandakan dalam tangkapan skrin berikut:
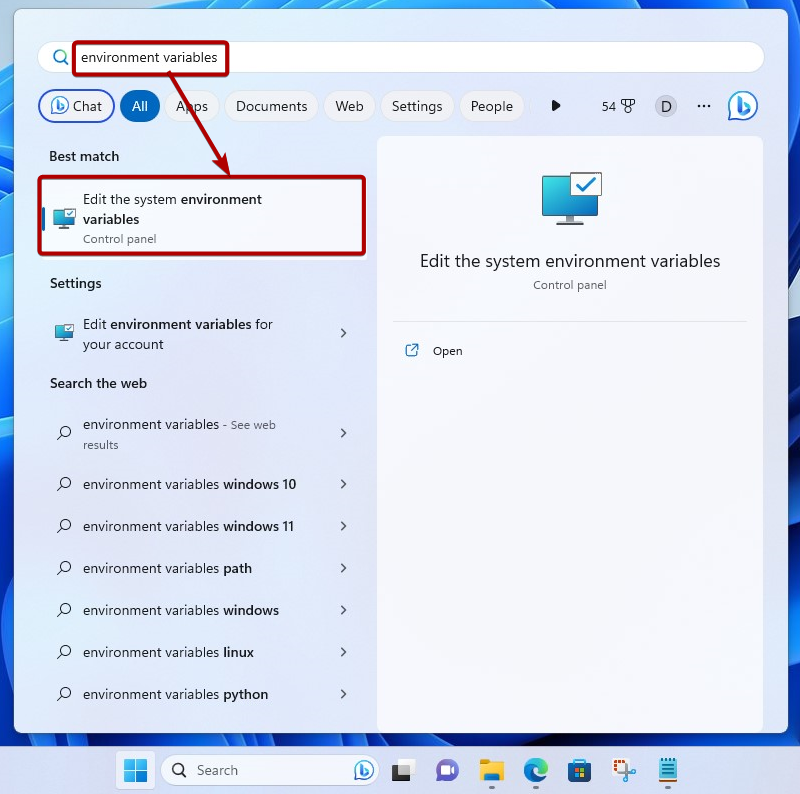
Klik pada 'Pembolehubah Persekitaran'.
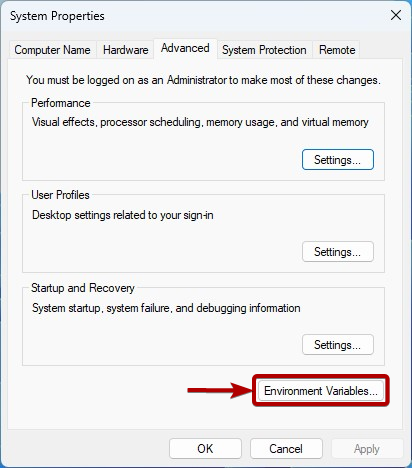
Pilih 'Laluan' dari bahagian 'Pembolehubah sistem' dan klik pada 'Edit'.
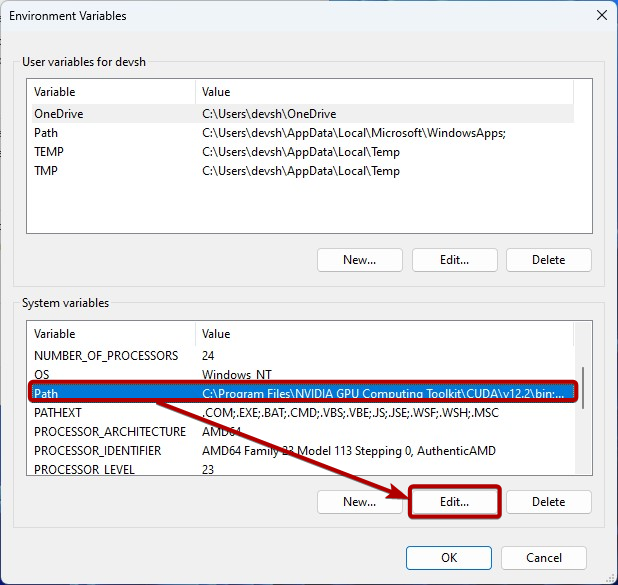
Klik pada 'Baru' dan tampal laluan ZLIB DLL yang disalin untuk menambahkannya pada pembolehubah sistem Laluan Windows [1] .
Setelah anda selesai, klik pada 'OK' [2] .
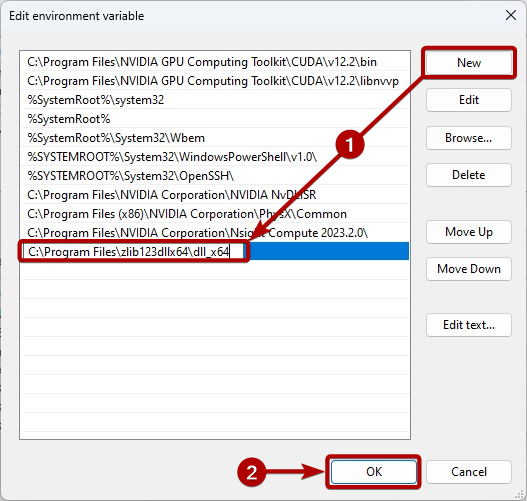
Klik pada “OK”.
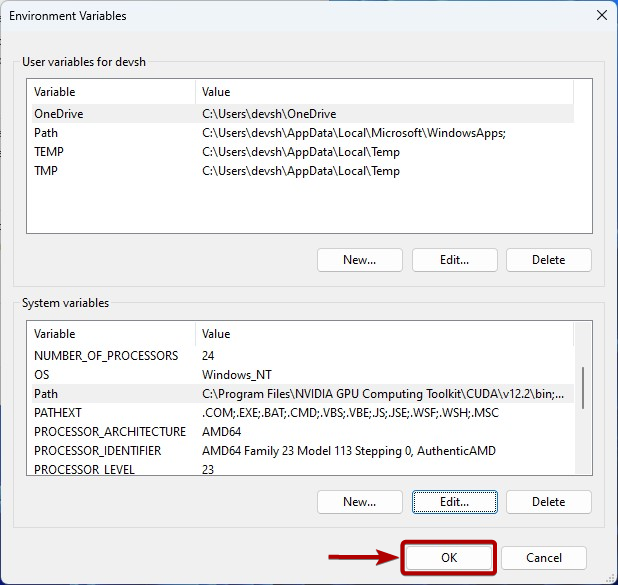
Klik pada “OK”.
Kini, NVIDIA cuDNN sepatutnya boleh mengakses fail DLL ZLIB seperti yang diperlukan.
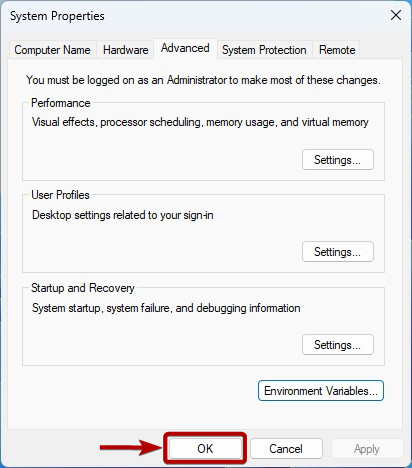
Kesimpulan
Kami menunjukkan kepada anda cara memuat turun dan memasang perpustakaan ZLIB pada sistem pengendalian Windows 10 dan Windows 11 supaya keperluan perpustakaan NVIDIA cuDNN dipenuhi dan perpustakaan NVIDIA cuDNN boleh menggunakannya.