“ Astro.js ” ialah rangka kerja pembangunan web berasaskan JavaScript moden yang menyokong bahasanya sendiri yang dipanggil “ Astro ”. Komponennya kelihatan serupa dengan rangka kerja pembangunan bahagian hadapan yang lain seperti React.js. Astro.js menawarkan pembangun untuk menulis semua kod rangka kerja JavaScript di bawah hud yang sama. Supaya pembangun boleh membuat kod dalam React, Tailwind, Angular, TypeScript, Vue dan sebagainya dalam projek yang sama tanpa melalui proses konfigurasi setiap kali.
Artikel ini menunjukkan langkah pemasangan dan konfigurasi yang terlibat dalam pelaksanaan projek Astro.js.
Bagaimana untuk Memasang dan Mengkonfigurasi Astro.js pada Windows?
Pemasangan ' Astro.js ' boleh dilaksanakan dengan menggunakan ' npm ”, “ pnpm ”, atau “ benang ”, tetapi prosedurnya tetap sama. Tetapi dalam demonstrasi ini, ' npm ” Pengurus Pakej Node akan digunakan. Mari kita lihat panduan prosedur langkah demi langkah untuk memasang rangka kerja Astro.js pada Windows.
Prasyarat
Untuk memasang dan mengkonfigurasi Astro.js pada Windows secara tempatan, beberapa prasyarat perlu dipenuhi. Ini termasuk:
- “ js ” dengan versi minimum “v16.12.0” diperlukan.
- Editor teks Kod Visual disyorkan.
- Pengetahuan asas untuk menggunakan arahan baris arahan.
Langkah 1: Memulakan Proses Pemasangan
Pertama, buka Prompt Baris Perintah. Seterusnya, lawati direktori projek di mana anda akan menggunakan Astro.js melalui “ cd ” perintah:
cd
Selepas itu, laksanakan ' npm buat astro@latest ' perintah untuk melancarkan ' Astro.js 'proses pemasangan:
npm buat astro@terbaru' 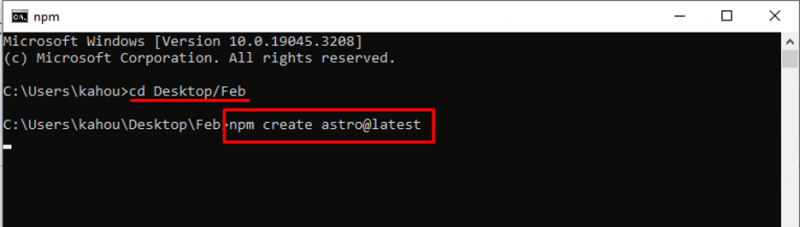
Langkah 2: Menamakan Projek
Seterusnya, respons telah dijana dengan nilai yang telah ditetapkan untuk nama projek. Di sini, terpulang kepada anda sama ada hendak menamakan semula projek itu atau ikut aliran sahaja:
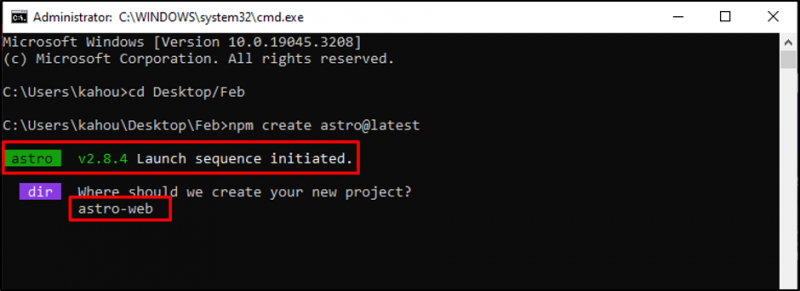
Langkah 3: Menentukan Jenis Projek
Astor.js menawarkan anda berbilang templat dan tema terbina dalam yang boleh disesuaikan dengan mudah oleh pembangun akhir. Di sini, satu lagi respons telah dijana bertanyakan jenis projek yang anda rancang untuk bangunkan:
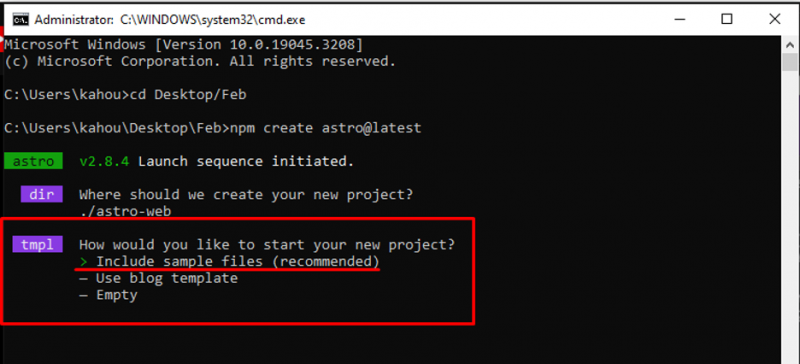
Langkah 4: Memasang Ketergantungan
Sekarang, pasang kebergantungan yang disyorkan untuk menjadikan aliran pelaksanaan lancar dan untuk memastikan anda mendapat semua yang diperlukan:
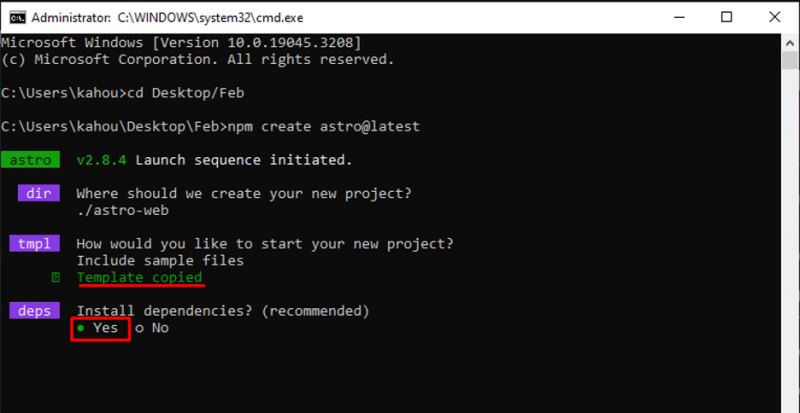
Langkah 5: Penambahan TypeScript
Bahasa Astro.js hanya berfungsi dengan HTML, CSS dan JavaScript. Walau bagaimanapun, modul rangka kerja lain boleh diimport tetapi pada bahagian hadapan, struktur kod kelihatan serupa dengan HTML. ' TypeScript ” juga boleh diwarisi dalam projek mengikut keperluan:
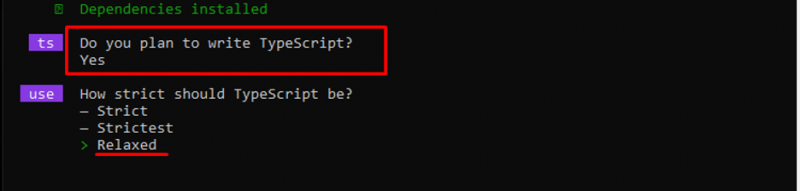
Langkah 6: Menyediakan Astro.js
Selepas menjawab semua soalan, Astro.js akan membuat projek tersuai mengikut keperluan pengguna dan memberikan arahan tentang cara menjalankan projek anda melalui penyemak imbas:
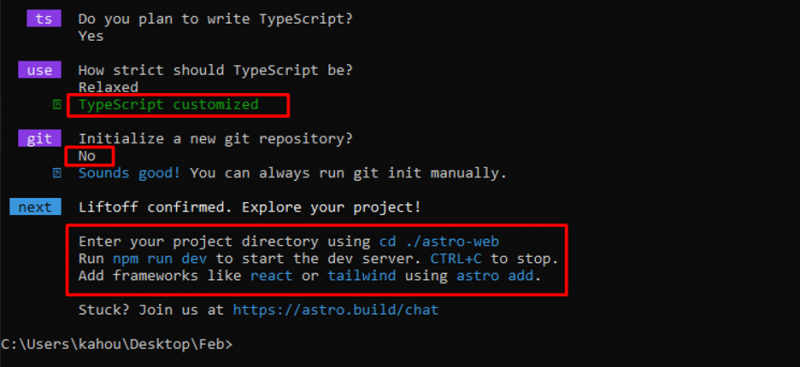
Langkah 7: Melaksanakan Projek Astro.js
Sekarang, gunakan ' cd 'arahan untuk masuk ke dalam yang baru dibuat' Astro.js ” direktori:
cdSeterusnya, laksanakan ' npm run dev ” perintah untuk memulakan projek secara tempatan seperti yang ditunjukkan di bawah:
npm run dev 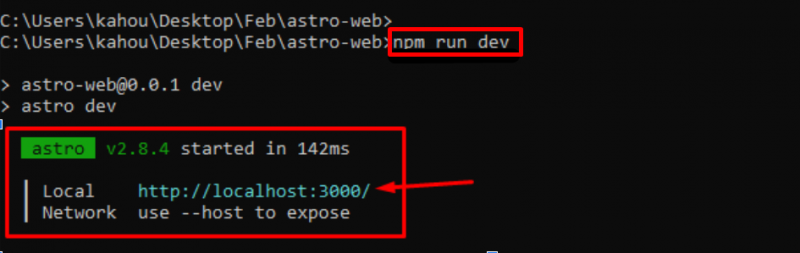
Langkah 8: Membuka Projek pada Pelayar
Sekarang, lancarkan penyemak imbas dan navigasi ke ' localhost:3000 ” URL untuk memuatkan projek:
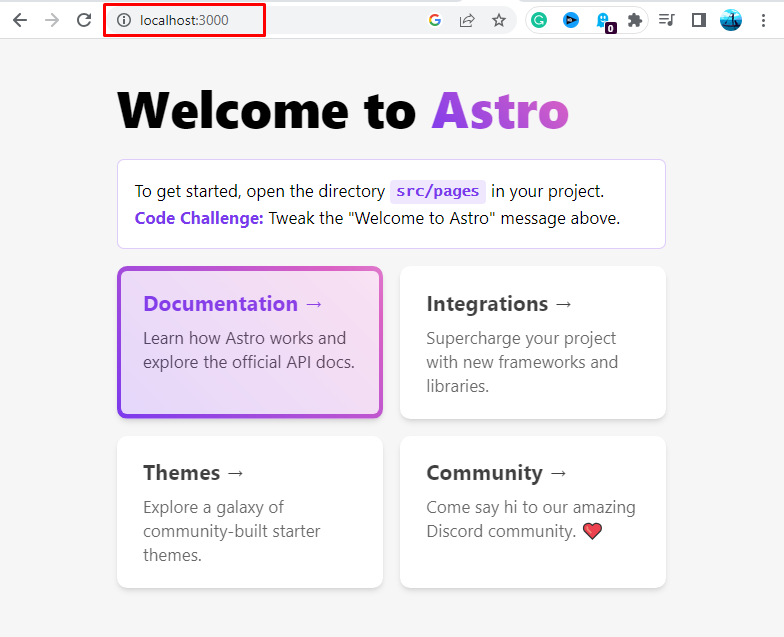
Output menunjukkan halaman web yang disyorkan atau templat yang kami pasang semasa proses pemasangan. Itu semua tentang memasang dan mengkonfigurasi Astro.js pada Windows.
Kesimpulan
Untuk memasang Astro.js, buka terminal dan navigasi ke direktori projek. Selepas itu, jalankan ' npm buat astro@latest ” perintah untuk melancarkan wizard pemasangan untuk Astro.js. Kemudian, satu siri respons akan dihasilkan setiap satu membantu pembangun untuk mengkonfigurasi, dan menjawabnya mengikut keperluan. Seterusnya, jalankan ' npm run dev ” perintah dan lawati “ localhost:3000 ” URL untuk melancarkan projek Astro. Itu sahaja prosedur untuk memasang Astro.js pada Windows.