Artikel ini memberikan butiran lengkap tentang apakah Folder $WinREAgent, bagaimana untuk membukanya, dan bolehkah saya Padamkannya?
Apakah Folder $WinREAgent?
Folder ini dimulakan dengan tanda dolar ($) dan dibuat semasa proses mengemas kini tetingkap. $WinREAgent mengandungi fail sementara, jika terdapat sebarang ralat semasa kemas kini Windows ia membolehkan anda memulihkan Windows. Jika anda ingin melihat folder ini, terdapat keperluan untuk mendayakan item tersembunyi.
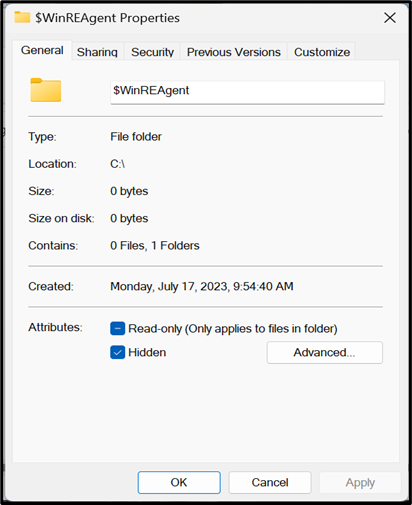
$WinREAgent ialah folder yang dibuat sementara oleh Windows. Selepas 10 hari kemas kini tetingkap, folder ini dipadamkan secara automatik daripada lokasinya. Folder ini juga mempunyai subdirektori yang dikenali sebagai “ calar ”. Saiz folder ini ditunjukkan sebagai 0 bait dan tidak mempunyai sebarang fail di dalamnya.
Bagaimana untuk Membuka Folder $WinREAgent dalam Windows 11?
Langkah-langkah lengkap disebutkan di bawah untuk membuka folder $WinREAgent dalam Windows 11:
- Buka ' Penjelajah Fail ” folder dan klik pada “ PC ini ”.
- Kemudian, buka mana-mana ' Pemandu ” di mana Tetingkap dipasang.
- Klik pada ' Lihat ” di penjuru kiri sebelah atas Tetingkap “PC ini” kemudian tekan pilihan “Tunjukkan”.
- Sekarang, Klik pada “ Item tersembunyi ”.
- Di sini, ' $WinREAgent ” folder muncul.
- Akhir sekali, klik dua kali pada ' $WinREAgent ” untuk membuka nama folder subdirektori “Scratch” yang kosong.
Langkah 1: Buka Penjelajah Fail
Buka ' Penjelajah Fail ” folder dan klik pada “ PC ini ”, selepas itu klik dua kali pada “ Cakera Tempatan (C :) ” atau buka mana-mana “ Pemandu ” di mana Tetingkap dipasang:
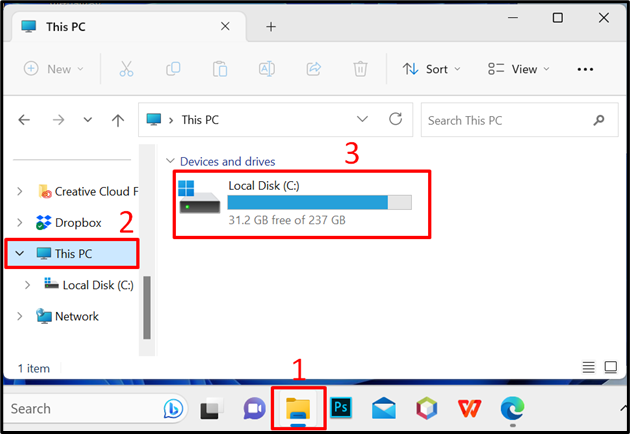
Langkah 2: Tunjukkan Folder $WinREAgent
Pertama, klik pada ' Lihat ” di sudut kiri atas Tetingkap “PC ini” kemudian tekan “ Tunjukkan 'pilihan:
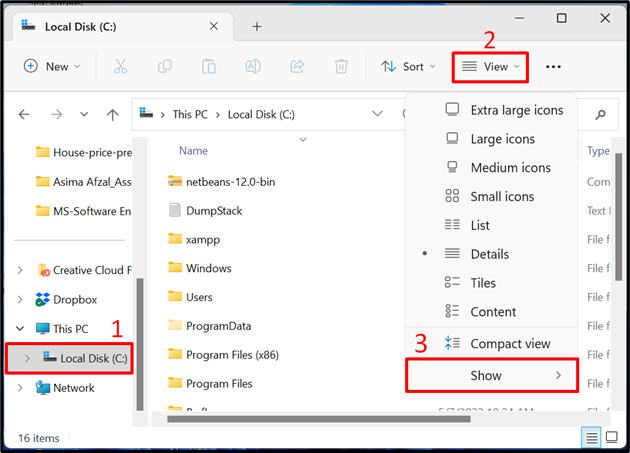
Sekarang, Klik pada ' Item tersembunyi ”:
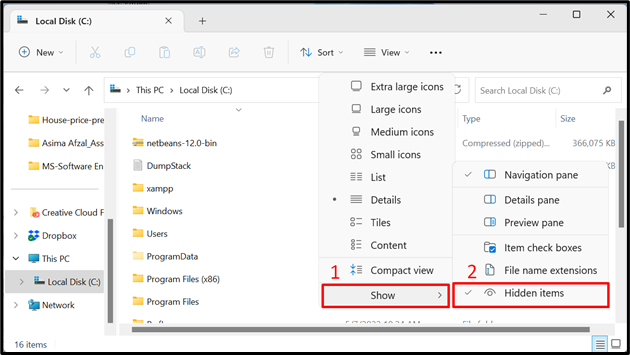
Di sini, yang “$WinREAgent” folder muncul:
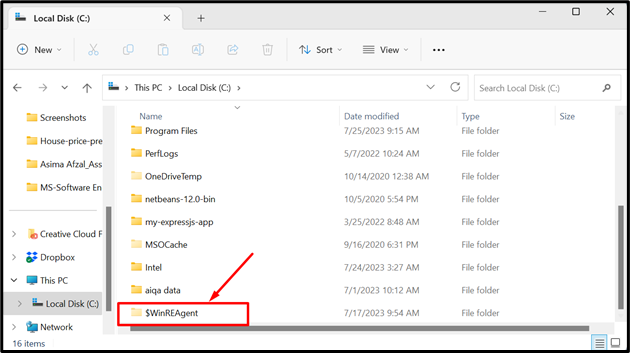
Langkah 3: Buka Folder $WinREAgent
Buka “$WinREAgent” folder dengan mengklik dua kali padanya, di sini folder subdirektori ditunjukkan dikenali sebagai “ calar ”:
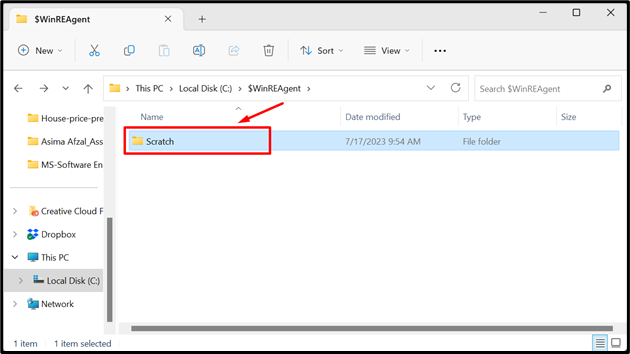
Langkah 4: Buka Folder Gores
Akhir sekali, klik dua kali pada ' calar ” folder untuk membukanya. Tiada fail atau folder di dalamnya seperti yang ditunjukkan dalam skrin pendek:
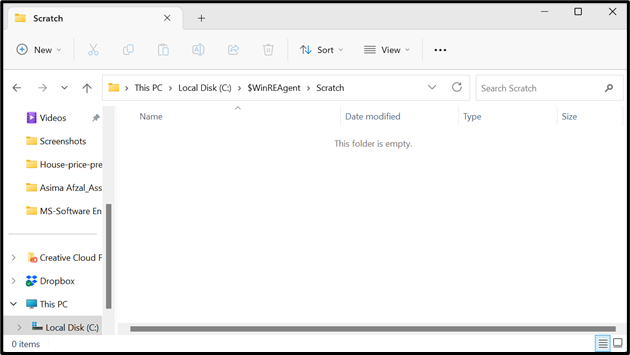
Bolehkah saya Padamkan Folder $WinREAgent daripada Sistem?
Jika anda menghadapi sebarang kesukaran semasa mengemas kini sistem anda, ya, anda boleh memadam folder $WinREAgent secara manual daripada komputer yang mungkin membantu anda memasang kemas kini baharu. Apabila semua kemas kini Tetingkap selesai maka selepas 10 hari folder ini dipadamkan secara automatik daripada sistem. Jika anda perlu mengalih keluar folder ini maka pastikan bahawa semua kemas kini terkini Windows telah selesai. Jika mana-mana kemas kini tidak selesai kemudian selesaikan dahulu, semak juga saiz folder iaitu 0 bait sebelum folder $WinREAgent.
Bagaimana untuk mengalih keluar Folder $WinREAgent dalam Windows11?
Langkah-langkah sebutan di bawah menyediakan garis panduan untuk memadam folder $WinREAgent:
- Buka ' Penjelajah Fail ” folder dan tekan pada “ PC ini ”.
- Sekarang, klik dua kali pada “ Cakera Tempatan (C :) ” atau buka mana-mana “ Pemandu ” di mana Tetingkap dipasang.
- Klik pada ' Lihat ” di sudut kiri atas Tetingkap “PC ini” kemudian tekan “ Tunjukkan ” pilihan.
- Kemudian, Klik pada “Item tersembunyi” .
- Di sini, yang “$WinREAgent” folder dibuka.
- Klik kanan pada “$WinREAgent” folder kemudian tekan pada “ Padam ” pilihan.
Langkah 1: Buka Penjelajah Fail
Pertama, Buka 'Penjelajah Fail' folder dan kemudian Klik pada 'PC ini' , selepas itu dwiklik pada “Cakera Tempatan (C :)” atau buka mana-mana “Pemandu” di mana Tetingkap dipasang:
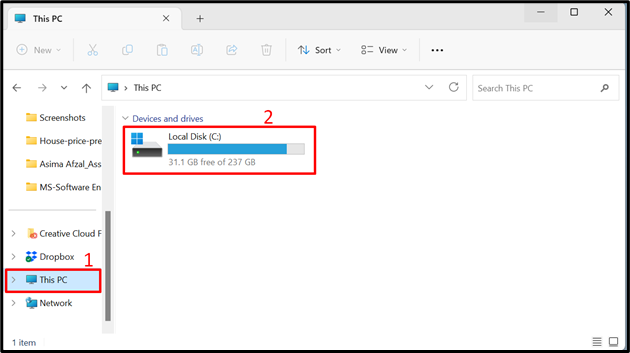
Langkah 2: Tunjukkan Folder $WinREAgent
Klik pada ' Lihat ” di sudut kiri atas Tetingkap “PC ini” kemudian klik pada “ Tunjukkan 'pilihan:
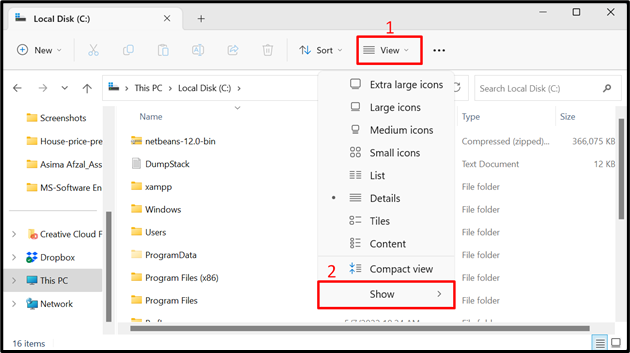
Klik pada “Item tersembunyi” seperti yang ditunjukkan dalam skrin yang diserlahkan pendek:
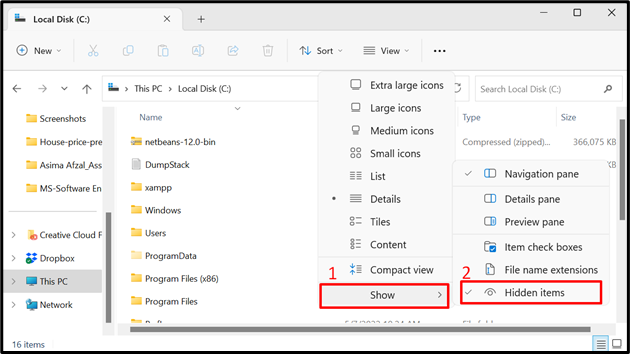
Langkah 3: Padamkan Folder $WinREAgent
Akhir sekali, Klik kanan pada “$WinREAgent” folder kemudian klik pada “ Padam ” pilihan.
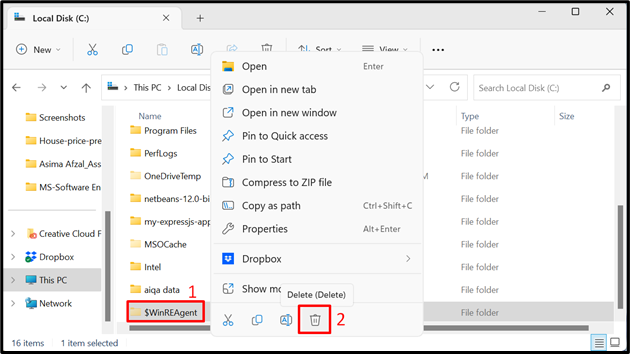
Itu sahaja! Kini anda boleh membuka dan memadam $WinREAgent dengan mudah daripada Windows 11.
Kesimpulan
Folder $WinREAgent dicipta secara automatik dalam Windows semasa proses pengemaskinian. Anda boleh mengalih keluarnya tetapi ia dijana semula selepas Kemas Kini Tetingkap seterusnya. Jangan risau tentang itu kerana ia akan mengambil sedikit ruang dalam sistem. Artikel ini menerangkan garis panduan lengkap tentang $WinREAgent, cara membukanya pada Windows 11, dan kemudian cara memadamkannya.