Folder digunakan untuk mengekalkan hierarki fail sistem kami. Daripada menyimpan 100 imej pada desktop anda, anda hanya boleh membuat folder baharu dan menyimpan imej di dalamnya untuk organisasi yang lebih baik. Untuk berbuat demikian, anda hanya perlu klik kanan pada ruang kosong, tuding tetikus anda pada baharu, dan tekan “ Fail baharu ” untuk mencipta folder baharu.
Walau bagaimanapun ' Tidak dapat membuat folder baharu ” masalah dalam Windows 10 boleh menjadi sangat mengganggu. Ia boleh disebabkan oleh fail pendaftaran sistem yang rosak atau rosak, atau akses folder terkawal dihidupkan.
Dalam penulisan ini, kami akan membincangkan berbilang penyelesaian untuk membetulkan isu penciptaan folder dalam Windows.
Bagaimana untuk Betulkan 'Tidak boleh membuat folder baharu' dalam Windows 10?
Untuk membetulkan isu penciptaan folder yang ditentukan dalam Windows 10, cuba pembaikan berikut:
Kaedah 1: Gunakan Pintasan Papan Kekunci untuk Mencipta Folder Baharu
Tekan ' CTRL+SHIFT+N ” kekunci pada papan kekunci anda untuk mencipta folder baharu.
Kaedah 2: Edit Sistem Pendaftaran
Anda boleh membetulkan ' Tidak dapat membuat folder baharu ' isu dengan membuat beberapa pelarasan dalam ' Editor Pendaftaran ”. Walau bagaimanapun, berhati-hati semasa mengedit Pendaftaran Sistem kerana satu kesilapan boleh membahayakan fail sistem anda.
Langkah 1: Buka kotak Run
Tekan ' Windows + R ” kekunci untuk membuka kotak Run:
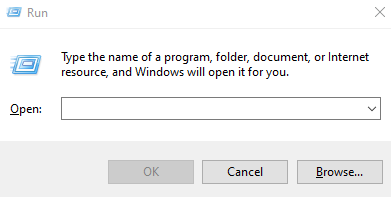
Langkah 2: Lancarkan Editor Pendaftaran
Taip “ regedit ” dalam kotak Run dan tekan enter untuk membuka “ Editor Pendaftaran Sistem ”:
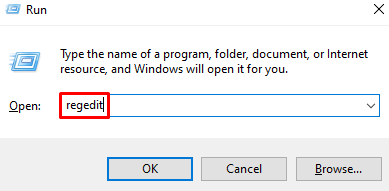
Langkah 3: Semak imbas melalui Sistem Pendaftaran
Navigasi melalui editor Pendaftaran ke ' HKEY_CLASSES_ROOT\Directory\Background\shellex\ContextMenuHandlers ” lokasi:
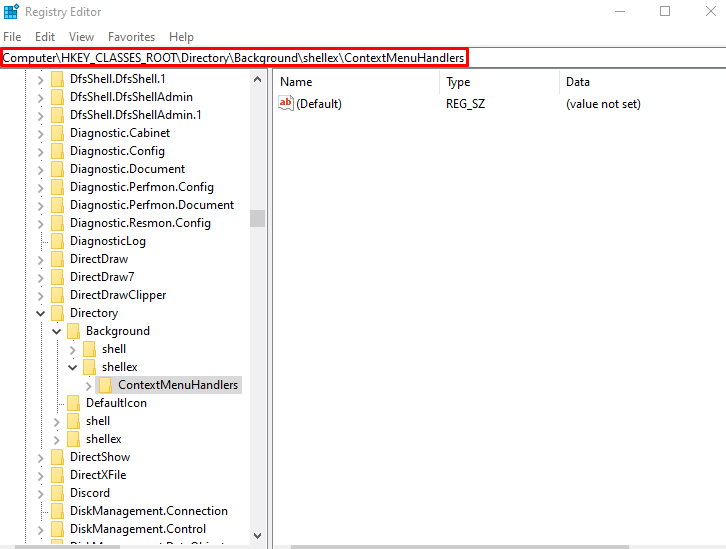
Langkah 4: Cipta Kunci Baharu
Klik kanan pada ruang kosong dan buat kunci baharu dan namakannya “ Kunci Baharu ”:
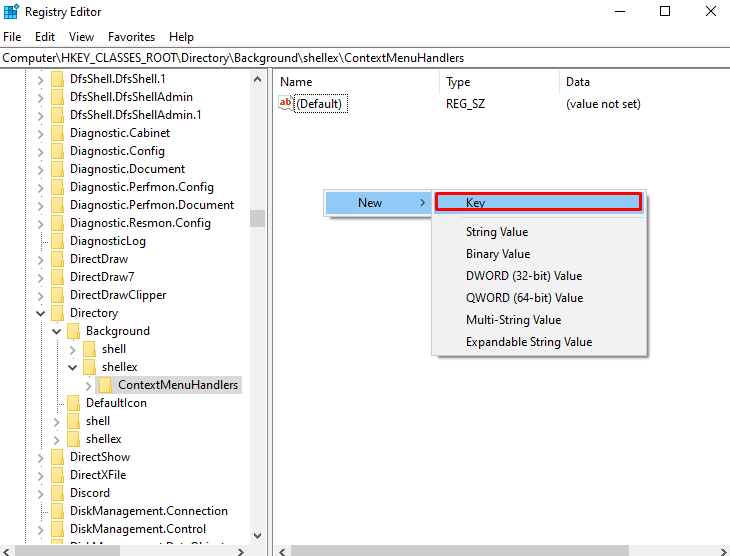
Langkah 5: Ubah suai Kunci Baharu
Klik pada ' Kunci Baharu ' yang baru anda buat, klik kanan pada ' Lalai 'dan tekan' Ubah suai ” seperti yang dilihat di bawah:
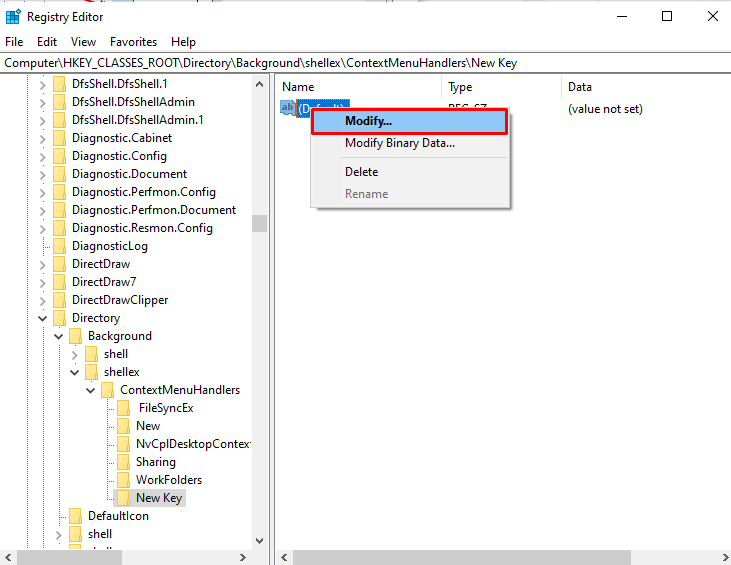
Langkah 6: Tetapkan Nilai
Tetapkan Nilai “ Kunci Baharu ” kepada “ {D969A300-E7FF-11d0-A93B-00A0C90F2719} ”:
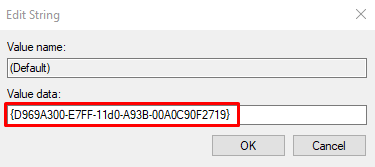
Kaedah 3: Tukar Tetapan Windows Defender
Mematikan ' Akses folder terkawal ' melalui ' Windows Defender tetapan ” mungkin membetulkan “ Tidak dapat mencipta folder baharu ” masalah dalam Windows 10. Untuk ini, lihat langkah yang ditawarkan.
Langkah 1: Buka Apl 'Akses folder terkawal'.
Taip “ Terkawal ' dalam kotak carian menu Permulaan dan tekan enter untuk membuka ' Akses folder terkawal ”:
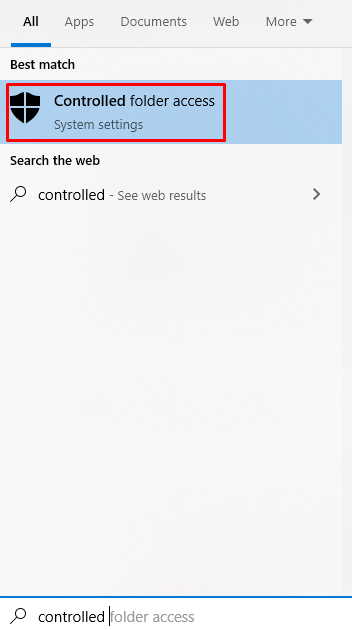
Langkah 2: Matikan Akses Folder Terkawal
Matikan ' Akses folder terkawal ” butang togol seperti yang diserlahkan:
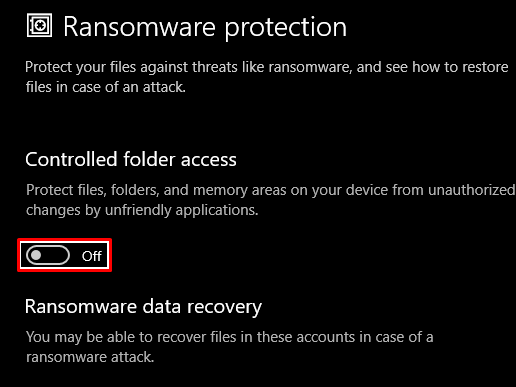
Kaedah 4: Menggunakan Baris Perintah
Kita boleh membuat folder baharu melalui baris arahan. Untuk berbuat demikian, tukar direktori ke tempat kami ingin membuat folder dan kemudian buatnya menggunakan ' mkdir ” perintah.
Langkah 1: Jalankan Prompt Perintah sebagai Pentadbir
Untuk memulakan ' Arahan prompt ”, taip “ cmd ” dalam kotak Run dan tekan “ CTRL+SHIFT+ENTER ” untuk menjalankannya sebagai pentadbir:
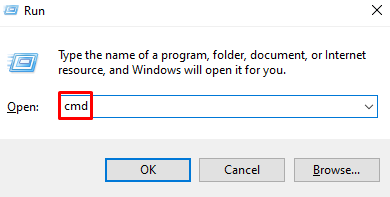
Langkah 2: Tukar Direktori
Kemudian, tukar direktori ke tempat anda ingin membuat folder baharu. Kemudian, gantikan ' laluan-ke-folder-direktori ” dengan laluan di mana anda ingin membuat folder baharu:
> cd laluan-ke-folder-direktori
Langkah 3: Buat Folder
Kemudian, buat folder dengan menggunakan ' mkdir ” perintah:
> mkdir nama folder
Kaedah 5: Mulakan semula Penjelajah Fail
File Explorer digunakan untuk menavigasi melalui sistem anda. Ia ialah antara muka pengguna Grafik yang disediakan oleh Microsoft Windows untuk membenarkan pengguna mengakses fail yang disimpan pada sistem anda. Anda boleh memulakan semula Penjelajah Fail dengan mengikuti arahan yang diberikan di bawah.
Langkah 1: Buka Pengurus Tugas
Tekan “ CTRL+SHIFT+ESC 'untuk memulakan' Pengurus Tugas ”:
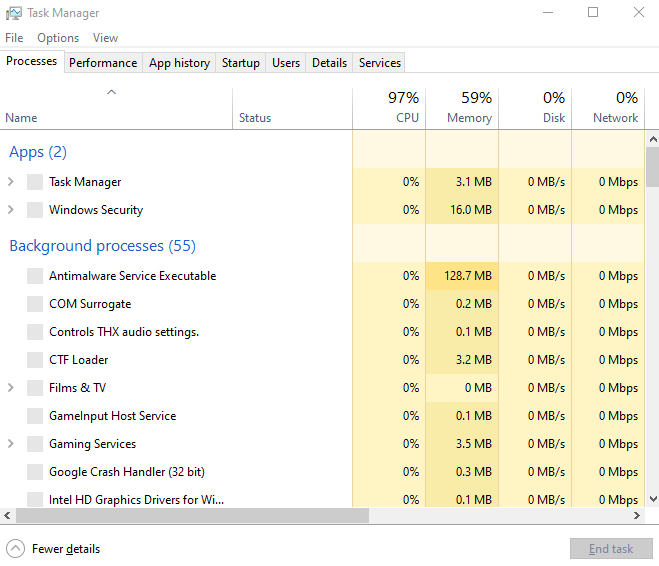
Langkah 2: Cari Windows Explorer
Tatal ke bawah dan cari ' Windows Explorer 'proses dalam' Proses tab ”:
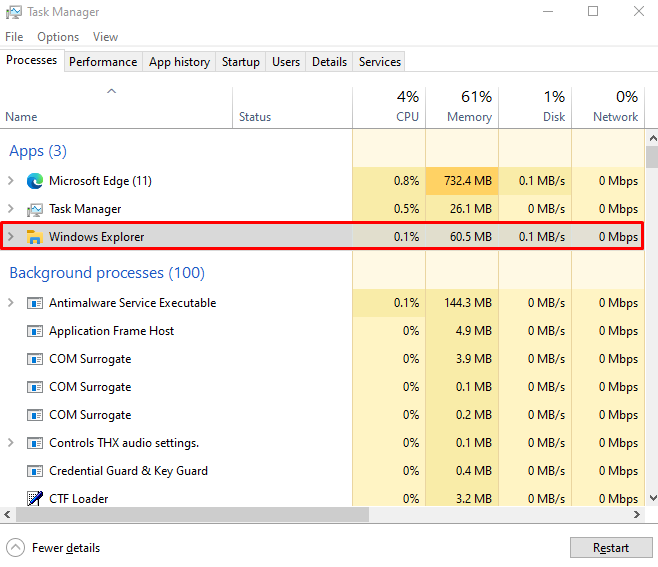
Langkah 3: Mulakan semula Windows Explorer
Klik kanan pada ' Windows Explorer 'proses dan tekan' Mula semula ”:
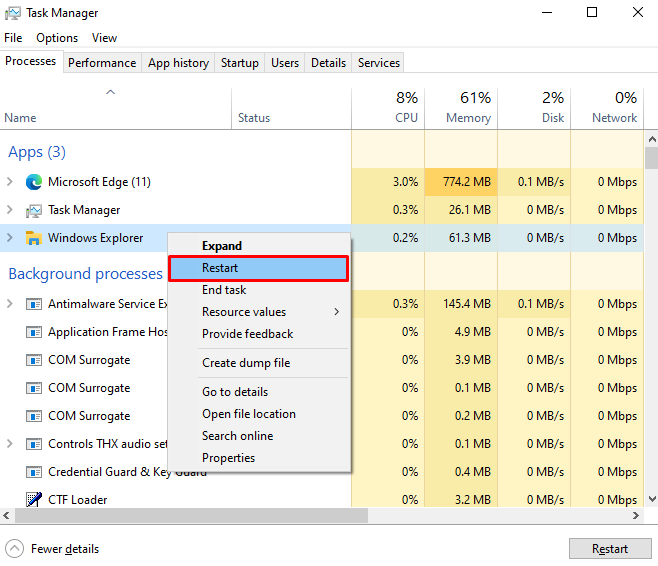
Akhir sekali, mulakan semula sistem anda dan cuba buat folder.
Kesimpulan
' Tidak dapat membuat folder baharu ” masalah dalam Windows 10 boleh dibetulkan dengan mengikuti kaedah yang berbeza. Kaedah ini termasuk menggunakan pintasan papan kekunci untuk mencipta folder baharu, mengedit pendaftaran sistem, menukar tetapan windows defender, mencipta folder baharu melalui baris arahan atau memulakan semula penjelajah fail. Siaran ini menawarkan penyelesaian untuk membetulkan isu penciptaan folder dalam Windows.