Jam Windows ialah fungsi yang direka untuk membentangkan tarikh dan masa semasa pada sistem komputer anda. Selain itu, ia berfungsi untuk tujuan cap masa apabila fail dibuat atau diubah suai pada komputer anda. Walau bagaimanapun, kadangkala jam Windows mungkin tidak tepat atau disegerakkan dengan masa sebenar. Ini boleh menyebabkan masalah dengan prestasi, keselamatan dan fungsi sistem anda. Untuk mengelakkan isu ini, anda harus menyegerakkan jam Windows anda dengan pelayan masa internet.
3 Cara untuk Menyegerakkan Jam Windows Dengan Pelayan Masa Internet
Pelayan masa Internet ialah pelayan yang menyediakan maklumat masa yang tepat dan piawai melalui Internet. Terdapat tiga cara berbeza untuk menyegerakkan jam Windows anda dengan pelayan masa internet. Anda memerlukan sambungan Internet dan keistimewaan pentadbir untuk melaksanakan kaedah ini.
Kaedah 1: Menggunakan Panel Kawalan Windows
Salah satu cara paling mudah untuk menyegerakkan jam Windows anda dengan pelayan masa Internet ialah menggunakan ciri Tetapan Masa Internet terbina dalam dalam Windows. Ciri ini membolehkan anda memilih pelayan masa daripada senarai pilihan yang tersedia dan mengemas kini jam anda secara manual. Untuk menggunakan kaedah ini, ikuti langkah berikut:
Langkah 1 : Buka Panel Kawalan dengan menaip panel kawalan dalam kotak carian pada bar tugas:
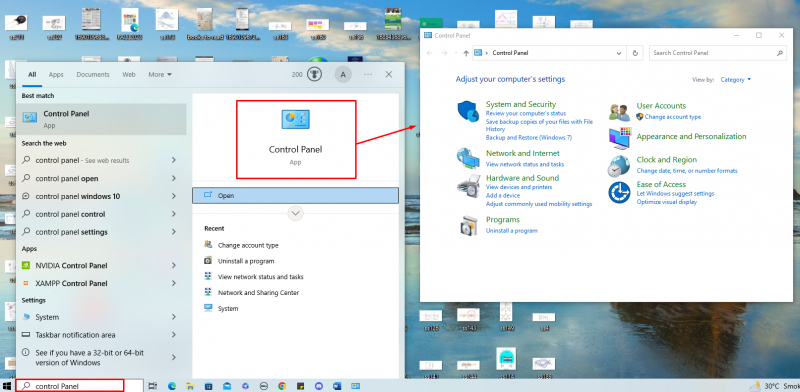
Langkah 2 : Pilih Jam dan Wilayah , diikuti dengan memilih Tarikh dan masa :
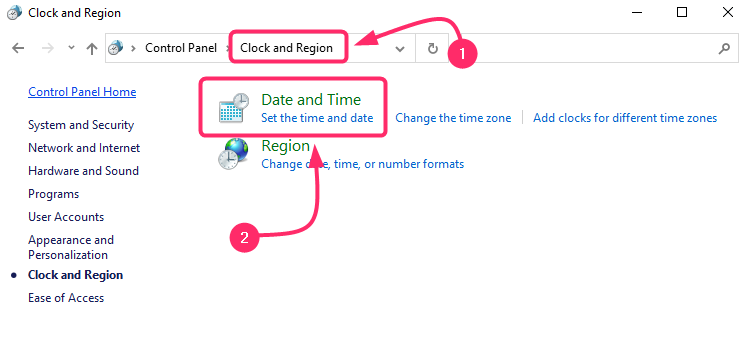
Langkah 3 : Navigasi ke Masa Internet tab, teruskan klik pada Tukar tetapan butang, dan kemudian tandakan kotak di sebelah Segerakkan dengan pelayan masa internet . Seterusnya, pilih pelayan daripada pilihan yang tersedia dalam menu pelayan. Untuk menyegerakkan jam anda dengan pelayan yang dipilih, klik butang Mengemas kini sekarang pilihan:
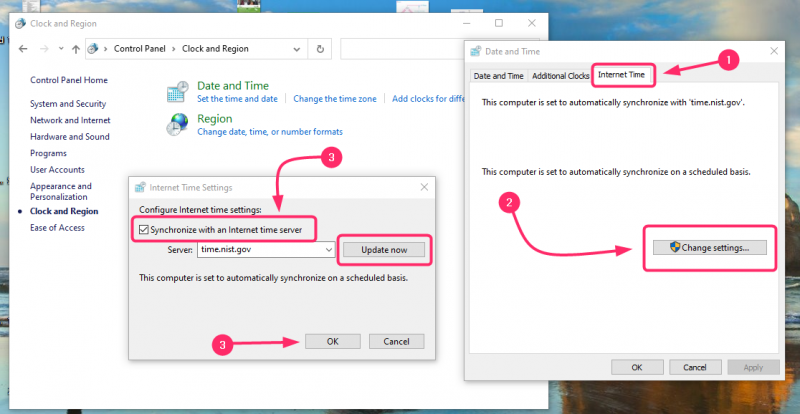
Apabila selesai, klik okey sekali lagi untuk keluar dari kotak dialog Tarikh dan Masa selepas menutup Tetapan Masa Internet. Jam Windows anda kini harus disegerakkan dengan pelayan masa internet yang anda pilih.
Kaedah 2: Menggunakan Prompt Perintah
Menggunakan Prompt Perintah ialah kaedah lain untuk menyegerakkan jam Windows anda dengan pelayan masa internet, berikut ialah beberapa langkah yang perlu anda ikuti:
Langkah 1 : Untuk membuka Prompt Perintah, cari cmd dalam kotak carian yang terletak pada bar tugas, kemudian klik kanan pada hasilnya, dan lancarkannya dengan keistimewaan pentadbiran:
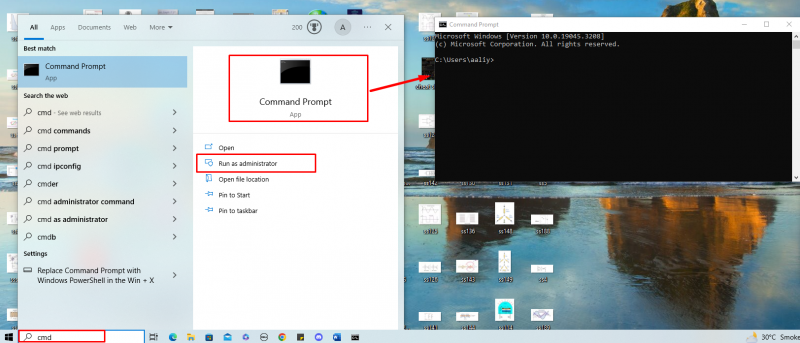
Langkah 2: Segerakkan jam Windows dengan pelayan masa internet menggunakan arahan yang diberikan di bawah dalam gesaan arahan:
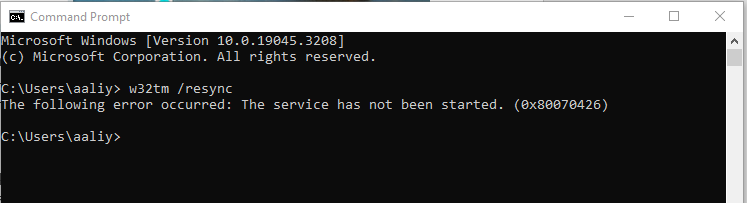
Ini akan menyegerakkan jam anda dengan pelayan masa lalai yang dikonfigurasikan oleh Windows dan jika ia memberikan ralat maka ini bermakna pelayan masa Windows anda dimatikan supaya untuk memulakannya, laksanakan:
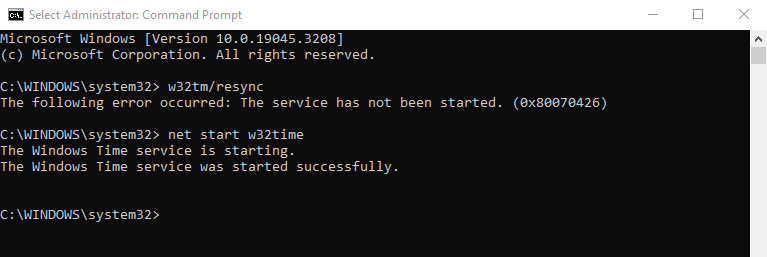
Tunggu beberapa saat sehingga notis yang menunjukkan arahan telah berjaya dilaksanakan muncul. Sekarang laksanakan sekali lagi arahan di bawah untuk menyegerakkan jam Windows dengan pelayan masa internet:
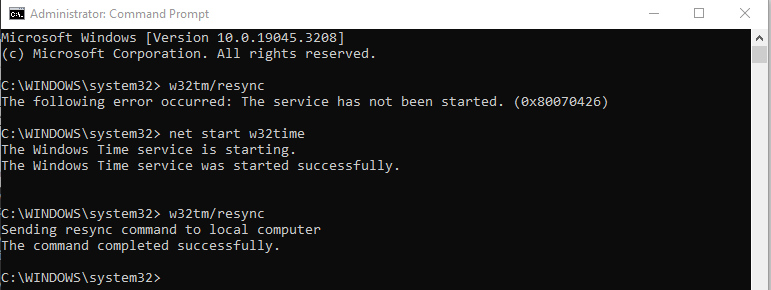
Jam Windows anda kini harus disegerakkan dengan pelayan masa internet yang anda tentukan.
Kaedah 3: Menggunakan Tetapan Windows
Tetapan Windows menawarkan pilihan lain untuk menyegerakkan jam komputer anda dengan pelayan masa internet. Untuk mencapai ini, ikut arahan ini:
Langkah 1: Tekan kekunci Windows dan I dari papan kekunci dan kemudian klik pada Masa & Bahasa :
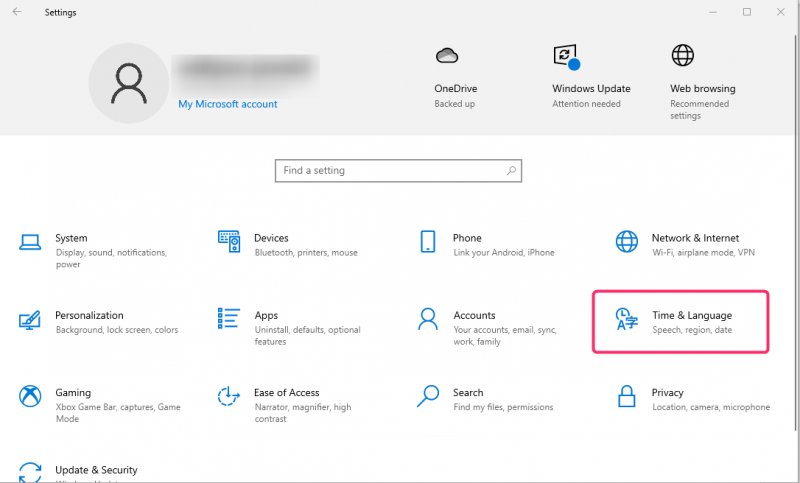
Langkah 2 : Klik pada Segerakkan sekarang pilihan dalam Masa tarikh dan jam Windows anda akan disegerakkan dengan pelayan masa internet:
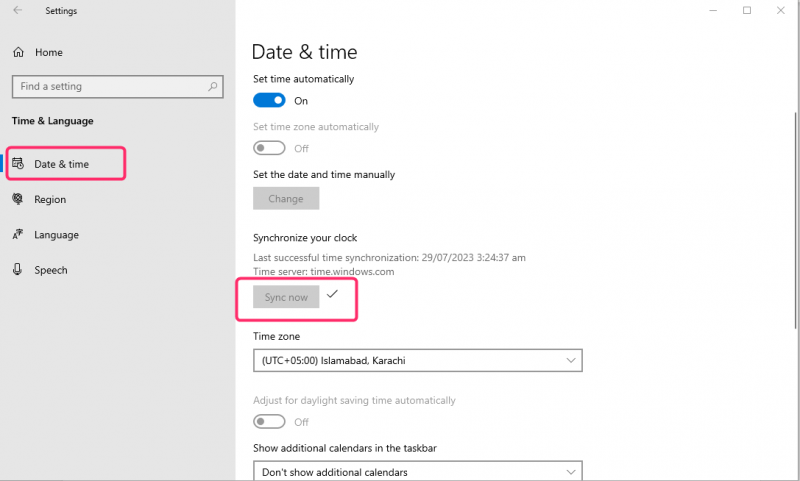
Kesimpulan
Anda boleh mengekalkan ketepatan dan ketekalan jam Windows anda dengan masa sebenar dengan menyegerakkannya dengan pelayan masa internet. Keselamatan, prestasi dan fungsi sistem anda boleh dipertingkatkan dengan ini. Anda boleh menyegerakkan jam Windows anda dengan pelayan masa internet menggunakan kaedah yang berbeza, seperti menggunakan panel kawalan Windows, Prompt Perintah atau tetapan Windows.