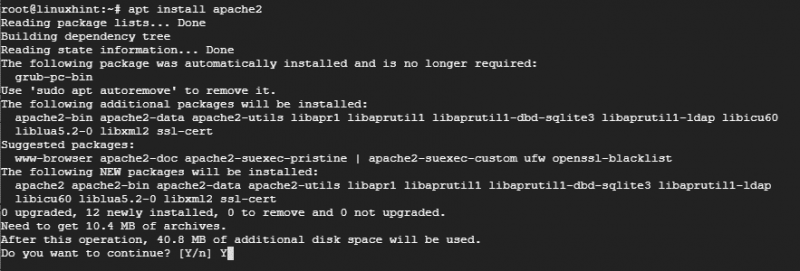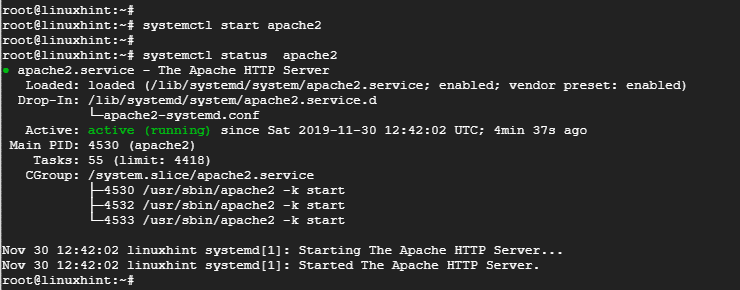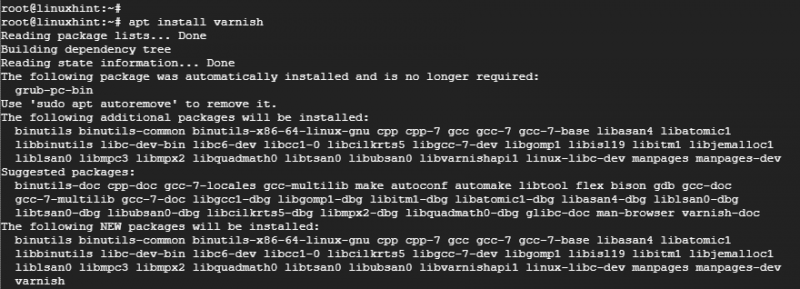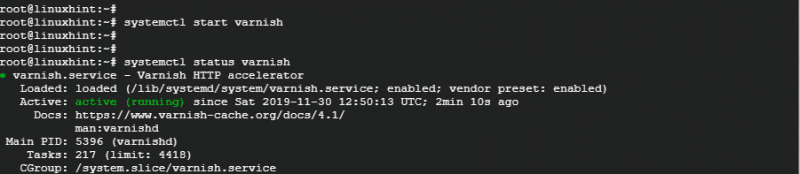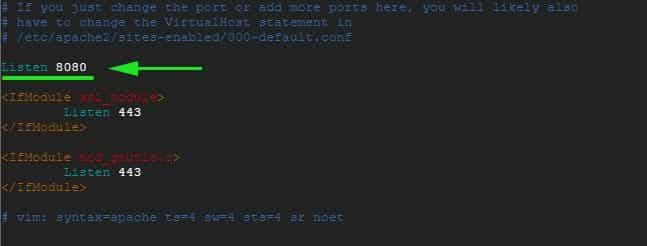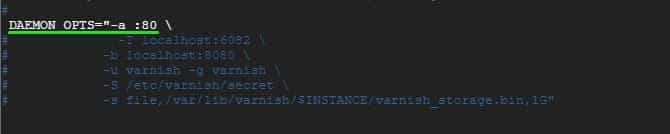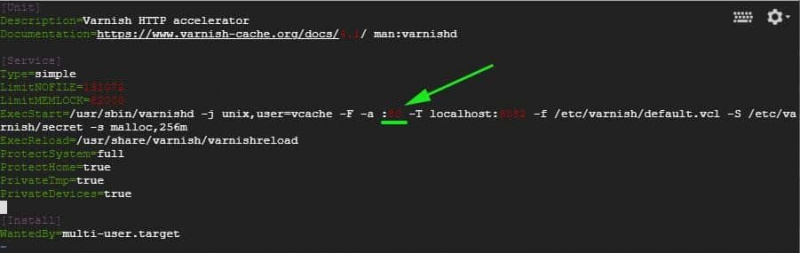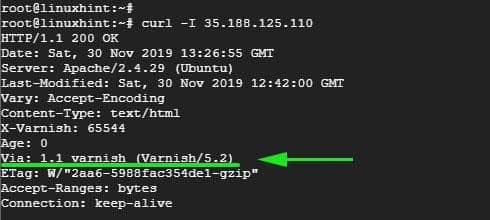Langkah 1: Kemas kini sistem
Untuk bermula, mulakan dengan mengemas kini pakej dalam sistem untuk memastikan ia dikemas kini. Untuk melakukan ini, akses pelayan anda sebagai root dan jalankan arahan:
# kemas kini yang sesuai && naik taraf yang sesuaiLangkah 2: Pasang pelayan web Apache
Memandangkan cache Varnish terletak di hadapan pelayan web, kami perlu memasang pelayan web Apache untuk tujuan demonstrasi.
Untuk memasang Apache, jalankan arahan:
# apt pasang apache2
Setelah pemasangan pelayan web Apache selesai, mulakan pelayan web dan semak statusnya menggunakan arahan di bawah:
# systemctl mulakan apache2# systemctl status apache2
Output di atas mengesahkan bahawa pelayan web Apache sedang aktif dan berjalan .
Langkah 3: Pasang Pemecut HTTP Varnish
Dengan pelayan web Apache dipasang, pasang pemecut HTTP Varnish dengan menjalankan:
# apt pasang varnis # systemctl mulakan varnis# varnis status systemctl
Langkah 4: Mengkonfigurasi Apache dan Cache HTTP Varnish
Pelayan web Apache mendengar pada port HTTP 80 untuk sambungan masuk. Walau bagaimanapun, dalam persediaan kami, kami perlu membuat beberapa pelarasan. Memandangkan Varnish akan memajukan permintaan HTTP ke pelayan web Apache, kami akan mengkonfigurasi Varnish Accelerator untuk mendengar port 80 dan kemudian mengkonfigurasi Apache untuk mendengar port 8080.
Jadi, untuk mengkonfigurasi Apache untuk mendengar port 8080, buka fail konfigurasi seperti yang ditunjukkan dengan
# kerana / dan lain-lain / apache2 / ports.confSimpan dan keluar dari fail konfigurasi.
Pada nota yang sama, kami akan membuat perubahan pada fail hos maya Apache lalai dan mengkonfigurasinya untuk mendengar port 8080
# kerana / dan lain-lain / apache2 / didayakan tapak / 000-default.confSimpan dan keluar dari fail konfigurasi. Untuk perubahan berkuat kuasa, mulakan semula pelayan web Apache
# systemctl mulakan semula apache2Pada ketika ini, jika anda cuba mengakses pelayan web pada port 80, anda akan mendapat ralat disebabkan perubahan yang baru kami buat. Ia hanya boleh diakses melalui port 8080 seperti yang ditunjukkan.
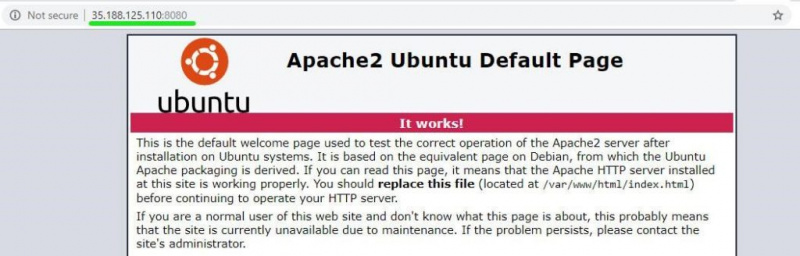
Langkah 5: Menyediakan Varnish untuk mendengar port 80
Kami juga perlu mengkonfigurasi Varnish untuk mendengar port 80 untuk memajukan permintaan HTTP ke pelayan web. Ini juga akan menghapuskan keperluan untuk menambahkan 8080 pada penghujung URL apabila mengakses penyemak imbas web.
Lancarkan editor teks pilihan anda dan buka /etc/default/varnish fail.
# kerana / dan lain-lain / lalai / varnisTatal dan cari atribut ' DAEMON_OPTS’. Pastikan anda menukar port daripada 6081 kepada port 80
Simpan dan tutup penyunting teks.
Jika anda menyemak /etc/varnish/default.vcl fail, anda sepatutnya mendapat output yang ditunjukkan di bawah.
Akhir sekali, kita perlu mengedit /lib/systemd/system/varnish.service dan ubah suai port masuk ExecStart arahan dari port 6081 hingga 80.
Simpan dan keluar dari penyunting teks.
Untuk perubahan berkuat kuasa, kita perlu memulakan semula pelayan web Apache, muat semula sistem dan mulakan semula Varnish mengikut susunan yang ditunjukkan
# systemctl mulakan semula apache2# systemctl daemon-reload
# systemctl mulakan semula varnis
Langkah 6: Menguji Konfigurasi
Untuk mengesahkan bahawa konfigurasi kami semuanya baik gunakan arahan curl seperti yang ditunjukkan:
# keriting -saya pelayan_IPBerhati-hati untuk baris ini Melalui: 1.1 varnis (Varnis/5.2) seperti yang ditunjukkan pada output di atas. Ini menunjukkan bahawa Varnish berfungsi seperti yang diharapkan.
Anda kini boleh melawati pelayan web anda tanpa menambahkan 8080 pada penghujungnya.
Kesimpulan
Dan begitulah cara anda mengkonfigurasi Cache Varnish untuk berfungsi dengan pelayan web Apache pada Ubuntu 18.04. Pelayan web anda seharusnya berfungsi lebih pantas berbanding sebelum ini terima kasih kepada pemecut HTTP Varnish yang sangat pantas yang akan menyimpan cache halaman web yang kerap diakses dan menyediakannya pada kelajuan yang mengagumkan!