Mencipta Pelayan AirPrint pada Raspberry Pi
Sebelum mencipta pelayan AirPrint pada Raspberry Pi, mula-mula anda perlu mencipta rangkaian pencetak yang memerlukan CUPS dan Samba, cuma ikut langkah yang diberikan di bawah untuk mendapatkan rangkaian pencetak pada Raspberry Pi:
Langkah 1 : Jalankan arahan berikut dalam terminal untuk mengemas kini Raspberry Pi anda:
$ sudo kemas kini yang sesuai
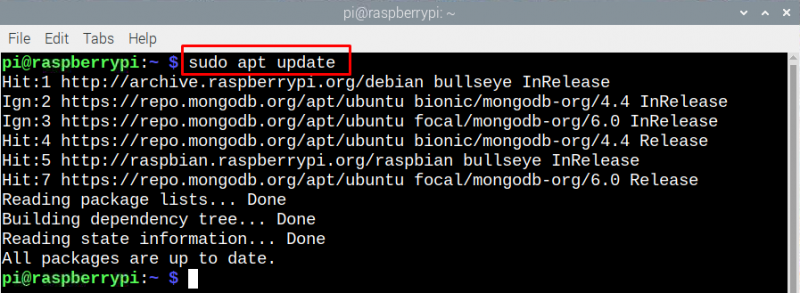
Langkah 2 : Untuk memasang sistem pencetakan Unix biasa jalankan arahan berikut:
$ sudo apt pasang cawan
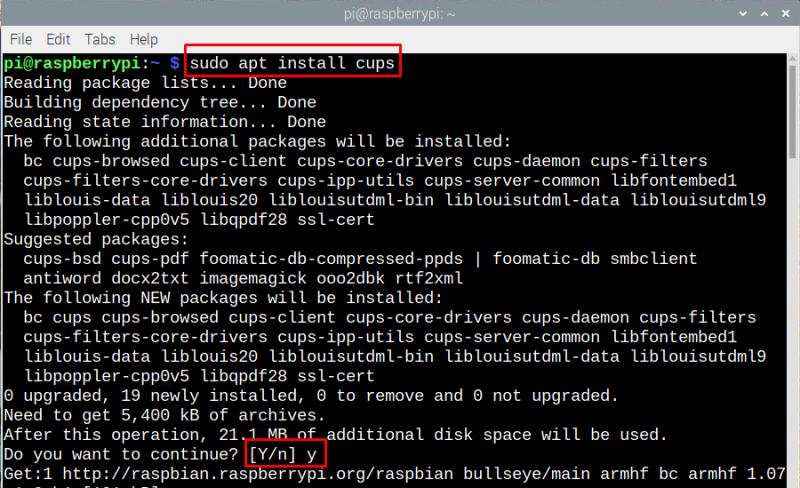
Seterusnya untuk mendapatkan akses kepada fungsi pentadbiran cawan laksanakan arahan yang diberikan dalam terminal:
$ sudo usermod -a -G lpadmin pi 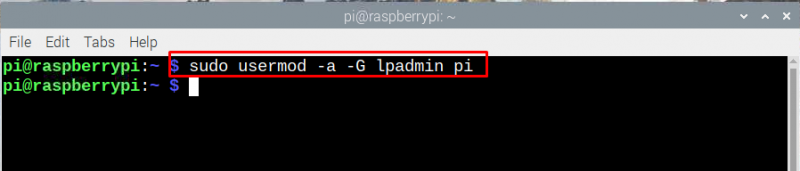
Langkah 3 : Untuk menjadikan sistem pencetakan Unix biasa boleh diakses oleh seluruh rangkaian dan untuk memastikan ia berfungsi dengan betul laksanakan arahan yang diberikan di bawah:
$ sudo cupsctl --jauh-mana-mana 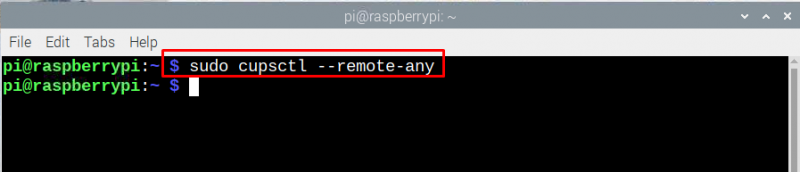
Seterusnya but semula CUPS untuk menyimpan perubahan dengan melaksanakan arahan berikut:
$ sudo systemctl mulakan semula cawan 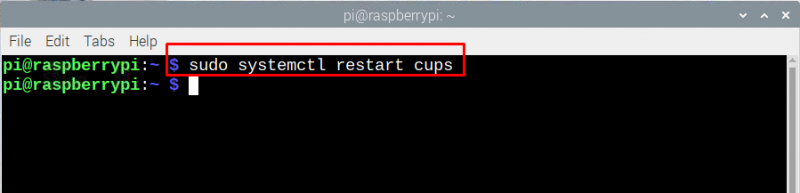
Beginilah cara anda boleh mengakses pelayan cetakan Raspberry Pi daripada mana-mana peranti yang disambungkan ke rangkaian yang serupa seperti yang terdapat pada Raspberry Pi.
Langkah 4 : Sekarang buka laman web CUPS dengan memasukkan “
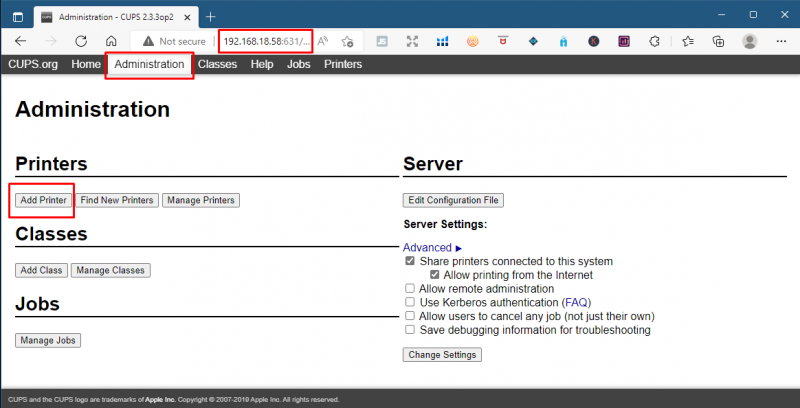
Sekarang, klik pada “Cari Pencetak baharu” untuk menambah pencetak yang telah anda sambungkan ke Raspberry Pi melalui kabel USB:
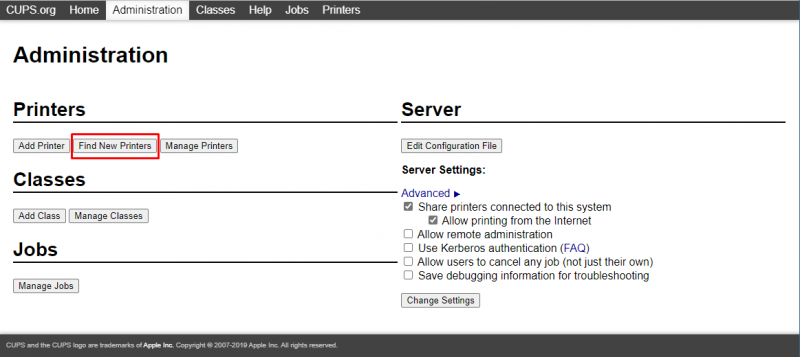
Langkah 5 : Sekarang, tiba masanya untuk memasang aplikasi AirPrint pada Raspberry Pi supaya pencetak boleh diakses oleh peranti Apple, laksanakan arahan berikut untuk tujuan itu:
$ sudo apt pasang avahi-daemon 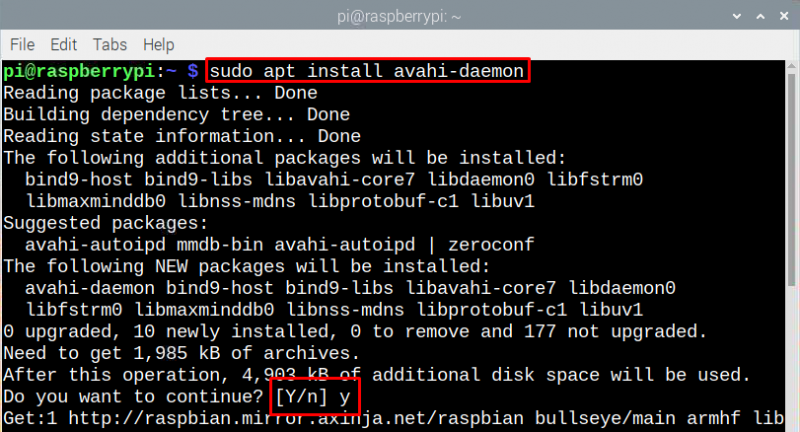
Pakej yang dipasang dalam langkah ini ialah seni bina Zeroconf Apple yang biasanya dipanggil dengan nama Bonjour yang digunakan oleh pelayan AirPrint.
Langkah 6 : Untuk memastikan AirPrint berfungsi dengan betul mulakan semula Raspberry Pi anda dengan melaksanakan arahan yang diberikan di bawah:
$ sudo but semula 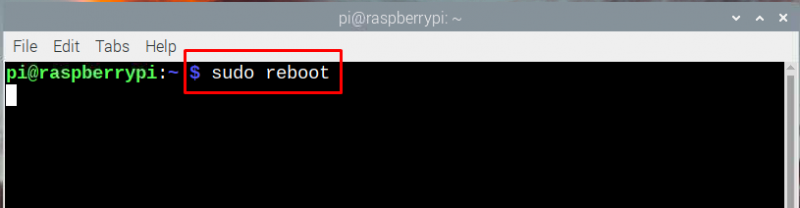
Langkah 7 : Sekarang buka sebarang aplikasi pada produk Apple anda yang menyokong pilihan cetakan, klik pada pilihan cetakan dan anda akan melihat pencetak yang telah anda sambungkan dengan Raspberry Pi.
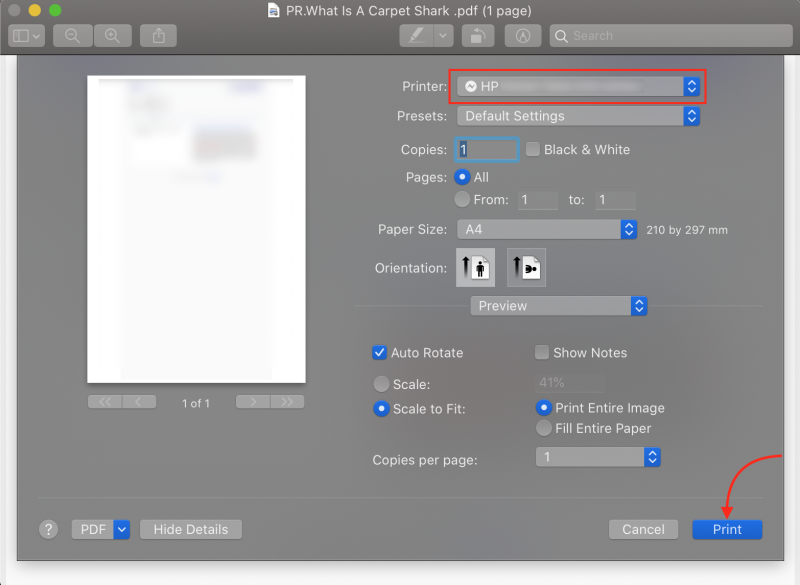
Kesimpulan
Mempunyai pencetak lama yang tidak mempunyai pilihan Wi-Fi, jadi daripada membeli yang baharu, anda boleh menambah ciri sedemikian menggunakan Raspberry Pi yang akan menjimatkan wang anda. Untuk menyambungkan peranti Apple dengan pencetak lama anda, anda perlu menyambungkannya dengan Raspberry Pi dan mencipta pelayan Cetak menggunakan CUPS dan kemudian memasang AirPrint padanya.