Panduan ini akan membincangkan penggunaan GitLab.
Bagaimana untuk Menggunakan GitLab?
Untuk menggunakan GitLab, ikuti langkah yang disediakan:
- Beralih ke repositori Git.
- Buat dan tambah fail baharu.
- Simpan semua pengubahsuaian tambahan dalam repositori Git.
- Ubah hala ke akaun GitLab dan salin URL projek jauh yang dikehendaki.
- Tambahkan URL jauh dengan melaksanakan “ git remote add
- Menggunakan ' git push -u
Langkah 1: Navigasi ke Repositori Tempatan
Pertama sekali, buka utiliti Git dan pindah ke repositori tempatan dengan melaksanakan arahan berikut:
cd 'C:\Users \n azma\Git\demo8'
Langkah 2: Mulakan Repositori
Kemudian, jalankan ' ia panas ” perintah untuk memulakan repositori semasa:
ia panas
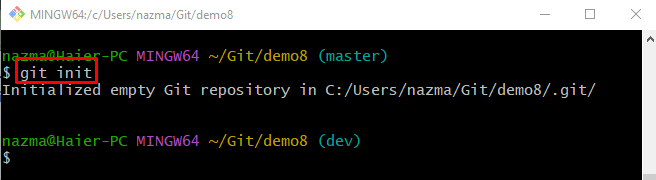
Langkah 3: Buat Fail
Untuk membuat fail baharu dalam repositori, jalankan arahan yang diberikan:
sentuh file1.txt 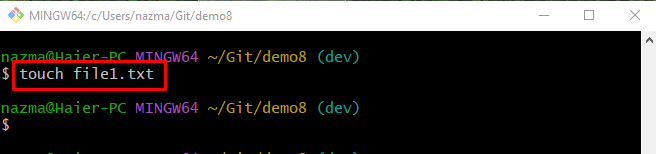
Langkah 4: Jejaki Perubahan
Selepas itu, tolak semua perubahan tambahan pada indeks penjejakan dengan menggunakan arahan yang disediakan:
git add . 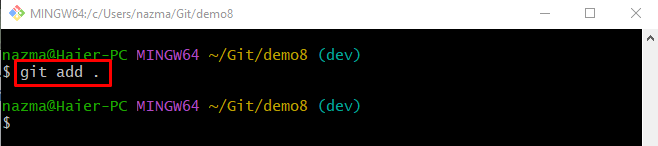
Langkah 5: Simpan Perubahan
Sekarang, laksanakan ' git commit ” perintah bersama-sama dengan -m “ benderakan untuk mesej komit untuk menyimpan semua pengubahsuaian tambahan pada repositori Git
git commit -m 'fail baharu dicipta' 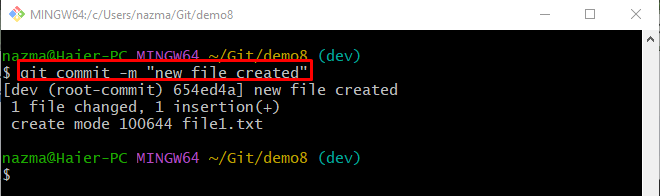
Langkah 6: Salin URL Projek GitLab
Selepas berbuat demikian, pindah ke akaun GitLab anda dan salin URL HTTPSnya:
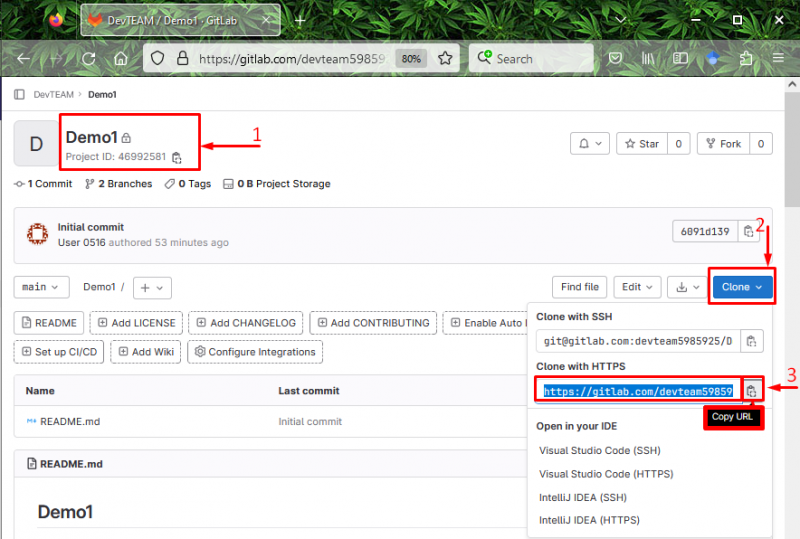
Langkah 7: Tambah URL Jauh
Sekarang, tambahkan URL jauh ke repositori tempatan Git dengan menjalankan arahan berikut bersama-sama dengan nama jauh:
git jauh tambah https asal: // gitlab.com / devteam5985925 / demo1.git 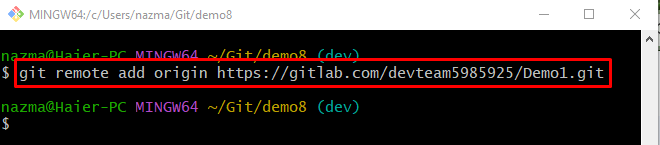
Langkah 8: Sahkan URL Jauh Ditambah
Untuk menyemak sama ada URL jauh telah ditambahkan tidak, gunakan ' git remote -v ” perintah:
git jauh -dalam 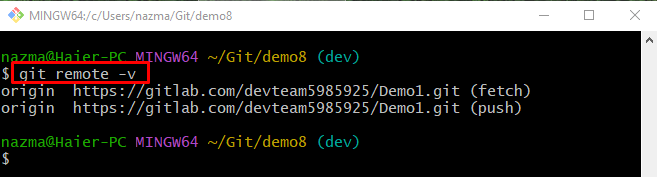
Langkah 9: Tolak Perubahan Tempatan ke Hos Jauh GitLab
Jalankan ' git push 'perintah bersama' -dalam ” bendera yang digunakan untuk menyediakan cawangan yang ditentukan sebagai cawangan penjejakan dan nama jauh:
git push -dalam dev asalApabila pengguna mula-mula menolak perubahan setempat ke pelayan jauh, ia akan meminta log masuk dengan penyemak imbas anda ke GitLab. Untuk berbuat demikian, berikan bukti kelayakan dalam medan yang diperlukan:
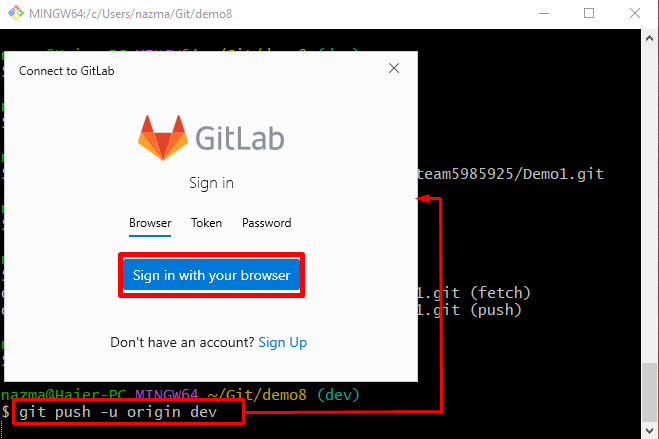
Selepas berbuat demikian, semua perubahan setempat akan ditolak ke pelayan jauh:
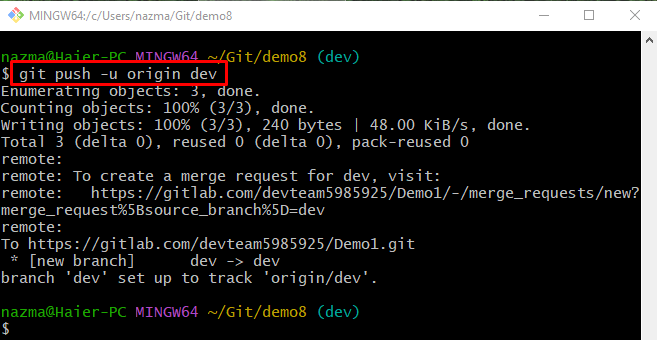
Langkah 10: Semak Perubahan Ditekan
Akhir sekali, ubah hala ke pelayan GitLab anda dan semak mesej yang diserlahkan di bawah yang menunjukkan bahawa perubahan setempat telah berjaya ditolak:
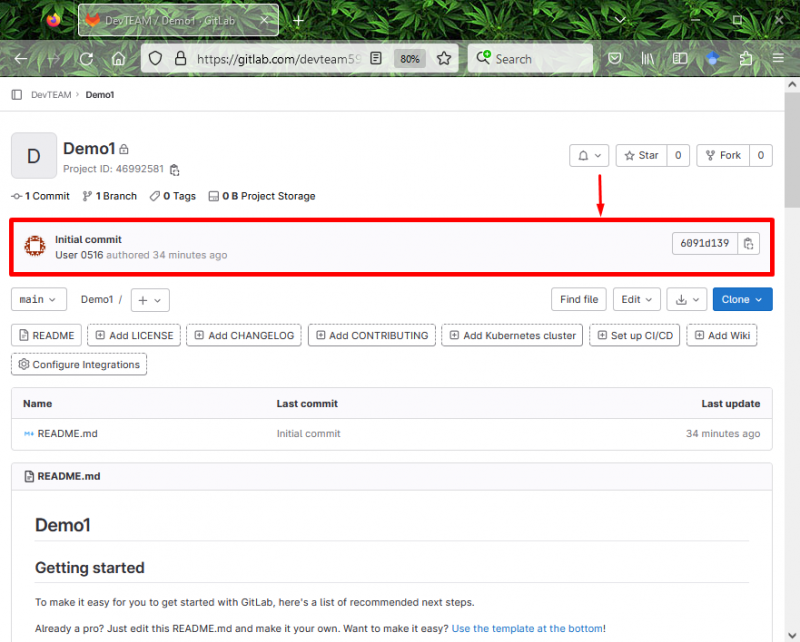
Itu sahaja tentang penggunaan GitLab.
Kesimpulan
Untuk menggunakan hos jauh GitLab dengan mesin tempatan, mula-mula, pindah ke repositori tempatan Git dan mulakannya. Kemudian, buat fail baharu, jejakinya dan simpan perubahan dalam repositori Git. Seterusnya, beralih ke akaun GitLab dan salin URL projek jauh yang dikehendaki. Selepas itu, jalankan ' git remote add