Windows 10 dilengkapi dengan dua editor lalai yang diprapasang untuk mengedit dokumen. Satu ialah Notepad, dan satu lagi ialah Microsoft WordPad. Notepad menyediakan pilihan penulisan dan penyuntingan asas untuk teks atau dokumen skrip. Manakala, Microsoft WordPad ialah alat yang lebih profesional yang membolehkan pengguna membuat dan memformat dokumen. Ia juga boleh digunakan sebagai alternatif sekiranya pengguna tidak mempunyai aplikasi Microsoft Word Office.
Kadangkala, ciri tertentu WordPad tidak berfungsi dengan betul atas sebab tertentu. Masalah ini boleh diselesaikan menggunakan Windows Registry Editor dengan menetapkan semula konfigurasi Microsoft WordPad dan mula baharu. Ia berkemungkinan besar akan menyelesaikan sebarang masalah yang dihadapi sebelum ini.
Artikel ini akan membincangkan program Microsoft WordPad menggunakan garis besar berikut:
- Bagaimana untuk Menjalankan Microsoft WordPad?
- Bagaimana untuk menggunakan Microsoft WordPad?
- Bagaimana untuk menetapkan semula Microsoft WordPad?
Bagaimana untuk Menjalankan Microsoft WordPad?
Untuk menjalankan program Microsoft WordPad, ikuti langkah yang ditunjukkan di bawah.
Langkah 1: Cari WordPad dalam Menu Mula
Buka menu mula dan taip “ WordPad ” dalam kotak carian:
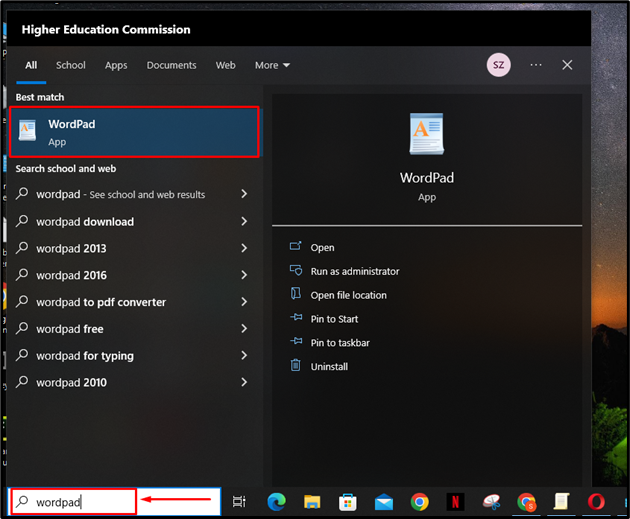
Langkah 2: Buka WordPad
Untuk menjalankan program WordPad, klik pada “ Buka 'pilihan:
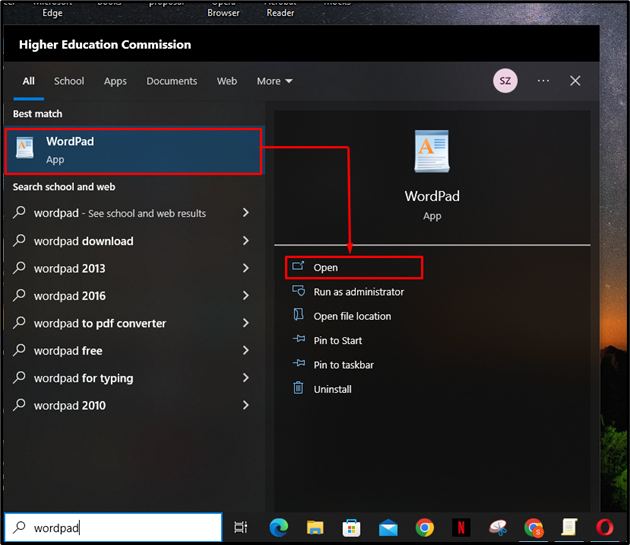
Dengan berbuat demikian, program WordPad akan dibuka:
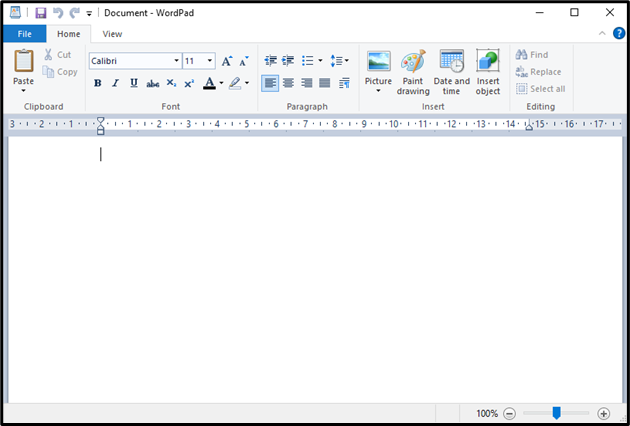
Bagaimana untuk menggunakan Microsoft WordPad?
Setelah anda membuka Microsoft WordPad, ikuti langkah di bawah untuk mencipta dokumen menggunakan WordPad.
Langkah 1: Tulis Kandungan
Klik pada ruang halaman putih pada skrin, dan taip kandungan untuk dokumen menggunakan papan kekunci:
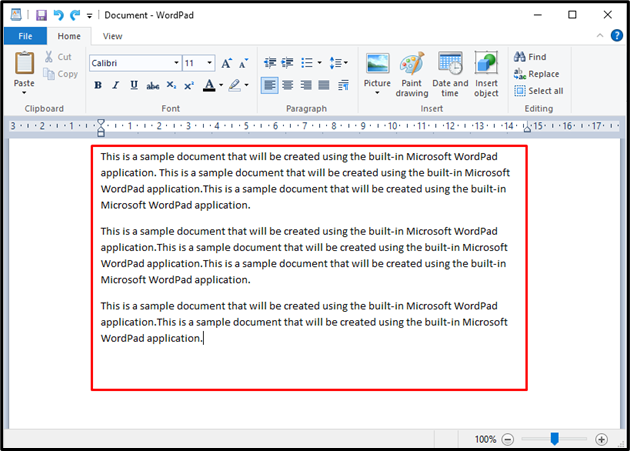
Langkah 2: Tukar Gaya Fon
Untuk menukar fon, pilih teks yang dikehendaki dengan menahan klik kiri pada tetikus dan gerakkan kursor sehingga teks yang dikehendaki dipilih. Teks pilihan akan diserlahkan dengan warna biru:
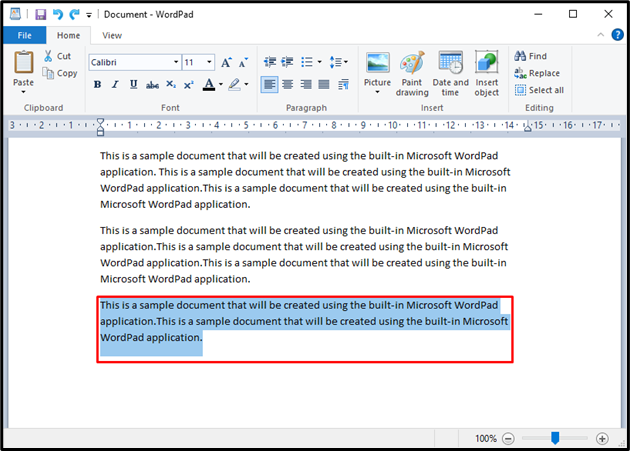
Selepas itu, klik pada menu lungsur pemilih fon yang diserlahkan di bawah dalam ' Rumah ”, dan pilih gaya fon:
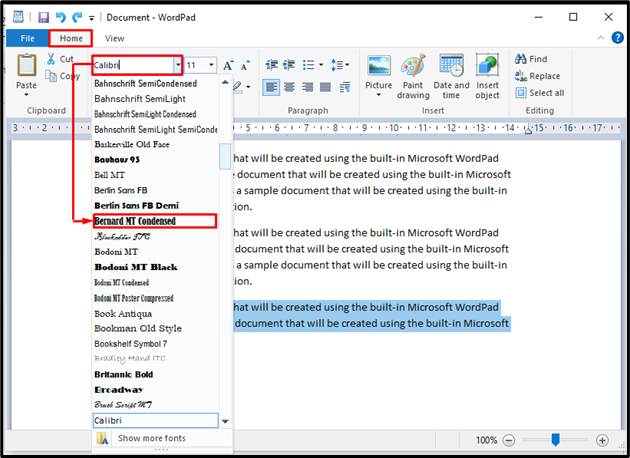
Selepas berbuat demikian, gaya fon teks akan berubah seperti yang ditunjukkan di bawah:
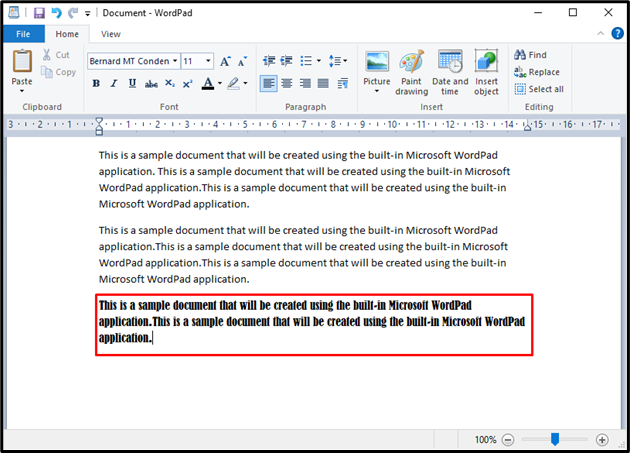
Langkah 3: Simpan Dokumen
Sekarang, untuk menyimpan dokumen yang dibuat, klik pada “ Fail menu ” di penjuru kiri sebelah atas tetingkap, dan tekan “ Jimat ” pilihan. Dokumen itu juga boleh disimpan menggunakan ' Ctrl + S ” pintasan:
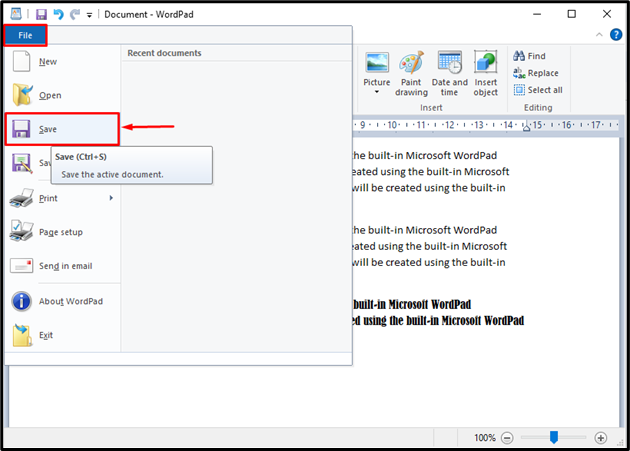
Seterusnya, pengguna perlu memasukkan nama untuk dokumen tersebut. Selepas itu, tekan ' Jimat butang ”. Ambil perhatian bahawa WordPad menggunakan RTF (Format Teks Kaya) sebagai jenis dokumen lalai semasa menyimpan:
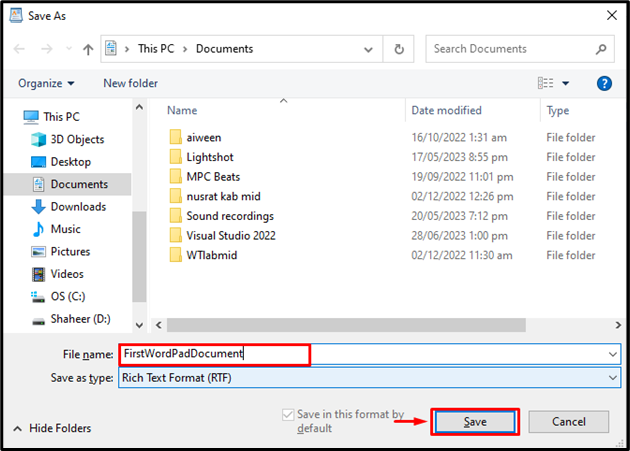
Ini akan menyimpan dokumen yang baru dibuat menggunakan Microsoft WordPad.
Bagaimana untuk menetapkan semula Microsoft WordPad?
Jika pengguna menghadapi masalah mengakses ciri tertentu dalam Microsoft WordPad, mereka boleh menetapkan semula aplikasi dengan mengikut langkah yang ditunjukkan di bawah.
Langkah 1: Buka Editor Pendaftaran
Registry Editor ialah pangkalan data yang menyimpan semua tetapan aplikasi yang diperlukan untuk operasi mereka disimpan. Ia boleh digunakan untuk mengedit konfigurasi sekiranya ralat berlaku. Untuk membuka Registry Editor, cari ' regedit ” dalam menu mula dan buka “ Editor Pendaftaran ” sebagai pentadbir:
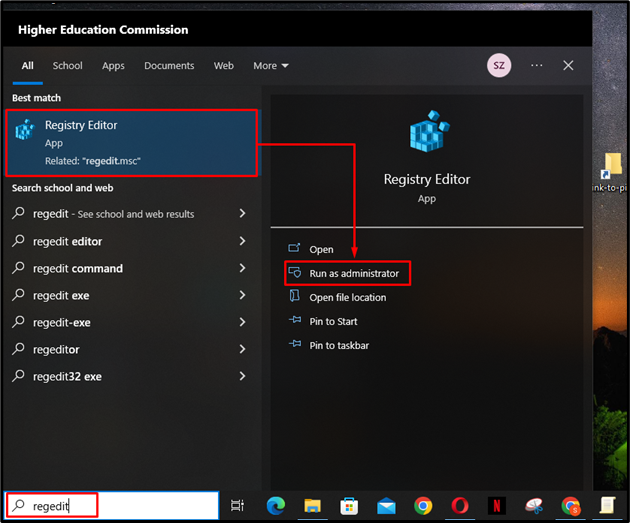
Langkah 2: Padamkan Kekunci Pilihan
Sebaik sahaja Registry Editor dibuka, navigasi ke ' HKEY_CURRENT_USER > PERISIAN > Microsoft > Windows > CurrentVersion > Applet > WordPad ” laluan dan klik kanan pada “ Pilihan ” kunci untuk memadamnya:
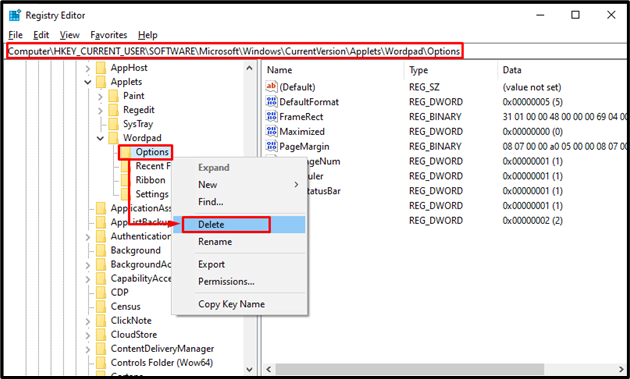
Memadamkan fail ini akan menyegarkan tetapan konfigurasi aplikasi WordPad. Pengguna boleh memulakan semula WordPad untuk mula baharu dan tidak akan menghadapi isu sebelumnya.
Kesimpulan
Microsoft WordPad ialah program penyunting dokumen Windows terbina dalam. Ia boleh digunakan untuk membuat, mengedit dan memformat dokumen teks. WordPad boleh digunakan sebagai alternatif Microsoft Word Office dalam Windows. Untuk menjalankan Microsoft WordPad, cari ' WordPad ” dalam menu mula dan bukanya. Taip kandungan untuk dokumen dan formatkannya menggunakan pelbagai alat. Untuk menyimpan fail, klik pada “ Fail menu ” dan tekan “ Jimat ” pilihan. Artikel ini telah menyediakan panduan pengajaran untuk menjalankan, menggunakan dan menetapkan semula WordPad dalam Windows.