Pengurus Tugas ialah apl pada sistem pengendalian Windows 10/11 yang digunakan untuk memantau apl dan perkhidmatan berjalan sistem pengendalian Windows 10/11 anda. The Pengurus Tugas aplikasi juga digunakan untuk memantau CPU, memori, cakera, rangkaian, GPU dan maklumat penggunaan perkakasan lain.
Beberapa tangkapan skrin Windows Pengurus Tugas aplikasi ditunjukkan di bawah:



Dalam artikel ini, saya akan menunjukkan kepada anda 6 cara yang berbeza untuk membuka Pengurus Tugas apl pada Windows 10/11.
Isi kandungan:
- Membuka Apl Pengurus Tugas daripada Menu Mula
- Membuka Apl Pengurus Tugas daripada Bar Tugas Windows
- Membuka Apl Pengurus Tugas daripada Run Window
- Membuka Apl Pengurus Tugas daripada Prompt/Terminal Perintah
- Membuka Apl Pengurus Tugas daripada Menu Log Masuk Windows
- Membuka apl Pengurus Tugas Menggunakan Pintasan Papan Kekunci
1. Membuka Apl Pengurus Tugas daripada Menu Mula
Cari istilah app:task di dalam Menu Mula dan klik pada Pengurus Tugas apl daripada hasil carian seperti yang ditandakan dalam tangkapan skrin di bawah.
The Pengurus Tugas apl harus dibuka.

2. Membuka Apl Pengurus Tugas daripada Bar Tugas Windows
Klik kanan (RMB) pada lokasi kosong bar tugas Windows dan klik pada Pengurus Tugas .
The Pengurus Tugas apl harus dibuka.
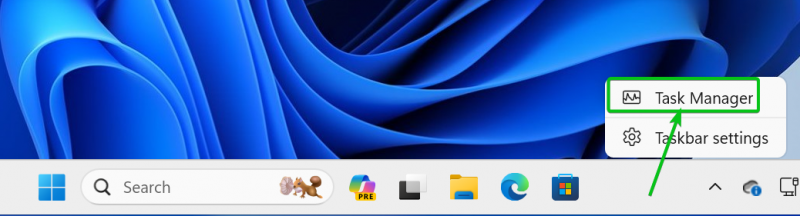
3. Membuka Apl Pengurus Tugas daripada Run Window
Untuk membuka Lari tingkap, tekan
Di dalam Lari tetingkap, taip masuk taskmgr di dalam Buka bahagian [1] dan klik pada okey [2] .
The Pengurus Tugas apl harus dibuka.

4. Membuka Apl Pengurus Tugas daripada Command Prompt/Terminal
Untuk membuka Terminal apl, klik kanan (RMB) pada Menu Mula dan klik pada Terminal .
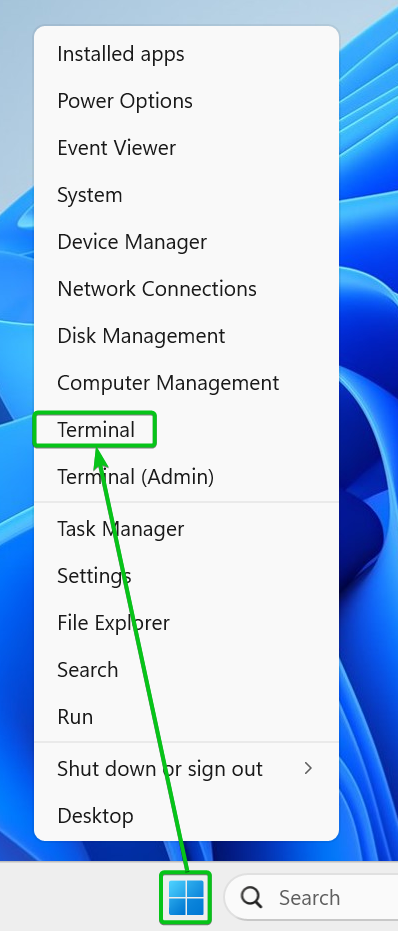
The Terminal apl harus dibuka.
Taipkan arahan taskmgr dan tekan

5. Membuka Apl Pengurus Tugas daripada Menu Log Masuk Windows
Untuk membuka menu log masuk Windows, tekan
Dari menu log masuk Windows, klik pada Pengurus Tugas . The Pengurus Tugas apl harus dibuka.

6. Membuka apl Pengurus Tugas Menggunakan Pintasan Papan Kekunci
Windows 10/11 Pengurus Tugas apl boleh dibuka dengan pintasan papan kekunci
Kesimpulan:
Dalam artikel ini, saya telah menunjukkan kepada anda cara membuka Pengurus Tugas apl pada Windows 10/11 dalam 6 cara berbeza. Jangan ragu untuk menggunakan kaedah yang paling anda sukai.