Aplikasi Penjadual Tugas digunakan untuk mencipta, menjalankan dan mengurus tugas. Ia menjadualkan tugas seperti melancarkan program, fail atau skrip. Tugasan ini kemudiannya dijadualkan untuk dilancarkan pada masa tertentu. Selain itu, PowerShell dan Command Prompt juga boleh meniru fungsinya. Microsoft telah memperkasakan kedua-dua PowerShell dan Command Prompt untuk melaksanakan tugas yang tidak dapat dilakukan oleh pengguna berasaskan GUI biasa.
Ciri yang paling penting bagi Penjadual Tugas ialah keupayaannya untuk mengimport dan mengeksport tugasan yang dijadualkan. Mengimport dan mengeksport ciri tugas sangat berguna apabila ia datang untuk mengalihkan tugas berjadual dari satu komputer ke komputer yang lain. Manfaat tugas yang dieksport atau diimport ialah ia boleh digunakan pada berbilang komputer.
Sekiranya aplikasi Penjadual Tugas anda tidak berfungsi atau anda tidak dapat menggunakannya, PowerShell boleh digunakan untuk mengimport dan mengeksport tugasan yang dijadualkan.
Rangka Pantas:
Cara Mengimport dan Mengeksport Tugasan Berjadual Menggunakan PowerShell
Petua Bonus: Cara Mengimport dan Mengeksport Tugasan Berjadual Menggunakan Prompt Perintah (CMD)
Kesimpulan
Bagaimana untuk Mengimport dan Mengeksport Tugasan Berjadual Menggunakan PowerShell?
Seperti yang dibincangkan sebelum ini, tugasan dalam Windows boleh diimport dan dieksport menggunakan Penjadual Tugas, PowerShell dan Prompt Perintah. Tetapi, dalam artikel ini, kami akan menumpukan pada mengimport dan mengeksport tugas menggunakan PowerShell. Tugasan yang diimport atau dieksport disimpan dengan sambungan fail XML (Extensible Markup Language).
Import Tugasan Berjadual Menggunakan PowerShell
Mengimport tugas berjadual bermakna, menyuntik tugas berjadual dalam program Penjadual Tugas yang telah dieksport dalam bentuk fail XML. Di samping aplikasi Penjadual Tugas, PowerShell juga boleh digunakan untuk mengimport tugasan yang dijadualkan. Mengimport tugas berjadual ialah tugas keutamaan yang memerlukan kebenaran pentadbir. Untuk mengimport tugas berjadual menggunakan PowerShell semak arahan yang diberikan di bawah.
Sintaks
Berikut ialah sintaks untuk mengimport tugas berjadual menggunakan PowerShell:
Register-ScheduledTask -xml ( Dapatkan-Kandungan 'Laluan-Tugas-untuk-Diimport' | Out-String ) -Nama Tugas 'Nama Tugas' -TaskPath 'Task-Path-TaskScheduler' -Pengguna Nama Pengguna-Komputer –Pasukan
Mengikut kod di atas:
-
- Mula-mula, mari kita daftarkan tugas berjadual menggunakan Register-ScheduledTask
- Kemudian, gunakan -xml parameter dan tetapkan Dapatkan-Kandungan arahan untuk mendapatkan fail XML tugas yang dijadualkan dan paipkannya ke Out-String arahan untuk menukarnya kepada rentetan.
- Selepas itu, gunakan -Nama Tugas parameter untuk menetapkan nama tugas yang dijadualkan.
- Menggunakan -TaskPath untuk menentukan laluan tugas.
- Menggunakan -Pengguna parameter untuk menetapkan nama komputer pengguna dari mana tugas itu akan diimport.
- Akhir sekali, gunakan -Paksa parameter untuk menimpa import jika sudah ada dengan nama itu.
Catatan : Gantikan “ Laluan-Tugas-untuk-Diimport 'dengan laluan tugas sebenar,' Nama Tugas 'dengan nama tugas sebenar,' Task-Path-TaskScheduler ” dengan laluan Penjadual Tugas sebenar, dan akhirnya, tambah nama pengguna anda pada -Pengguna parameter.
Langkah 1 : Tekan butang Windows untuk membuka menu Mula:
Langkah 2 : Cari PowerShell dan klik Jalankan sebagai pentadbir :
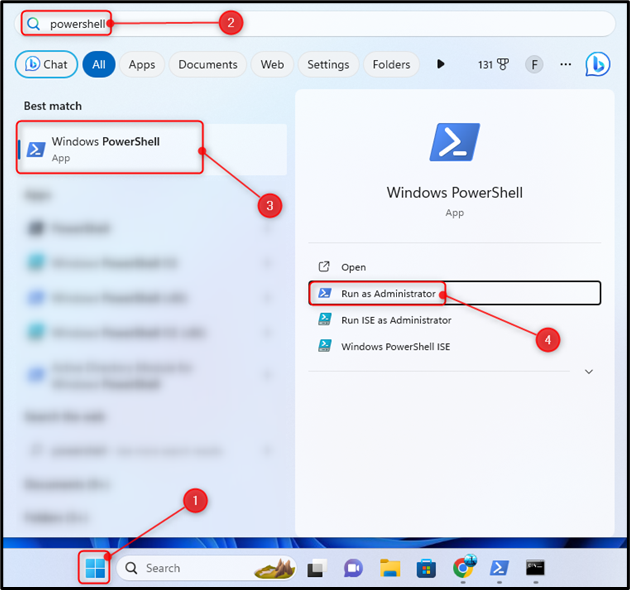
Langkah 3 : Taip arahan yang diberikan dan tekan Masuk untuk mengimport tugas yang dijadualkan:
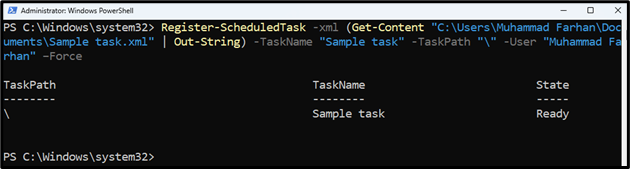
Eksport Tugasan Berjadual Menggunakan PowerShell
Mengeksport tugas bermakna tugas yang telah dijadualkan boleh dieksport ke fail XML. Tugas berjadual ini juga boleh dieksport menggunakan PowerShell. Untuk tujuan itu, Microsoft mempunyai arahan khusus Export-ScheduledTask . Untuk mengeksport tugas berjadual menggunakan PowerShell, semak langkah-langkah yang dinyatakan di bawah.
Sintaks
Berikut ialah sintaks untuk mengeksport tugas menggunakan PowerShell:
Export-ScheduledTask -Nama Tugas 'Nama Tugas' -TaskPath 'Laluan-Tugas-Di Mana-Ia-Terletak' | Keluar-Fail 'Laluan-Kemana-Tugas-Akan-Dieksport'
Mengikut kod di atas:
-
- Pertama, gunakan Export-ScheduledTask arahan untuk memulakan proses pengeksportan tugas yang dijadualkan.
- Kemudian, gunakan -Nama Tugas parameter dan tetapkan nama tugas dan gunakan -TaskPath parameter untuk menetapkan laluan tugas yang dijadualkan.
- Selepas paip itu atau eksport maklumat itu ke laluan lain menggunakan Keluar-Fail
Catatan : Gantikan “ Nama Tugas 'dengan nama tugas sebenar,' Laluan-Tugas-Di Mana-Ia-Terletak ” dengan lokasi sebenar tugasan itu, dan “ Laluan-Tempat-Tugas-Akan-Dieksport ” dengan laluan fail yang disasarkan di mana tugas yang dijadualkan akan dieksport.
Langkah 1 : Tekan Windows + X untuk membuka Menu Akses Pantas , dan pilih Windows PowerShell (Pentadbir) atau Terminal (Pentadbir) :
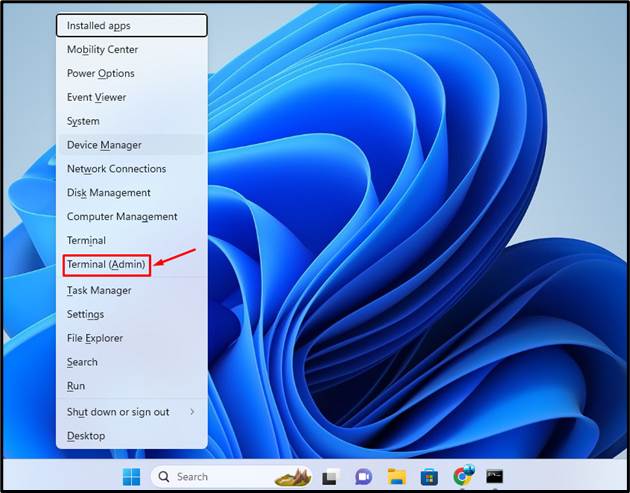
Langkah 2 : Jalankan kod di bawah dalam konsol untuk mengeksport tugas yang dijadualkan:

Petua Bonus: Bagaimana Mengimport dan Mengeksport Tugasan Berjadual Menggunakan Prompt Perintah (CMD)?
Sama seperti PowerShell, Command Prompt juga boleh mengimport dan mengeksport tugas berjadual dengan bantuan arahan tertentu. Prompt Perintah mempunyai arahan khusus untuk mengimport dan mengeksport tugas.
Import Tugasan Berjadual Menggunakan Prompt Perintah (CMD)
Mengimport tugas berjadual daripada fail XML ke komputer boleh dilakukan dengan menggunakan Prompt Perintah.
Sintaks
Berikut ialah sintaks untuk mengimport tugas berjadual menggunakan CMD:
schtasks / cipta / xml 'Task-Path.xml' / tn 'Nama Tugas' / ru 'Nama Pengguna Komputer'
Mengikut kod di atas:
-
- Pertama, gunakan SCHTASKS /Buat /xml arahan untuk mencipta tugasan xml baharu.
- Kemudian tentukan laluan fail XML.
- Selepas penggunaan itu /tn untuk memberikan nama tugas.
- Akhir sekali, gunakan /ru untuk menetapkan nama pengguna komputer.
Ingat : Gantikan “ Task-Path.xml 'dengan tugas sebenar,' Nama Tugas ” dengan nama tugas sebenar, dan “ Nama Pengguna Komputer ” dengan nama pengguna komputer anda.
Langkah 1 : Tekan Windows + R untuk melancarkan Lari permohonan.
Langkah 2 : Jenis CMD dan tekan Ctrl + Shift + Enter untuk membuka PowerShell sebagai pentadbir:
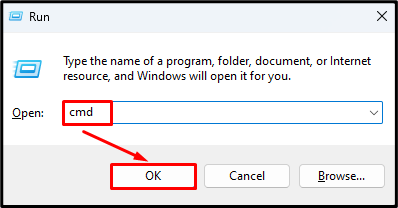
Langkah 3 : Taip arahan yang disebutkan dalam konsol untuk mengimport tugas yang dijadualkan:
Melaksanakan arahan di atas akan meminta kata laluan pengguna, jadi, masukkan kata laluan apabila diminta untuk menyelesaikan operasi:
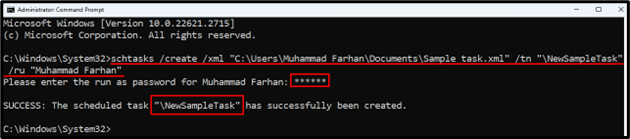
Eksport Tugasan Berjadual Menggunakan Prompt Perintah (CMD)
Di samping mengimport tugas berjadual boleh dieksport ke fail XML menggunakan Prompt Perintah. Untuk mengeksport tugasan yang dijadualkan menggunakan CMD, semak langkah-langkah yang dinyatakan.
Sintaks
Berikut ialah sintaks untuk mengeksport tugas berjadual menggunakan PowerShell:
schtasks / pertanyaan / xml / tn 'Nama-Tugas-Terjadual' > 'TASK-EXPORT-NAME.xml'
Mengikut kod di atas:
-
- Pertama, gunakan schtasks /query /xml arahan untuk memaparkan satu atau lebih tugas berjadual dalam format XML.
- Kemudian, gunakan /tn arahan untuk menentukan nama tugas.
- Selepas itu, gunakan > (lebih daripada) menandatangani dan menetapkan laluan fail yang disasarkan di mana tugas yang dijadualkan akan dieksport.
Ingat : Gantikan “ Nama-Tugas Berjadual ” dengan nama tugas yang dijadualkan, dan “ TASK-EXPORT-NAME.xml ” dengan laluan fail yang disasarkan di mana anda ingin mengeksport tugasan yang dijadualkan.
Langkah 1 : Buka CMD sebagai pentadbir:
Langkah 2 : Jalankan kod yang diberikan dalam konsol PowerShell:
schtasks / pertanyaan / xml / tn ' \N ewSampleTask' > 'C:\Users\Muhammad Farhan\Documents\Sample task.xml'

Kesimpulan
Untuk mengimport tugas berjadual menggunakan PowerShell, pertama, tekan Windows + X untuk membuka Menu Mula Pantas dan pilih Windows PowerShell (Admin). taip Register-ScheduledTask -xml (Dapatkan Kandungan 'Task-Path-to-be-Imported' | Out-String) -TaskName 'Task-Name' -TaskPath 'Task-Path-TaskScheduler' -User Computer-User-Name -Force perintah. Pastikan anda mengemas kini parameter 'Task-Path-to-be-Imported' ini, 'Task-Name' dan 'Task-Path-TaskScheduler' sebelum melaksanakan arahan ini. Untuk mengeksport tugasan yang dijadualkan menggunakan PowerShell, laksanakan ini Export-ScheduledTask -TaskName 'Task-Name' -TaskPath 'Task-Path-Where-it-is-Located' | Out-Fail 'Path-Where-Task-Akan-Dieksport' perintah. Pastikan anda mengemas kini nilai parameter 'Task-Name', 'Task-Path-Where-it-is-Located' dan 'Path-Where-Task-Will-Be-Exported' sebelum melaksanakan arahan ini. Selain itu, kaedah untuk mengimport dan mengeksport jadual menggunakan Prompt Perintah.