“ Bluetooth ” menyambungkan peranti secara wayarles, tetapi kedua-dua peranti memerlukan ciri Bluetooth. Menggunakannya, anda boleh menghantar fail dari satu peranti ke peranti lain atau memainkan lagu dari peranti mudah alih anda. Bluetooth disertakan dengan komputer riba dan telefon bimbit terbina dalam, tetapi sekiranya mempunyai PC, anda mungkin perlu membeli peranti jenis penyesuai kecil untuk menggunakan Bluetooth padanya. Lebih khusus lagi, kami boleh menghidupkan Bluetooth melalui ' tetapan ' utiliti atau ' Pusat Tindakan Pantas ”.
Dalam penulisan ini, kami akan membincangkan dua kaedah berbeza untuk menghidupkan Bluetooth pada Windows 10/11.
Bagaimana untuk Menghidupkan Bluetooth dalam Windows 11/10?
Untuk menghidupkan Bluetooth, ciri dalam Windows 11/10, cuba pembaikan berikut:
Kaedah 1: Menghidupkan Bluetooth Menggunakan Tetapan
Hidupkan Bluetooth daripada utiliti Tetapan dengan melalui proses yang ditakrifkan dalam langkah di bawah.
Langkah 1: Lancarkan Tetapan
Tekan ' Windows+I ” kunci untuk pergi ke Tetapan Sistem:
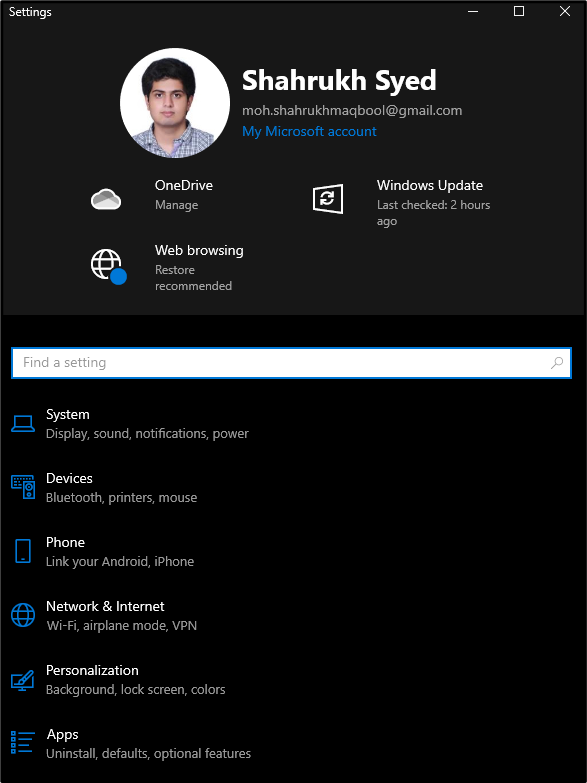
Langkah 2: Pilih Peranti
Halakan semula ke “ Peranti ” kategori:
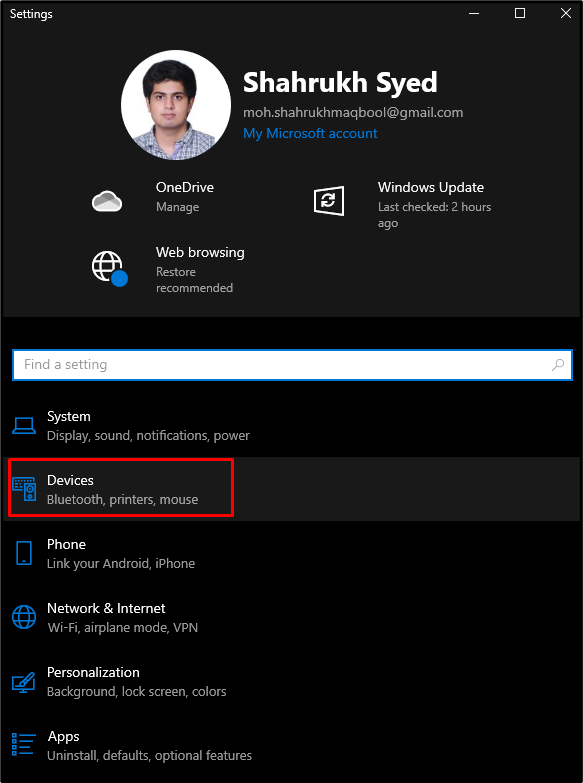
Langkah 3: Pergi ke Tetapan Bluetooth
pilih “ Bluetooth & peranti lain ' seperti yang ditunjukkan di bawah:
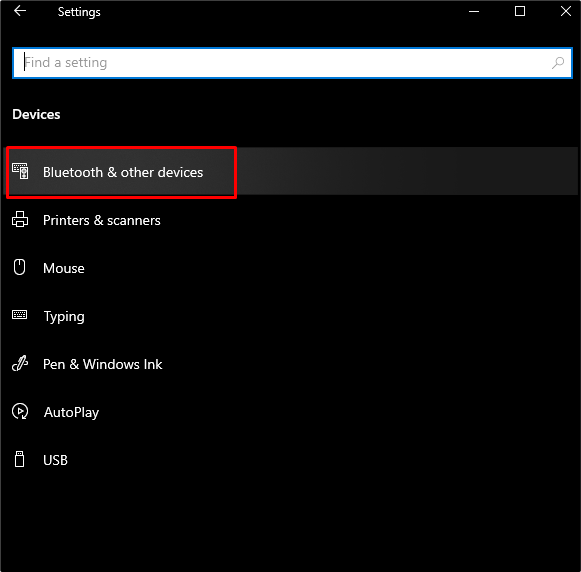
Langkah 4: Hidupkan Bluetooth
Togol ' HIDUP 'yang' Bluetooth butang ”:
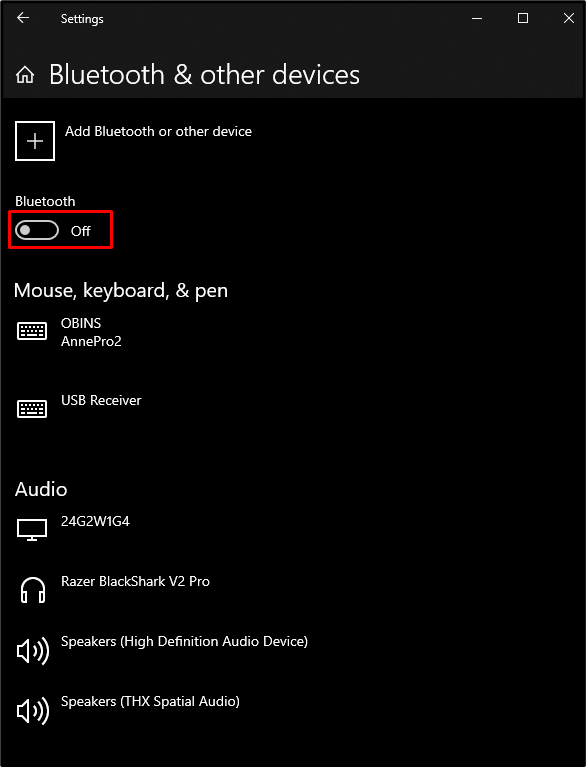
Kaedah 2: Menghidupkan Bluetooth Menggunakan Tindakan Pantas
Tekan “ Windows+A 'untuk membuka' Pusat Tindakan ” dan hidupkan “ Bluetooth ” dengan mengklik padanya:

Akibatnya, Bluetooth akan dihidupkan.
Kesimpulan
Kami boleh menghidupkan Bluetooth pada Windows 11/10 dengan mengikuti dua kaedah berbeza. Kaedah ini menghidupkan Bluetooth dengan menggunakan tetapan atau menghidupkan Bluetooth melalui tindakan pantas. Dalam artikel ini, kami melihat cara kami boleh menghidupkan ciri Bluetooth pada Windows 10 dan 11 dalam panduan langkah demi langkah terperinci dengan tangkapan skrin sokongan.