Pemuat but GRUB mempunyai antara muka baris arahan yang berkuasa yang boleh digunakan untuk menyelesaikan masalah but. Ia dipanggil GRUB Rescue.
Dalam artikel ini, saya akan menunjukkan kepada anda cara menggunakan antara muka baris arahan GRUB Rescue GRUB. Saya menggunakan Ubuntu 18.04 LTS untuk demonstrasi. Mari kita mulakan.
Masuk ke Antara Muka Barisan Perintah GRUB Rescue:
Secara lalai, jika semuanya baik-baik saja, apabila anda memulakan komputer anda, anda harus dibut terus ke dalam sistem pengendalian yang telah anda pasang. Dalam kes saya, ia adalah sistem pengendalian Ubuntu 18.04 LTS.
Jika ada masalah dan ia menyebabkan masalah but, kemungkinan besar anda akan melihat antara muka baris arahan penyelamat GRUB. Ia kelihatan seperti tangkapan skrin yang diberikan di bawah.

Ada kalanya, anda akan dapat melihat menu GRUB seperti dalam tangkapan skrin di bawah. Untuk pergi ke GRUB Rescue dari sini, tekan c .
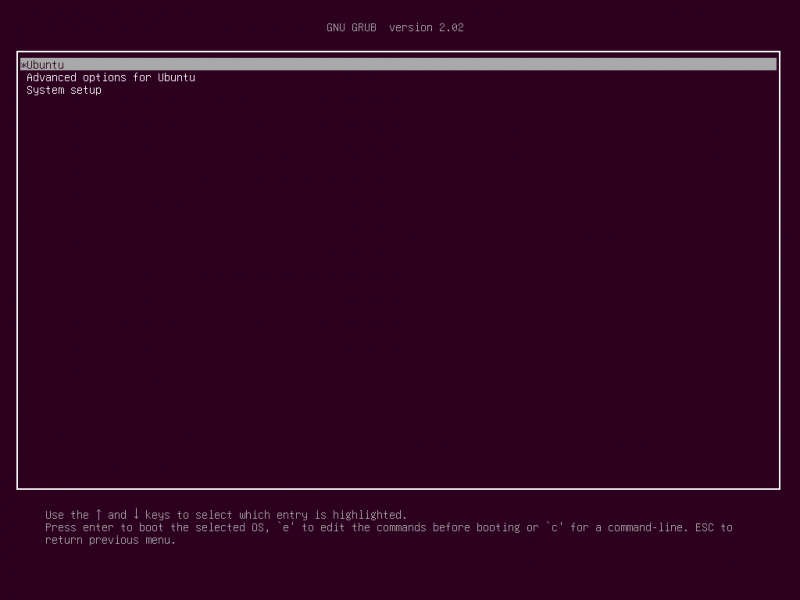
Anda sepatutnya boleh pergi ke mod baris arahan GRUB Rescue seperti yang anda boleh lihat daripada tangkapan skrin di bawah.

Dalam bahagian seterusnya saya akan menunjukkan kepada anda cara menggunakan GRUB Rescue. Pertama, saya akan menunjukkan kepada anda cara untuk boot ke dalam sistem pengendalian Ubuntu 18.04 LTS yang telah saya pasang. Kemudian saya akan membincangkan beberapa arahan GRUB Rescue yang biasa.
Menggunakan GRUB Rescue untuk Boot ke Ubuntu 18.04 LTS:
Dalam antara muka baris arahan GRUB Rescue, anda boleh menyenaraikan pemacu keras dan partition yang telah anda pasang dengan arahan berikut:
grub > lsSeperti yang anda lihat, saya ada (hd0) , (hd0, gpt1) dan (hd0,gpt2) tersedia. (hd0) mewakili cakera keras mentah. (hd0,gpt1) dan (hd0,gpt2) ialah partition GPT pertama dan kedua bagi (hd0) masing-masing.

Saya telah memasang Ubuntu 18.04 LTS pada perkakasan UEFI. Jadi partition pertama (hd0,gpt1) ialah partition EFI dan partition kedua (hd0,gpt2) ialah partition root. Fail yang diperlukan untuk boot ke dalam sistem pengendalian adalah dalam /boot direktori daripada (hd0,gpt2) partition dalam kes saya. Anda mungkin ada /boot direktori dalam partition yang berasingan, dalam kes itu, buat perubahan pada arahan yang anda lihat patut.
Anda boleh menyenaraikan fail yang anda ada dalam partition tertentu ls arahan daripada antara muka baris arahan GRUB Rescue.
Senaraikan fail dan direktori partition root (hd0,gpt2) dengan arahan berikut:
grub > ls ( hd0, gpt2 ) / 
Seperti yang anda lihat, fail dan direktori disenaraikan.

Kami berminat dengan fail yang kami ada dalam /boot direktori.
grub > ls ( hd0, gpt2 ) / butAnda harus mencari dua fail dalam /boot direktori, vmlinuz dan initrd seperti yang ditandakan dalam tangkapan skrin di bawah. Fail ini diperlukan untuk boot dengan betul.

Sekarang tetapkan akar pembolehubah untuk menunjuk ke partition akar (hd0,gpt2) dengan arahan berikut:
grub > ditetapkan akar = ( hd0, gpt2 ) 
Sekarang anda perlu menggunakan linux perintah untuk membuat laluan relatif vmlinuz fail yang diketahui pemuat but GRUB.
Anda boleh melakukannya dengan arahan berikut:
grub > linux / but / vmlinuz-4.15.0- dua puluh -generik akar = / dev / sda2 
Di sini root=/dev/sda2 adalah diperlukan. Jika tidak, anda mungkin tidak boleh boot. /dev/sda2 bermakna, ia adalah partition kedua bagi cakera keras pertama. Saya menambah jadual untuk membantu anda memahami cara ia berfungsi.
| Pengecam GRUB | Pemacu Keras | Pembahagian | Pengecam Linux |
| (hd0) | Pertama | /dev/sda | |
| (hd0,gpt1) | Pertama | Pertama | /dev/sda1 |
| (hd0,gpt2) | Pertama | Kedua | /dev/sda2 |
| (hd1) | Kedua | /dev/sdb | |
| (hd1,gpt2) | Kedua | Kedua | /dev/sdb2 |
| (hd1,gpt5) | Kedua | Kelima | /dev/sdb5 |
Juga ketahui bahawa fail dan direktori siap automatik dengan
Sekarang anda perlu menjalankan initrd arahan untuk membuat imej initrd tahu kepada pemuat but GRUB.
Anda boleh melakukannya dengan arahan berikut:
grub > initrd / but / initrd.img-4.15.0- dua puluh -generik 
Sekarang setelah semuanya ditetapkan, anda boleh menjalankan perintah GRUB berikut untuk boot ke dalam sistem pengendalian Ubuntu 18.04 LTS anda.
grub > but 
Proses but harus bermula seperti yang anda boleh lihat dari tangkapan skrin di bawah.
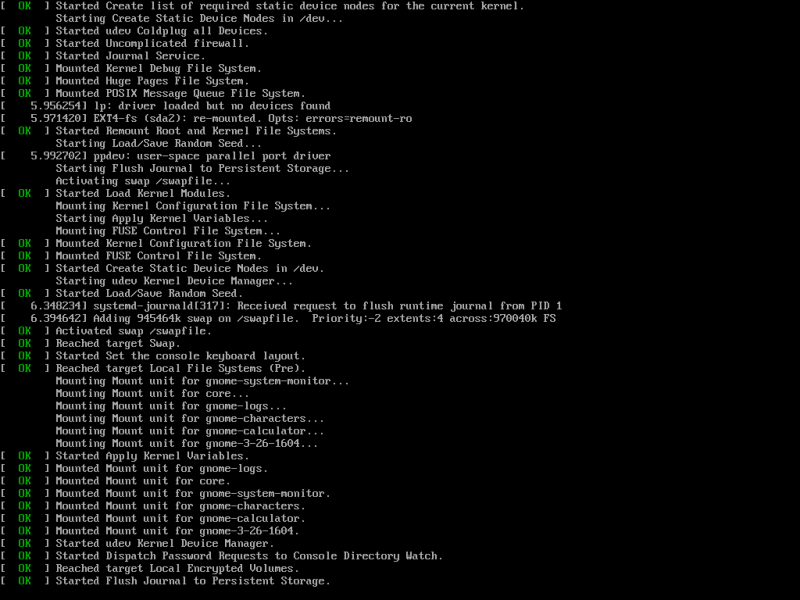
Anda sepatutnya melihat skrin log masuk selepas itu. Log masuk ke sistem Ubuntu 18.04 LTS anda.
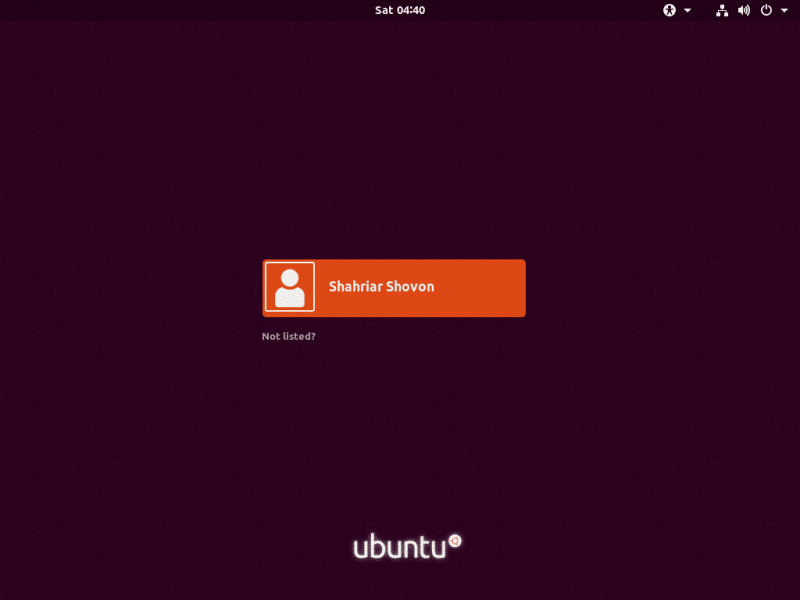
Sekarang setelah anda log masuk, jalankan arahan berikut untuk mengemas kini fail konfigurasi GRUB 2:
$ sudo kemas kini-grub2 
Konfigurasi GRUB 2 harus dikemas kini.
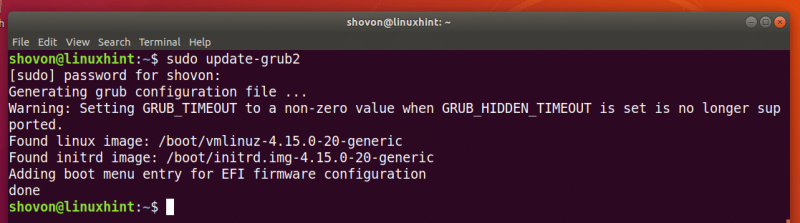
Anda juga mungkin perlu memasang semula pemuat but GRUB dengan arahan berikut:
$ sudo pemasangan grub / dev / sdaDi sini /dev/sda ialah cakera keras tempat anda ingin memasang pemuat but GRUB. Biasanya, ia adalah cakera keras di mana anda mempunyai partition root anda.

Sekarang setelah semuanya berfungsi, anda sepatutnya boleh boot seperti biasa. Jika anda masih memerlukan sesuatu yang diperbaiki, anda boleh melakukannya sekarang.
Memuatkan Modul Tambahan:
Kadangkala, gesaan antara muka baris arahan GRUB sepatutnya penyelamat grub> bukannya
grub >Dalam kes itu, anda perlu menjalankan 2 arahan tambahan. Ia digunakan untuk memuatkan modul GRUB yang tidak dimuatkan secara lalai. Tetapi sangat penting untuk boot sistem.
Perintahnya ialah:
penyelamat grub > insmod biasapenyelamat grub > insmod linux
Arahan GRUB Rescue yang Berguna:
Dalam bahagian ini, saya akan menyenaraikan beberapa arahan menyelamat GRUB biasa yang mungkin anda perlukan untuk menyelesaikan masalah but.
set pager=1 – Jika output bagi mana-mana arahan cukup panjang sehingga ia tidak sesuai dengan skrin, maka arahan ini menunjukkan output dalam alat kelui, seperti kurang dalam terminal Linux.
lsmod – Ia menyenaraikan semua modul GRUB yang dimuatkan.
kucing – digunakan untuk membaca fail.
usb – senaraikan semua peranti USB yang dilampirkan pada sistem anda.
jelas – mengosongkan semua teks daripada tetingkap baris arahan GRUB.
configfile grub.cfg_filePath – Anda boleh menambah a grub.cfg fail menggunakan arahan ini.
insmod – muatkan modul GRUB.
lspci – senaraikan semua peranti PCI yang dilampirkan.
ls – senaraikan fail, direktori dan sekat peranti komputer anda.
Walaupun, artikel ini ditujukan kepada Ubuntu 18.04 LTS, ia sepatutnya berfungsi untuk mana-mana pengedaran Linux moden lain yang menggunakan pemuat but GRUB. Terima kasih kerana membaca artikel ini.