Kali Linux ialah pengedaran Linux percuma sumber terbuka yang digunakan secara universal untuk mengaudit keselamatan dan menembusi ujian. Ia menawarkan beratus-ratus pakej sumber terbuka dan alatan yang digunakan untuk memenuhi keperluan pengguna dan pengubahsuaian pasaran seperti penyelidikan keselamatan, ujian, forensik komputer, pengurusan kelemahan dan banyak lagi. Pada masa kini, ia digunakan secara meluas oleh profesional IT serta pelajar untuk tujuan pembelajaran, ujian dan keselamatan.
Kebanyakan pengguna menggunakan Kali Linux dengan boot secara langsung dalam sistem. Ini adalah salah satu kaedah yang paling boleh dipercayai dan terpantas untuk mengakses dan bermula dengan Kali Linux pada bila-bila masa. Untuk tujuan ini, pengguna boleh mencipta USB boleh boot Kali Linux.
Blog ini akan membincangkan cara membuat USB boleh boot Kali Linux melalui garis besar berikut:
- Prasyarat
- Muat turun Imej ISO Kali Linux
- Kaedah 1: Bagaimana untuk Membuat USB Bootable Kali Linux menggunakan Etcher?
- Kaedah 2: Bagaimana untuk Membuat USB Bootable Kali Linux di Linux?
- Kaedah 3: Bagaimana untuk Membuat USB Bootable Kali Linux pada Mac?
- Kesimpulan
Prasyarat
Untuk bermula dengan membuat USB Bootable Kali Linux, semua yang anda perlukan ialah:
- Imej ISO Kali Linux
- USB (sekurang-kurangnya 8GB)
Mari kita mulakan dengan memuat turun Imej ISO Kali Linux dari Laman Web Rasminya.
Muat turun Imej ISO Kali Linux
Untuk memuat turun ISO Kali Linux, lawati Kali Linux Official laman web :
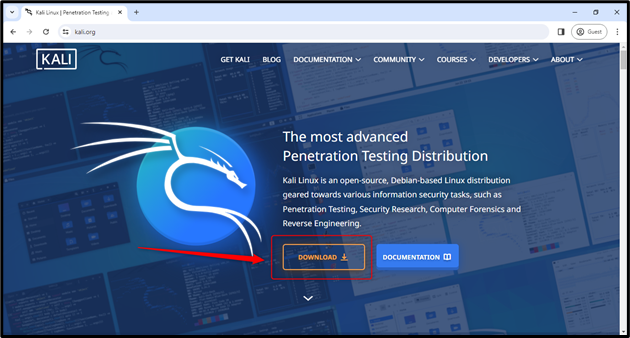
Klik pada butang 'Muat Turun' berwarna oren seperti yang ditunjukkan dalam gambar di atas.
Ia akan membawa anda ke halaman 'Dapatkan Kali' untuk memilih Platform untuk Kali:
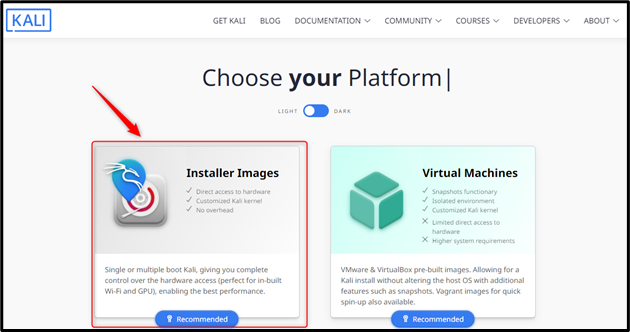
Pilih kotak kad imej pemasang, dan ia akan meluncurkan anda ke bahagian relatif untuk memilih imej pemasang pilihan anda:
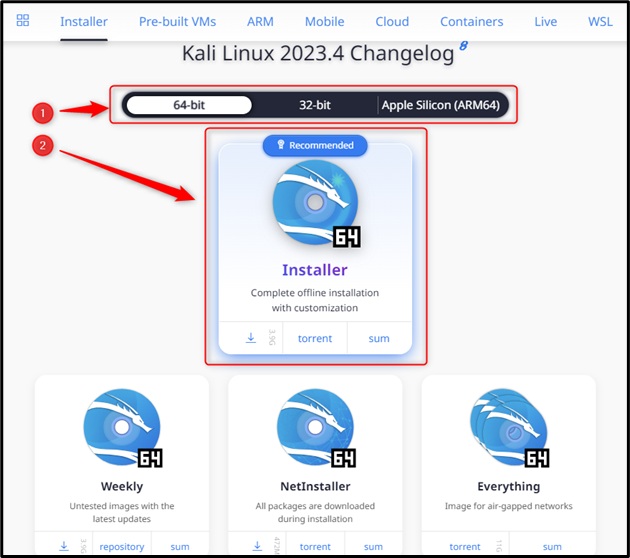
Mula-mula, pilih Sistem Pengendalian (cth. 64-bit, 32-bit, atau Apple Silicon(ARM64)), dan kemudian klik pada butang muat turun 'Pemasang' untuk memulakan muat turun Imej ISO Kali Linux:
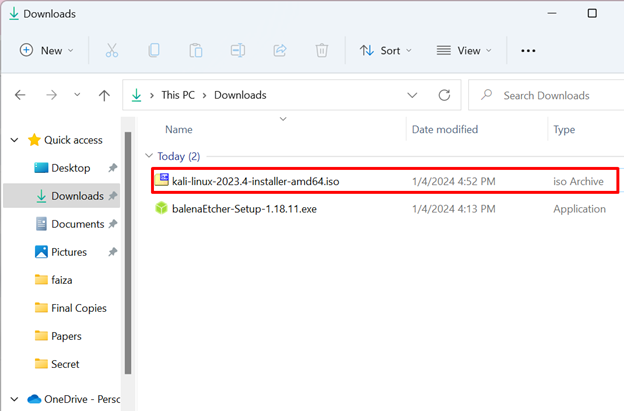
Kami telah berjaya memuat turun Imej ISO Kali Linux. Proses muat turun adalah sama untuk Mac OS dan Linux, anda hanya perlu memilih jenis OS masing-masing semasa memilih Imej pemasang.
Sebaik sahaja imej ISO dimuat turun dan USB (yang anda ingin jadikan Kali Linux Bootable) dipalamkan ke dalam sistem, mari mulakan dengan kaedah pertama kami untuk membuat Kali Linux Bootable USB menggunakan Etcher.
Kaedah 1: Bagaimana untuk Membuat USB Bootable Kali Linux menggunakan Etcher?
Kaedah ini boleh digunakan untuk setiap sistem Pengendalian berikut:
- Windows
- MacOS
- Linux
Langkah 1: Muat turun dan pasang Balena Etcher
Lawati laman web rasmi Balena Etcher dengan melawati pautan . Kemudian, muat turunnya dengan mengklik butang 'Muat Turun Etcher' berwarna hijau seperti yang ditunjukkan di bawah:
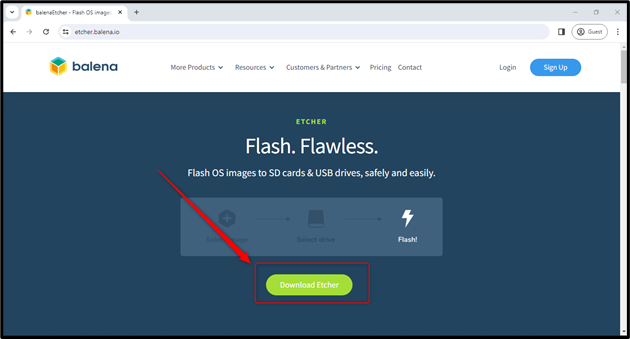
Ia akan meluncurkan anda ke bahagian Muat Turun dan membenarkan anda memilih media pemasangan yang sesuai mengikut sistem Pengendalian anda (cth., Windows, Linux atau Mac OS):
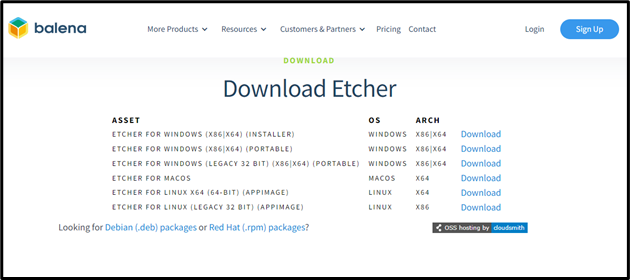
Untuk demonstrasi, kami akan meneruskan dengan memilih Windows.
Catatan: Walau bagaimanapun, proses selebihnya adalah sama untuk sistem operasi lain seperti Linux dan Mac OS.
Setelah media pemasangan dimuat turun, laksanakan fail 'exe' balenaEtcher dan pasangnya:
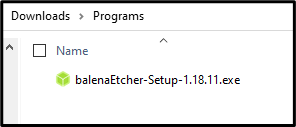
Selepas pemasangan, anda akan mempunyai skrin selamat datang/utama di hadapan anda Balena Etcher(Alat pengimejan) seperti yang ditunjukkan di bawah:
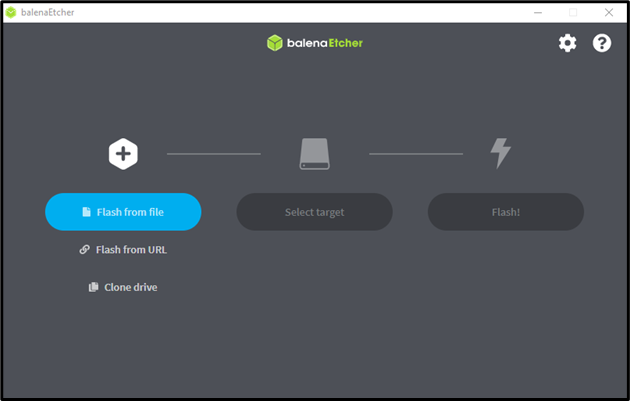
Seperti yang dapat dilihat dari antara muka, membuat USB boleh boot hanyalah proses tiga langkah:
- Sediakan ISO(fail atau URL)
- Pilih Sasaran (Pemacu USB atau mana-mana Pemacu lain yang anda ingin buat Pemacu Boleh But)
- Flash (memulakan proses membuat Pemacu USB Boleh Boot)
Langkah 2: Sediakan fail ISO Kali Linux kepada Etcher
Pilih ' Flash daripada Fail butang untuk memilih imej ISO Kali Linux:
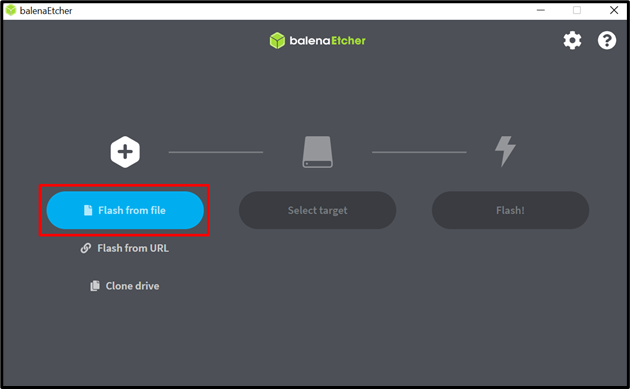
Tetingkap pop akan dibuka; pergi ke folder masing-masing di mana imej ISO Kali Linux dimuat turun dan bukanya dengan menekan butang 'Buka':
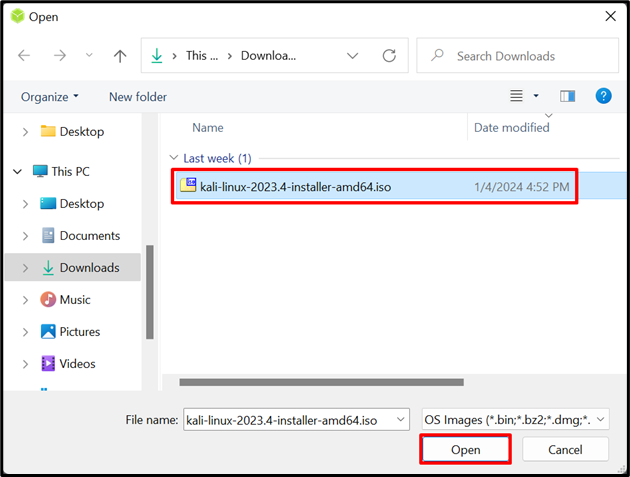
Selepas berjaya memberikan Imej ISO Kali Linux kepada Etcher, tiba masanya untuk memilih Pemacu (Pemacu USB) yang anda mahu jadikan Boleh Boot.
Langkah 3: Pilih Pemacu (Pemacu USB)
Klik pada ' Pilih Sasaran ” dan ia akan menunjukkan semua peranti yang tersedia:
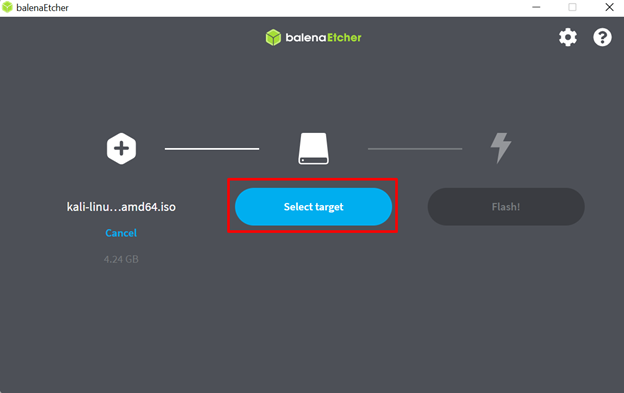
Catatan: jika ia tidak menunjukkan sebarang peranti, pastikan anda telah memasangkan USB dengan betul dan ia tidak rosak.
Pilih peranti USB yang dikehendaki dan klik butang 'Pilih' berwarna biru seperti yang diserlahkan dalam tangkapan skrin di bawah:
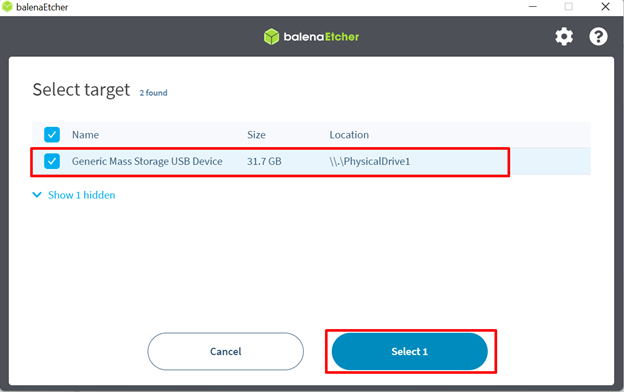
Selepas menyediakan Imej ISO dan Pemacu USB, tiba masanya untuk Flash!
Langkah 4: Mulakan Proses Berkelip
Klik pada butang 'Flash' dan ia akan mula menjadikan USB Kali Linux Boleh Bootable:
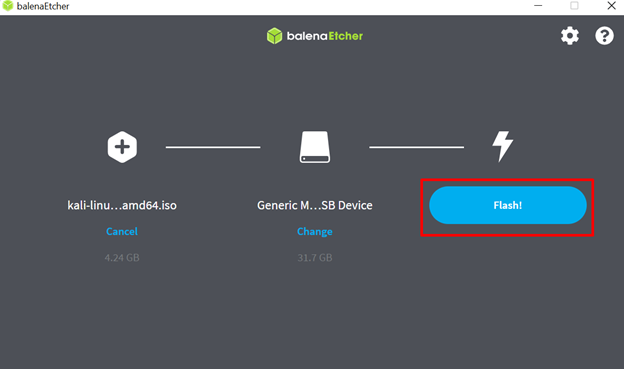
Selepas mengklik butang Flash, ia akan memulakan proses membuat Kali Linux Bootable USB:
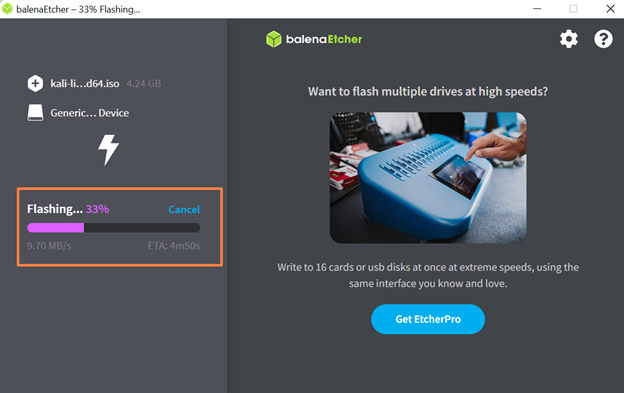
Ia akan mengambil masa beberapa minit untuk berkelip dan mengesahkan perubahan pada USB berdasarkan kuasa pemprosesan sistem anda:
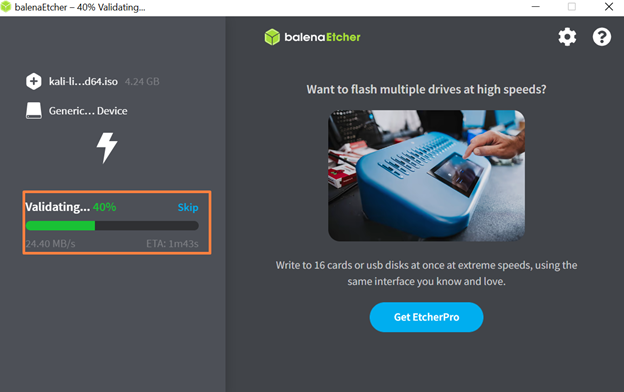
Selepas Mengesahkan, ia akan menunjukkan skrin kejayaan dengan menyebut 'Flash Completed!':
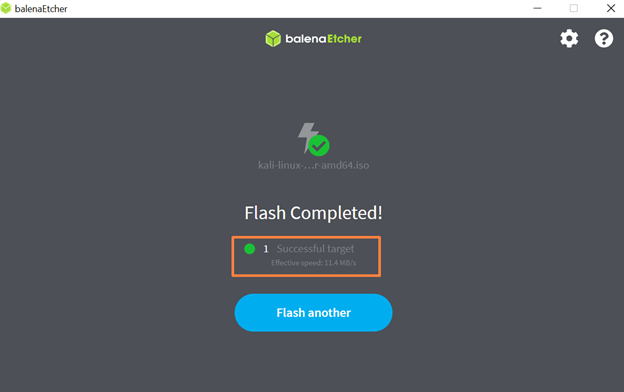
Peranti USB anda sedia untuk dipasang keluar dari sistem anda dan memasang Kali Linux dalam mana-mana sistem menggunakan Pemacu USB masing-masing.
Ini semua tentang bagaimana anda boleh membuat USB Bootable Kali Linux melalui alat pengimejan Etcher.
Walaupun, kaedah ini berfungsi untuk ketiga-tiga platform Sistem Pengendalian utama (Windows, Linux dan MacOS); Walau bagaimanapun, Linux dan Mac OS menyediakan kaedah tambahan untuk membuat Kali Linux Bootable USB yang diterangkan di bawah.
Kaedah 2: Bagaimana untuk Membuat USB Bootable Kali Linux di Linux?
Ia sepatutnya USB dilampirkan pada sistem dan Kali Linux ISO Image dimuat turun sebelum memulakan kaedah ini.
Mencipta USB boleh boot untuk Kali Linux menggunakan perintah dd (utiliti baris arahan yang digunakan untuk berinteraksi dengan peranti blok) hanyalah satu proses menjalankan perintah. Walau bagaimanapun, anda perlu melaksanakan ' dd ” perintah dengan menyediakannya dengan pilihan berikut:
- Nama Fail Imej ISO
- Laluan Pemacu USB
- Jenis Penukaran
- Saiz Blok
- Status(Pilihan)
Langkah 1: Beralih ke Direktori tempat Imej ISO Kali Linux Berada
Seperti yang biasanya dimuat turun dalam Muat turun direktori; Jadi, beralih ke Muat turun direktori daripada Rumah direktori menggunakan cd perintah:
cd Muat turun
Sahkan sama ada Imej ISO Kali Linux diletakkan atau tidak dalam direktori kerja sekarang menggunakan ls perintah:
ls

Catatkan nama fail imej ISO kerana ia akan diperlukan oleh ' dd ” perintah. Dalam kes kami, ia adalah ' kali-linux-2023.4-installer-amd64.iso ”.
Langkah 2: Catatkan Laluan Pemacu USB
Amalan terbaik untuk mengetahui laluan Pemacu USB yang betul ialah mencabut palam Pemacu USB dan laksanakan arahan:
sudo fdisk -l
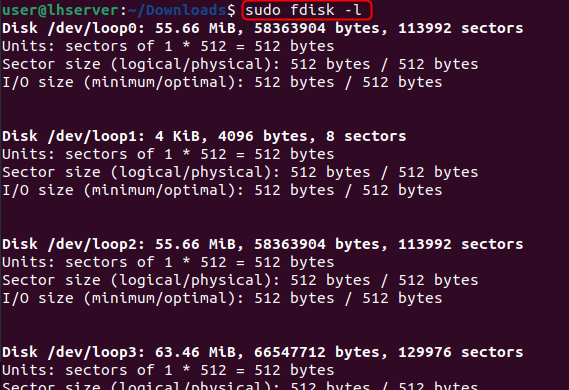
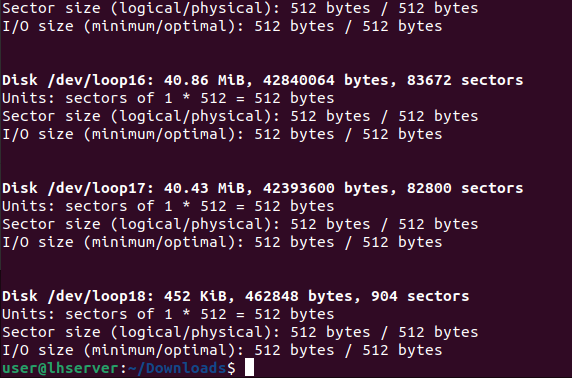
Kemudian pasangkan USB dan laksanakan arahan yang ditaip di bawah sekali lagi:
sudo fdisk -l
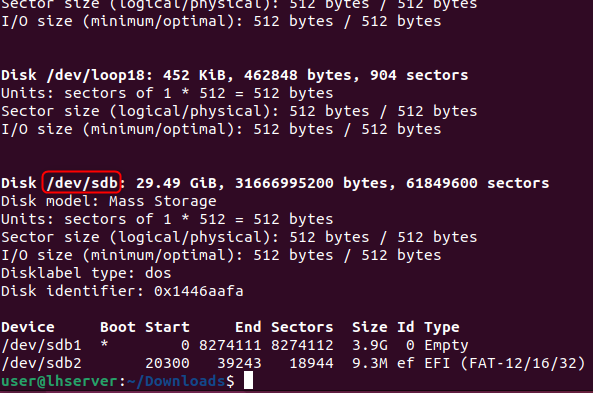
Anda boleh perhatikan bahawa ' /dev/sdb ” cakera tidak tersedia sebelum ini, dan ia ditunjukkan sekarang dengan arahan selepas memasang USB. Anda boleh menyemak semula sama ada ia adalah Pemacu USB yang betul (yang anda mahu menjadikan Kali Linux boleh boot) melalui saiz cakera seperti ' 29.14 GB ” dalam kes kami. Sebaik sahaja anda mendapat laluan USB yang betul, tiba masanya untuk melaksanakannya dd arahan untuk memulakan proses but.
Langkah 3: Jadikan USB Boleh Boot
Untuk mula membuat pemacu USB Bootable Kali Linux, taip arahan di bawah dalam terminal Linux anda dan pastikan anda menyediakan/menukar nama fail imej ISO Kali Linux dan laluan pemacu USB:
sudo dd jika = < kali-linux-ISO-file-name > daripada = < Laluan pemacu USB > penukaran =fsync bs =4J status = kemajuan
Dalam arahan di atas:
- Sediakan nama fail imej ISO Kali Linux ke jika operan
- Sediakan laluan Pemacu USB ke daripada operan
- Menetapkan penukaran operan kepada fsync, untuk mengesahkan bahawa setiap blok berjaya disalin ke Pemacu USB
- Tetapkan saiz Blok kepada 4 Mega Bait (disyorkan, bagaimanapun, anda boleh meningkatkan saiz untuk mempercepatkan proses)
- Tetapkan status=kemajuan untuk menunjukkan kemajuan semasa menjadikan USB boleh boot (Pilihan).

Selepas menjalankan arahan, ia akan mula membuat USB Bootable dan ia akan mengambil masa beberapa minit:

Selepas menjadikan USB boleh boot, output akan menunjukkan saiz dan jumlah masa yang diambil untuk membuat Kali Linux Bootable USB di Linux.
Kaedah 3: Bagaimana untuk Membuat USB Bootable Kali Linux pada Mac?
Untuk mencipta USB boleh but Kali Linux pada Mac, mula-mula, muat turun Imej ISO Kali Linux dan lampirkan peranti USB.
Mencipta Imej Kali Linux menggunakan dd arahan pada Mac ialah kaedah yang mudah dan mudah diikuti. Anda perlu melaksanakan arahan dd dengan menyediakannya dengan pilihan berikut:
- Nama fail Imej ISO
- Laluan Pemacu USB
- Saiz Blok
Langkah 1: Kenali Laluan Pemacu USB
Amalan terbaik untuk mengetahui laluan Pemacu USB yang betul ialah mencabut Palam USB dan laksanakan arahan yang diberikan di bawah dalam terminal Mac:
senarai yang boleh dipersoalkan
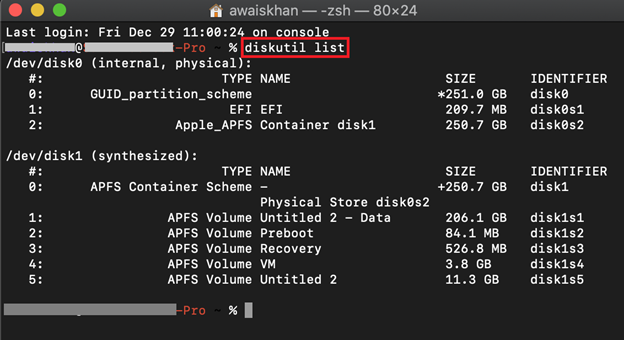
Perintah ini hanya akan memaparkan semua cakera yang tersedia untuk Mac OS.
Palamkan USB dan laksanakan ' senarai yang boleh dipersoalkan ” perintah lagi:
senarai yang boleh dipersoalkan
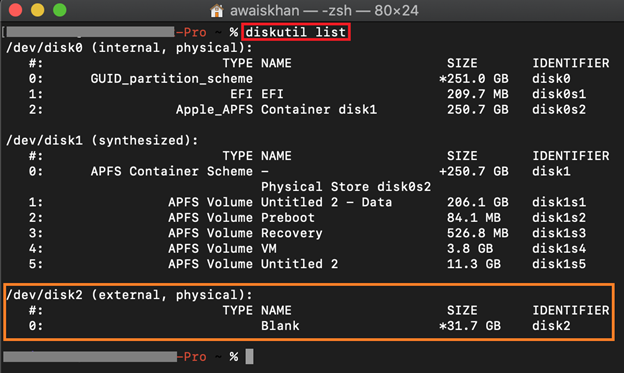
Laluan pemacu USB yang dipalamkan akan kelihatan pada penghujungnya, dan anda juga boleh mengesahkan sama ada ia adalah cakera yang betul (Pemacu USB) dengan melihat saiz Pemacu USB. Dalam kes kami, ia adalah ' /dev/disk2 ”, catatkan kerana kami akan memerlukannya pada masa hadapan.
Langkah 2: Nyahlekap Pemacu USB
Nyahlekap Pemacu USB menggunakan dibincangkan arahan dan berikan laluan Pemacu USB seperti yang dinyatakan di bawah:
diskutil unmountDisk / dev / cakera2

Langkah 3: Pergi ke Direktori tempat Imej ISO Kali Linux Dimuat Turun
Biasanya, imej ISO dimuat turun dalam Muat turun direktori. Jadi, beralih ke Muat turun direktori daripada Rumah direktori menggunakan cd perintah:
cd Muat turun
Anda boleh mengesahkan direktori kerja sekarang menggunakan pwd perintah juga:
pwd

Langkah 4: Mulakan proses membuat Kali Linux Bootable USB
Sebaik sahaja anda berada dalam direktori di mana Kali Linux ISO Image dimuat turun, mulakan proses membuat Kali Linux Bootable USB menggunakan dd perintah dengan keistimewaan sudo seperti yang ditunjukkan di bawah:
sudo dd jika = < kali-linux-ISO-file-name > daripada = < Laluan pemacu USB > bs =4m
Dalam arahan di atas:
- Sediakan nama fail imej ISO Kali Linux ke jika
- Sediakan laluan Pemacu USB ke daripada operan(tambah “ r ” kepada nama cakera (iaitu /dev/ r cakera2) untuk mempercepatkan proses menulis)
- Tetapkan saiz Blok kepada 4 Mega Bait (disyorkan, bagaimanapun, anda boleh meningkatkan saiz untuk mempercepatkan proses)
Catatan: gunakan yang kecil m bukannya modal M di dalam ' bs=4m ” operan, sambil melemparkan “dd: nombor tidak sah: ‘4M’ ” ralat:
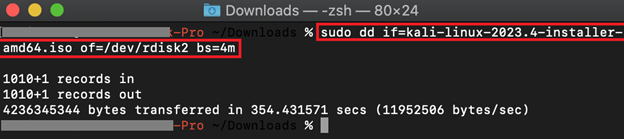
Ia tidak akan menunjukkan sebarang output dan ia berasa seperti tersekat tetapi jangan risau ia akan mengambil masa beberapa minit untuk menyelesaikan proses (berdasarkan kuasa pengkomputeran sistem anda) dan menunjukkan output seperti yang dilihat dalam tangkapan skrin di atas.
Petua: Untuk melihat kemajuan semasa proses, anda boleh menggunakan 'status=progress' dengan dd perintah. Walau bagaimanapun, kadangkala ia menimbulkan ralat kerana ketidakserasian arahan ini dengan versi macOS anda. Dalam kes sedemikian, jangan gunakan ' status=kemajuan ” dan bersabarlah semasa ia dalam proses.
Bagaimana untuk Boot Kali Linux Menggunakan USB Bootable Kali Linux?
Setelah USB Bootable Kali Linux dibuat, pasangkan USB Bootable Kali Linux pada sistem anda. Mulakan semula sistem dan masukkan ke dalam menu but menggunakan kekunci menu but (iaitu F12, F9, Padam, ESC, berdasarkan sistem anda).
Daripada pilihan menu but, pilih USB Bootable anda dan tekan Enter. Ini akan but dan memulakan proses pemasangan Kali Linux pada mesin sasaran anda:
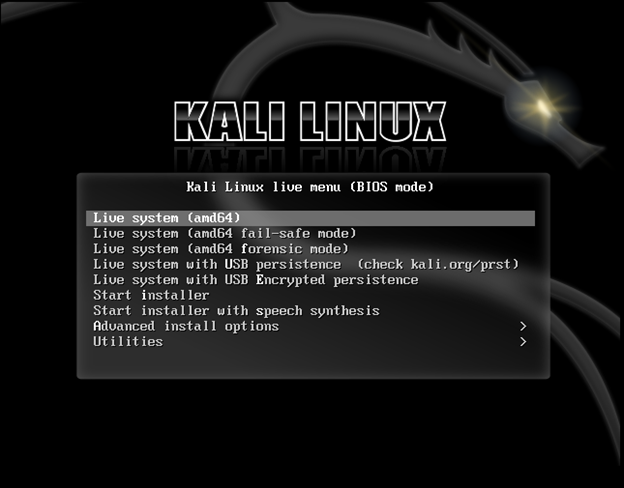
Dari sini dan seterusnya, anda boleh mula menggunakan Live Kali Linux atau mulakan pemasang untuk memasang Kali Linux pada sistem anda.
Kami telah membincangkan cara membuat USB boleh boot Kali Linux.
Kesimpulan
Untuk mencipta USB Bootable Kali Linux, anda hanya perlukan Pemacu USB dan Imej ISO Kali Linux untuk bermula. Kaedah yang paling berkesan untuk menjadikan USB boleh boot adalah dengan menggunakan alat pengimejan seperti Etcher (kerana ia boleh berfungsi pada semua 3 sistem Pengendalian utama cth. Windows, Mac OS, dan Linux). Artikel ini menyediakan demonstrasi terperinci tentang cara membuat USB boleh boot dengan Kali Linux menggunakan Etcher. Selain itu, panduan terperinci langkah demi langkah juga ditunjukkan tentang cara membuat USB boleh boot menggunakan arahan dd pada Mac OS dan Linux.