Discord ialah aplikasi popular di mana pemain dan orang lain boleh berkomunikasi antara satu sama lain sama ada melalui mesej teks atau panggilan video dan suara. Walau bagaimanapun, seperti mana-mana platform lain, terdapat beberapa masalah dengan Discord. Baru-baru ini pengguna melaporkan isu dengan sembang Discord dan panggilan suara yang memotong audio, yang bermaksud ketinggalan rawak dalam strim. Jika anda menghadapi masalah yang sama, maka kami sedia membantu anda.
Apakah Punca Utama Herotan Audio Semasa Panggilan pada Discord?
Sebelum beralih kepada penyelesaian terlebih dahulu, adalah penting untuk mengetahui apakah punca yang mungkin untuk menghadapi masalah sedemikian, jadi di bawah ialah beberapa punca yang memotong audio semasa membuat panggilan di Discord:
1: Isu Internet
Jika sambungan Internet anda perlahan, maka anda mungkin menghadapi herotan semasa panggilan pada Discord.
2: Tetapan Discord yang Salah
Jika tetapan audio Discord tidak berfungsi, anda juga mungkin menghadapi beberapa masalah. Untuk itu, anda mesti menetapkan tetapan secara lalai dan cuba lagi.
3: Isu dalam Tetapan Laptop
Jika terdapat masalah dalam tetapan windows 10, maka beberapa isu semasa membuat panggilan juga akan timbul. Untuk menyingkirkan isu itu, anda mesti mengubah suai tetapan audio mengikut pilihan anda atau menetapkan semula tetapan kepada lalai.
4: Pemandu Lapuk
Jika pemacu audio sudah lapuk, fungsi audio tidak akan berfungsi dengan betul. Cuba kemas kini pemacu untuk menyelesaikan isu gangguan audio.
5: Peranti Luaran Bermasalah
Katakan anda telah menyambung kepada beberapa pemacu luaran untuk panggilan audio, seperti mikrofon atau set kepala, dan anda menghadapi masalah dalam panggilan audio. Dalam kes itu, anda mesti memasang semula peranti luaran atau menukar peranti luaran yang anda gunakan untuk menyelesaikan isu ini.
Cara Membetulkan Pemotongan Audio Discord Semasa Panggilan Suara
Penyelesaian yang ditulis di bawah boleh digunakan pada mana-mana platform:
-
- Mulakan semula Aplikasi Discord
- Tukar sensitiviti Suara dalam Discord
- Matikan Pembatalan Gema
- Benarkan apl untuk Mengakses Mikrofon
- Kemas kini Pemacu Audio
- Pasang semula Discord
- Cuba kawasan saluran yang berbeza
1: Mulakan semula Aplikasi Discord
Memulakan semula aplikasi Discord mungkin membantu anda menyelesaikan isu audio. Anda boleh menutup aplikasi Discord secara terus atau menamatkannya daripada pengurus tugas dan membukanya semula. Untuk keluar dari aplikasi dengan betul daripada pengurus tugas pada peranti anda, ikut langkah berikut:
Langkah 1: Klik kanan pada bar tugas dan pilih Pengurus Tugas daripada senarai yang muncul:
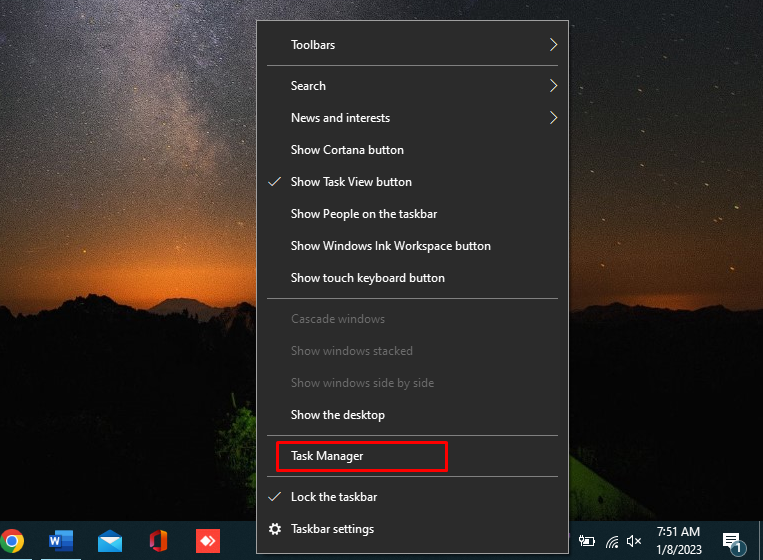
Langkah 2: Di dalam Proses tab, cari Aplikasi perselisihan dan ketik pada Tamat tugas hadir di bahagian bawah skrin:
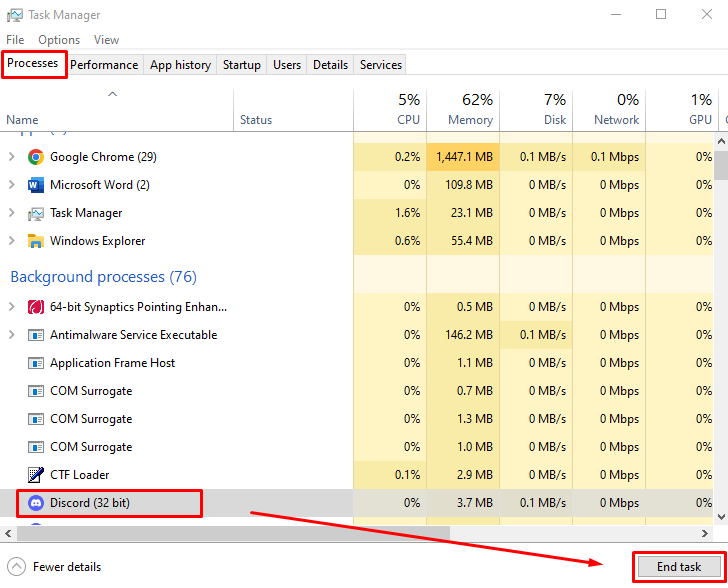
2: Matikan Pembatalan Gema
Pembatalan Gema ialah ciri Discord yang memainkan peranan dalam panggilan suara dan sembang suara. Ia memastikan suara anda bersih jika anda menggunakan perkakasan berkualiti rendah. Ia boleh menyebabkan isu audio dipotong dalam Discord:
Langkah 1: Buka tetapan dari sudut kiri bawah di sebelah profil Discord anda:

Langkah 2: Klik pada Suara & Video dari sebelah kiri tetingkap dan tatal ke bawah ke PEMPROSESAN SUARA bahagian. Di bawah bahagian ini, matikan togol untuk Pembatalan Gema :
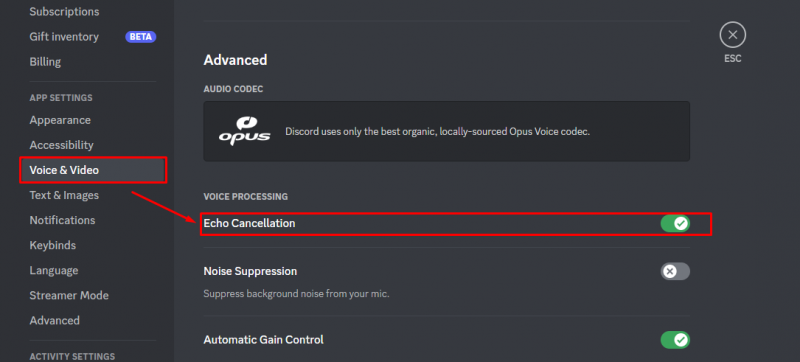
3: Benarkan Apl Mengakses Mikrofon
Kadangkala kemas kini Windows menyebabkan tetapan privasi ditukar atau dimatikan secara automatik. Untuk menyemak tetapan akses mikrofon, ikut langkah berikut:
Langkah 1: Tekan Windows + I untuk membuka tetapan dan pilih Privasi :
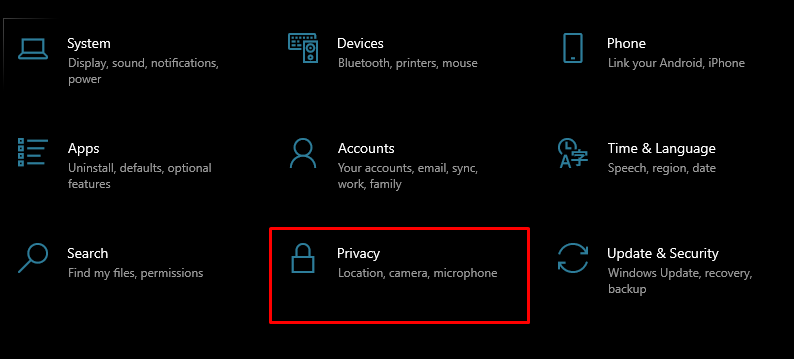
Langkah 2: Pilih Mikrofon daripada panel kiri dan putar togol hidup bawah Benarkan apl mengakses mikrofon anda :
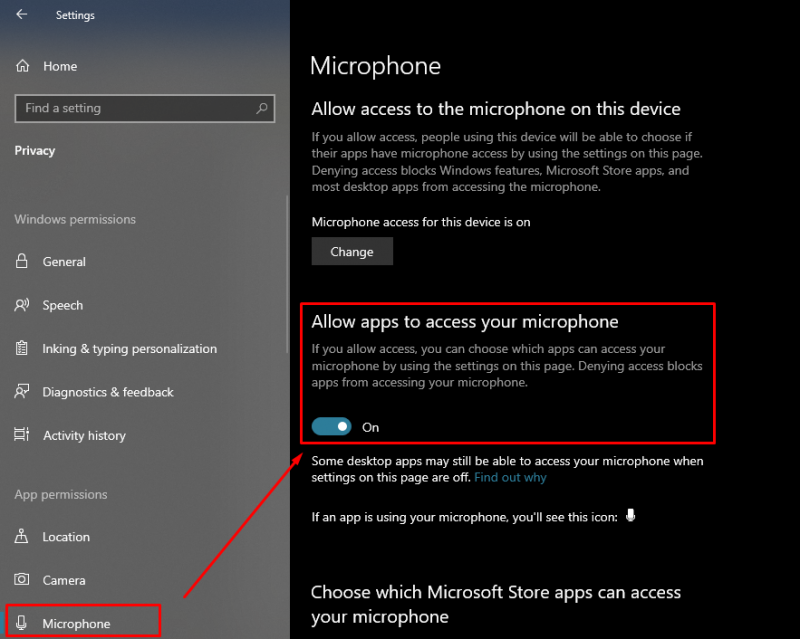
4: Kemas kini Pemacu Audio
Pemacu Audio menentukan kualiti Audio peranti anda. Jika pemacu audio peranti anda sudah lapuk, peranti anda tidak akan berfungsi dengan betul. Ikuti langkah yang ditulis di bawah untuk mengemas kini pemacu audio peranti:
Langkah 1: Klik kanan pada ikon Mula dan klik pada Pengurus peranti :
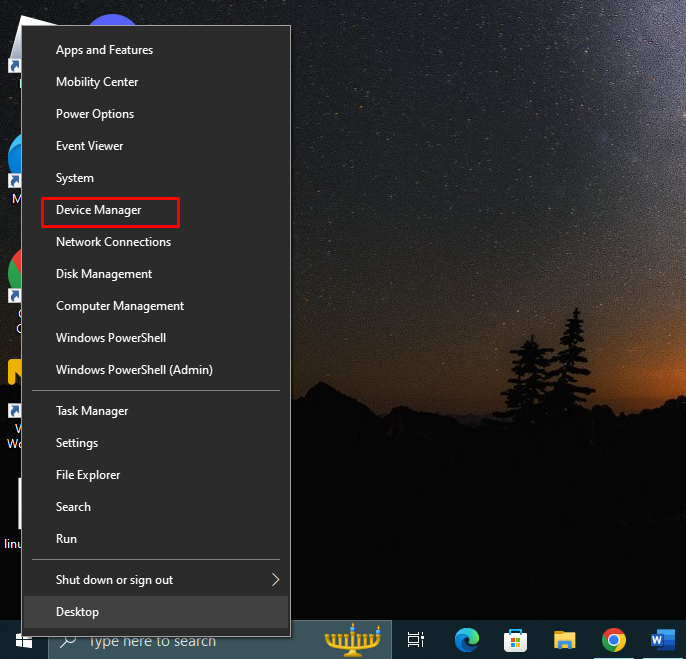
Langkah 2: Klik pada anak panah Input dan output audio untuk mengembangkannya dan klik kanan pada mikrofon anda, dan pilih hartanah . Tetingkap baru akan muncul klik pada Tab pemandu dan ketik pada Kemas kini Pemandu :
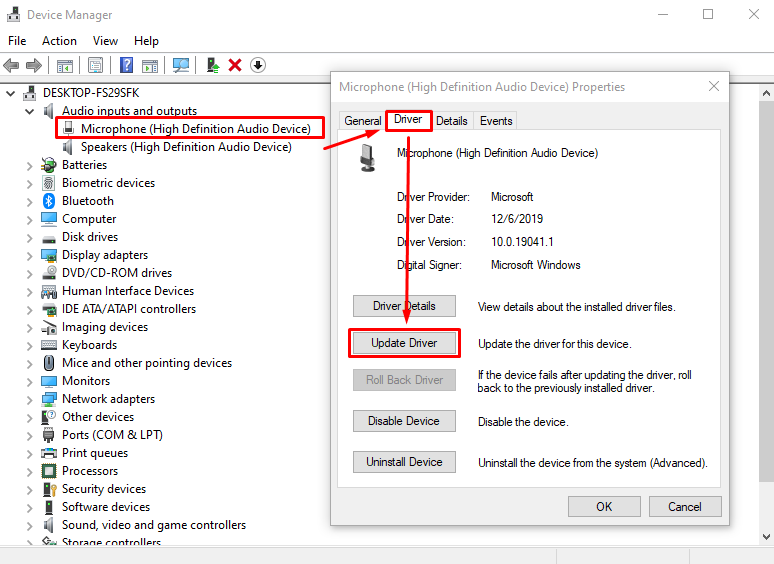
5: Tetapkan Semula Tetapan Suara
Discord membolehkan anda menetapkan semula tetapan suara apl anda dengan satu klik. Menetapkan semula tetapan akan menyegarkan semula Discord anda dan mungkin menyelesaikan isu:
Langkah 1: Buka tetapan dari bahagian bawah skrin anda:

Langkah 2 : Pilih Suara & Video dari anak tetingkap kiri, tatal ke bawah ke hujung halaman, dan klik pada Tetapkan semula butang Tetapan Suara:
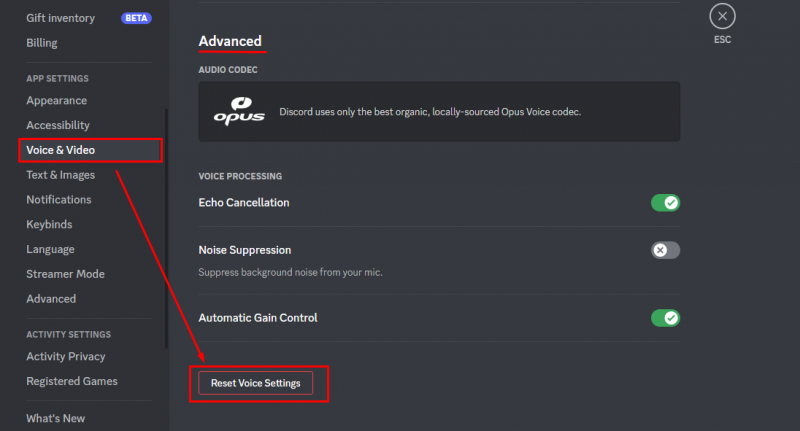
6: Pasang semula Discord
Jika tiada pembetulan di atas berfungsi untuk anda, nyahpasang aplikasi Discord daripada peranti anda dan pasang semula. Untuk Nyahpasang aplikasi Discord, buka panel kawalan dan pilih Discord.
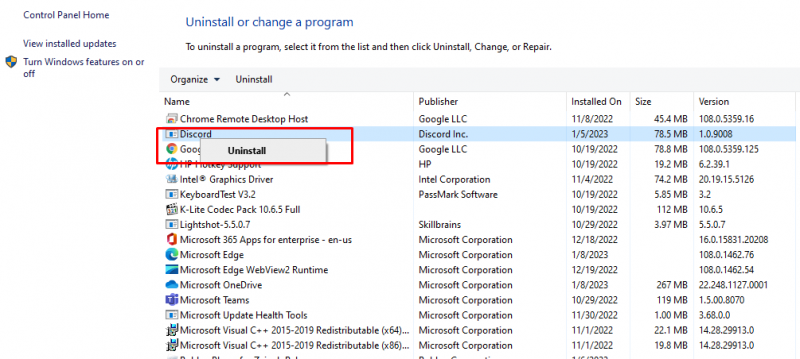
Kemudian pergi ke laman web rasmi Perselisihan dan pasang fail yang serasi dengan peranti anda:
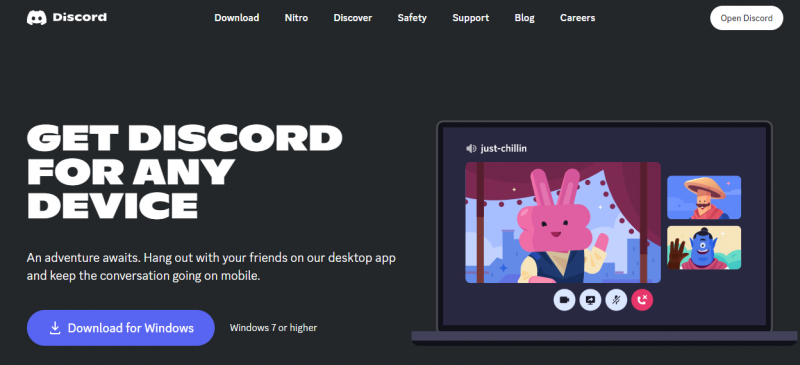
7: Cuba Rantau Saluran Berbeza
Discord secara automatik memilih kawasan pelayan untuk komunikasi suara anda, tetapi anda boleh menukar kawasan saluran pelayan anda daripada tetapan. Untuk menukar rantau, ikut langkah berikut:
Langkah 1: Klik pada ikon gear untuk mengedit saluran:
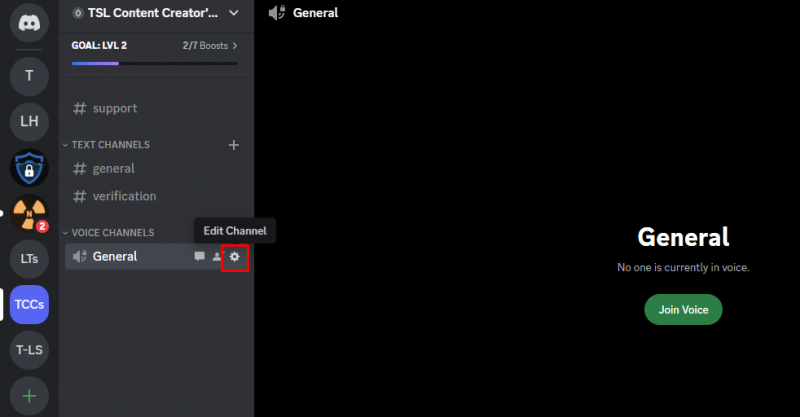
Langkah 2: Klik pada gambaran keseluruhan dan tatal ke TINGGI WILAYAH, dan pilih kawasan yang berbeza :
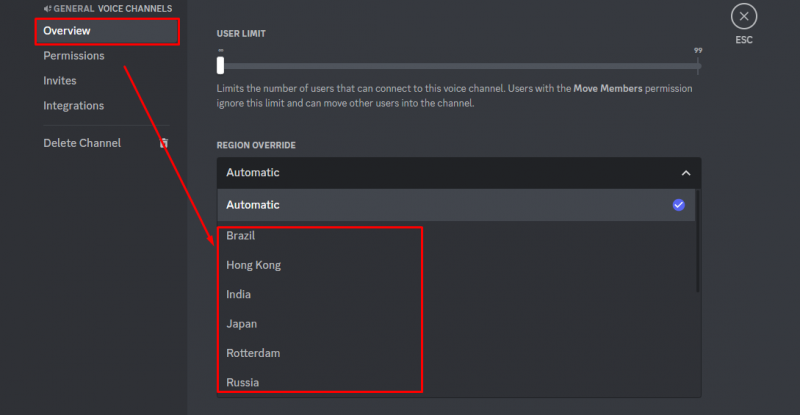
Kesimpulan
Discord ialah aplikasi pemesejan segera di mana orang dari setiap komuniti bersembang antara satu sama lain. Walaupun aplikasi itu tidak mempunyai sebarang masalah teknikal, baru-baru ini, sesetengah pengguna telah menghadapi pemotongan audio semasa panggilan suara. Mungkin terdapat beberapa sebab untuk masalah ini, dan kami telah menyebut penyelesaian terbaik yang mungkin. Cuba semua pembaikan yang dinyatakan di atas; satu mungkin bekerja untuk anda.