Membina aplikasi grafik dengan C# dan rangka kerja Windows Forms ialah salah satu cara terbaik untuk mengembangkan kemahiran C# anda. Seperti semua format pengaturcaraan lain, anda akhirnya akan mendapati diri anda membina aplikasi yang berfungsi dengan fail.
Dalam tutorial ini, kami akan menunjukkan kepada anda asas bekerja dengan aplikasi Windows Graphical dengan mempelajari cara membina aplikasi yang boleh membaca fail dengan mengklik butang.
Kami akan memberi tumpuan terutamanya pada OpenFileDialog yang membolehkan kami menyemak imbas dan memilih fail daripada sistem fail. Ia adalah sebahagian daripada ruang nama System.Windows.Forms. Oleh itu, anda dikehendaki memasang alat WFP.
Mencipta Projek
Sebelum kita boleh menggunakan komponen OpenFileDialog, kita perlu mencipta projek yang menyokong Borang Windows. Anda boleh mengikuti langkah-langkah seperti yang digariskan dalam perkara berikut menggunakan Visual Studio 2022 dan ke atas.
Lancarkan Visual Studio 2022 dan pilih pilihan 'Buat projek baharu'.
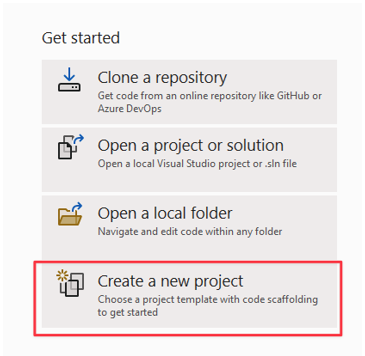
Dalam langkah seterusnya, pilih templat projek yang anda ingin gunakan. Dalam kes kami, kami ingin mencipta Apl Borang Windows. Pilih templat ini.
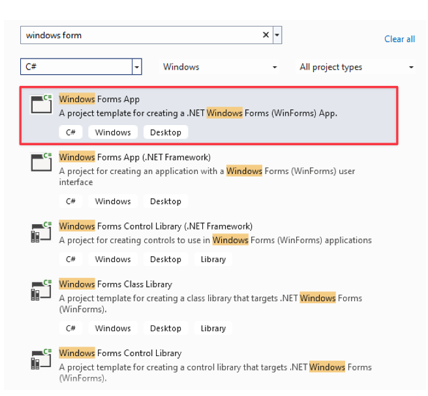
Dalam langkah seterusnya, pilih versi BERSIH anda dan berikan nama untuk projek anda.
Menambah Butang
Sebaik sahaja anda mencipta projek, Visual Studio akan membawa anda ke editor seret dan lepas di mana anda boleh menyeret komponen yang anda perlukan.
Untuk kes kami, perkara pertama yang kami perlukan ialah butang yang mencetuskan OpenFileDialog. Daripada menu kotak alat, seret dan lepaskan butang pada kanvas.
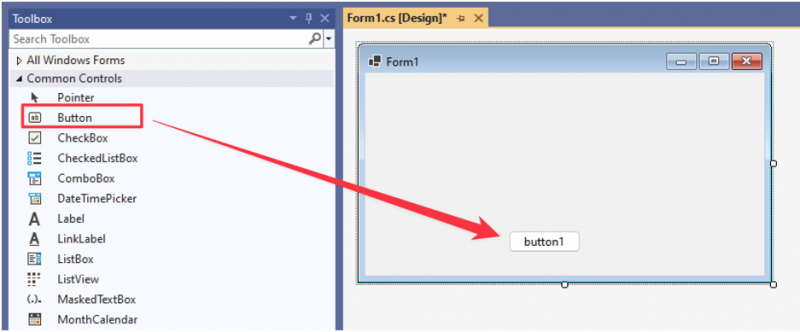
Tukar sifat teks butang kepada 'Buka Fail'.
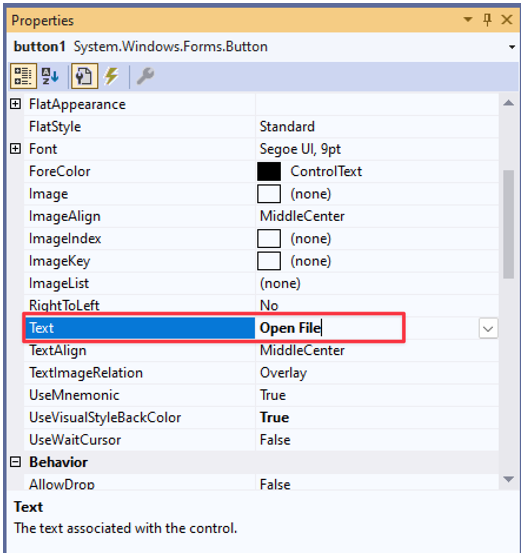
Pengendali Acara Klik Butang
Pada masa ini, butang tidak melakukan apa-apa apabila satu klik. Untuk memastikan butang membuka OpenFileDialog, kita perlu menambah pengendali acara.
Klik dua kali pada butang atau tekan F7 untuk membuka editor kod.
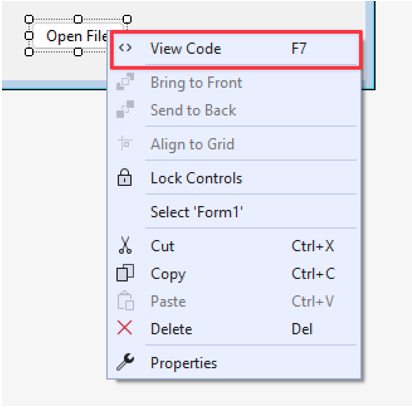
Dalam pengendali acara butang, tambahkan kod berikut untuk memulakan dan membuka OpenFileDialog:
{
menggunakan ( OpenFileDialog openFileDialog = OpenFileDialog baharu ( ) )
{
jika ( openFileDialog.ShowDialog ( ) == DialogResult.OK )
{
string selectedFile = openFileDialog.FileName;
MessageBox.Show ( 'Fail yang dipilih:' + Fail terpilih ) ;
}
}
}
Dalam contoh yang diberikan, kita mulakan dengan mencipta contoh kelas OpenFileDialog. Kami juga menggunakan pernyataan 'menggunakan' untuk memastikan bahawa ia dilupuskan dengan betul sebaik sahaja operasi dilakukan untuk mengelakkan pembaziran sumber.
Kami kemudian menyemak sama ada pengguna telah mengesahkan pemilihan fail dengan mengklik butang 'OK'.
Akhir sekali, kami mengambil laluan penuh laluan yang dipilih dan memaparkannya di dalam komponen MessageBox.
Cuba jalankan kod dan lihat fungsinya. Dalam kes kami, kod tersebut membolehkan kami membuka pemilih fail berdasarkan klik butang dan memaparkan laluan ke fail yang dipilih seperti berikut:
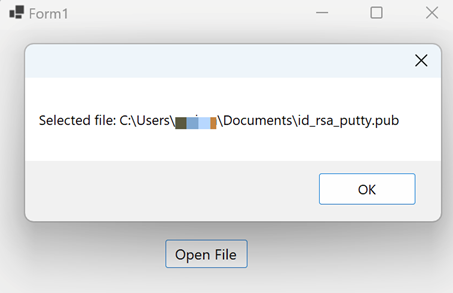
Memilih Jenis Fail Tertentu
Bergantung pada penggunaan aplikasi anda, anda mungkin hanya mahu membaca fail tertentu. Di sinilah penapisan fail dimainkan. Katakan kita hanya mahu memilih fail imej. Kami boleh melaksanakan fungsi penapis fail untuk fail imej dengan menetapkan sifat 'Penapis' OpenFileDialog.
Lihat kod berikut:
butang kosong peribadi1_Klik ( penghantar objek, EventArgs e ){
menggunakan ( OpenFileDialog openFileDialog = OpenFileDialog baharu ( ) )
{
openFileDialog.Filter = 'Imej|*.jpg,*.jpeg,*.png,*.gif,*.bmp,*.tiff,*.webp,*.heif,*.ico,*.raw' ;
jika ( openFileDialog.ShowDialog ( ) == DialogResult.OK )
{
string selectedFile = openFileDialog.FileName;
MessageBox.Show ( 'Fail yang dipilih:' + Fail terpilih ) ;
}
}
}
Sebaik sahaja kami menjalankan kod dan klik butang, kami akan melihat jenis fail yang kami dibenarkan untuk memilih seperti yang ditunjukkan dalam contoh berikut:
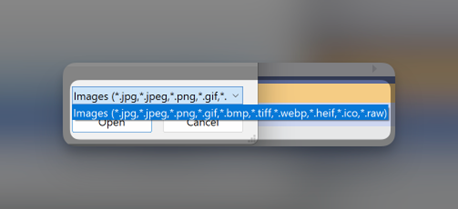
Memaparkan Kandungan Fail
Untuk menambah lebih banyak fungsi pada apl kami, kami boleh memaparkan kandungan fail menggunakan MessageBox seperti berikut:
butang kosong peribadi1_Klik ( penghantar objek, EventArgs e ){
menggunakan ( OpenFileDialog openFileDialog = OpenFileDialog baharu ( ) )
{
openFileDialog.Filter = 'Fail Teks|*.txt' ;
jika ( openFileDialog.ShowDialog ( ) == DialogResult.OK )
{
string selectedFile = openFileDialog.FileName;
kandungan rentetan = File.ReadAllText ( Fail terpilih ) ;
MessageBox.Show ( 'Kandungan Fail: ' + kandungan ) ;
}
}
}
Dalam kes ini, kami menapis fail teks kerana ia mudah dibaca. Apabila memilih fail, kami menggunakan File.ReadAllText() dan menyimpan kandungan fail kepada pembolehubah.
Kami kemudian memaparkan kandungan fail menggunakan MessageBox seperti yang ditunjukkan dalam fungsi fail yang terhasil:
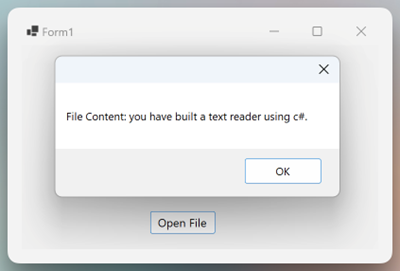
Memilih Berbilang Fail
Anda juga boleh mendayakan OpenFileDialog untuk membaca berbilang fail menggunakan sifat 'MultiSelect'. Ini berguna apabila anda perlu memilih berbilang fail seperti menyalin, memindahkan, dsb.
Fungsinya adalah seperti berikut:
butang kekosongan peribadi1_Klik ( penghantar objek, EventArgs e ){
menggunakan ( OpenFileDialog openFileDialog = OpenFileDialog baharu ( ) )
{
openFileDialog.Filter = 'Fail Teks|*.txt' ;
openFileDialog.Multiselect = benar ;
jika ( openFileDialog.ShowDialog ( ) == DialogResult.OK )
{
untuk setiap ( adalah fail dalam openFileDialog.FileNames )
{
MessageBox.Show ( 'Fail yang dipilih: ' + fail ) ;
}
}
}
}
Dalam contoh ini, kami menggunakan sifat 'MultiSelect' yang membolehkan kami memilih berbilang fail teks.
Kami kemudian mengulangi setiap fail yang dipilih dan memaparkan laluannya dalam MessageBox.
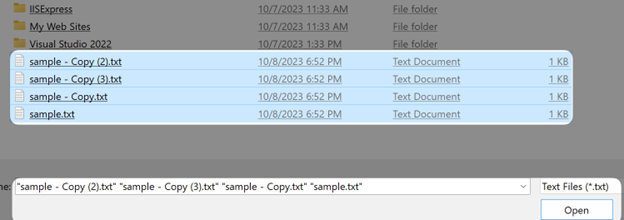
Itulah anda mempunyainya!
Kesimpulan
Dalam tutorial hebat ini, anda belajar cara membina aplikasi GUI asas dalam C# yang boleh membaca fail dan memaparkan kandungan menggunakan OpenFileDialog. Anda juga mempelajari tentang ciri seperti menapis untuk fail tertentu, memilih berbilang fail, dsb.