Dalam artikel ini, kami akan menunjukkan kepada anda cara memuat turun dan memasang VMware Workstation 17 Pro pada Debian 12 'Bookworm'.
Topik Kandungan:
- Dayakan Virtualisasi Perkakasan pada Komputer Anda
- Pasang Pengepala Kernel GCC dan Linux untuk Membina Modul Kernel VMware
- Muat turun VMware Workstation 17 Pro
- Tetapkan Kebenaran Boleh Laku kepada Fail Pemasang VMware Workstation 17 Pro
- Pasang VMware Workstation 17 Pro pada Debian 12
- Jalankan VMware Workstation 17 Pro pada Debian 12 untuk Kali Pertama
- Kesimpulan
Dayakan Virtualisasi Perkakasan pada Komputer Anda
Untuk mesin maya VMware Workstation 17 Pro berfungsi dengan baik, anda mesti mendayakan virtualisasi perkakasan pada komputer anda daripada BIOS papan induk. Cara anda mendayakannya pada motherboard anda bergantung pada vendor motherboard yang anda gunakan pada komputer anda.
Jika anda memerlukan sebarang bantuan dalam mendayakan virtualisasi perkakasan daripada BIOS komputer anda, baca artikel tentang Cara Mendayakan Ciri Virtualisasi Perkakasan VT-x/VT-d/AMD-v pada BIOS Papan Induk Anda.
Pasang Pengepala Kernel GCC dan Linux untuk Membina Modul Kernel VMware
Untuk menyusun modul kernel VMware Workstation 17 Pro pada Debian 12, anda mesti mempunyai pengkompil GCC C/C++ dan pengepala kernel Linux dipasang pada sistem Debian 12 anda.
Jika anda memerlukan sebarang bantuan dalam memasang pengkompil GCC C/C++ pada sistem Debian 12 anda, baca artikel tentang Cara Memasang Pengkompil GCC C/C++ pada Debian 12.
Jika anda memerlukan sebarang bantuan dalam memasang pengepala kernel Linux yang betul pada sistem Debian 12 anda, baca artikel tentang Cara Memasang Pengepala Kernel Linux pada Debian 12.
Muat turun VMware Workstation 17 Pro
Untuk memuat turun pemasang VMware Workstation 17 Pro untuk Linux, lawati bahagian halaman rasmi VMware Workstation Pro daripada pelayar web kegemaran anda.
Setelah halaman dimuatkan, klik pada MUAT TURUN SEKARANG dari bahagian 'Workstation 17 Pro untuk Linux'.
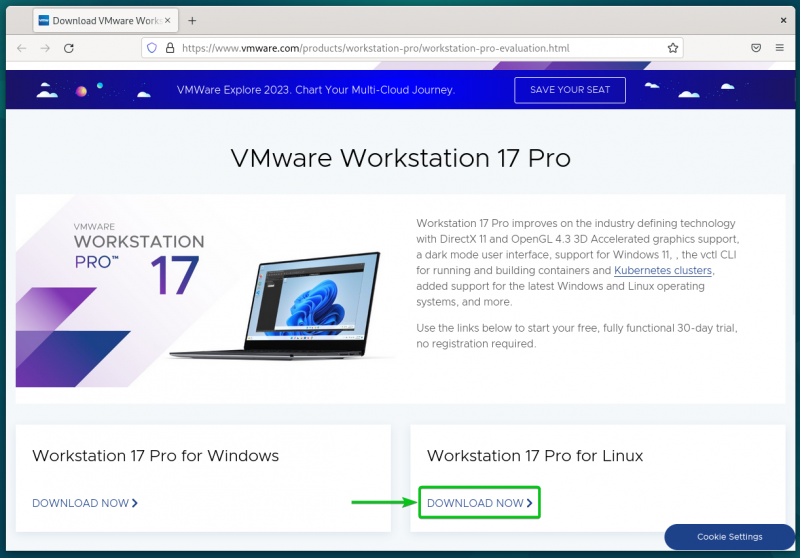
Penyemak imbas anda harus mula memuat turun fail pemasang VMware Workstation 17 Pro. Ia mengambil sedikit masa untuk disiapkan.
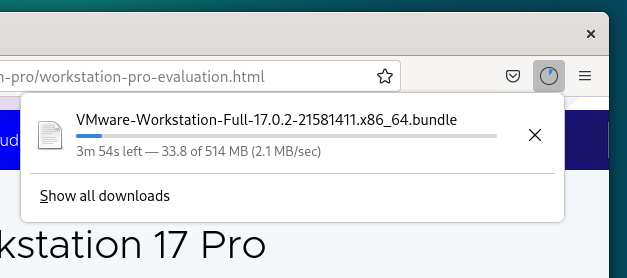
Pada ketika ini, fail pemasang VMware Workstation 17 Pro harus dimuat turun.
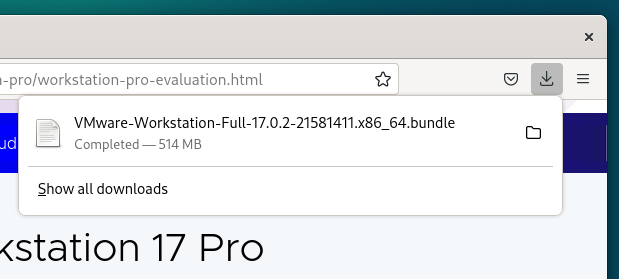
Tetapkan Kebenaran Boleh Laku kepada Fail Pemasang VMware Workstation 17 Pro
Setelah fail pemasang VMware Workstation 17 Pro dimuat turun, anda akan menemuinya dalam fail ~/Muat turun direktori sistem Debian 12 anda.
$ cd ~ / Muat turun$ ls -lh
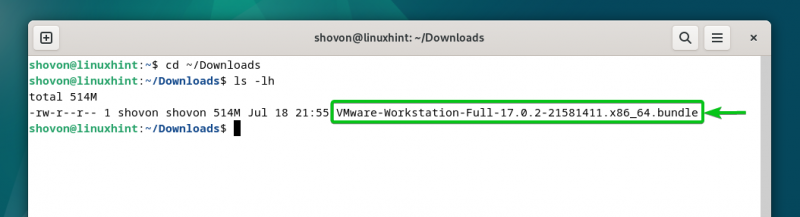
Untuk menjadikan fail pemasang VMware Workstation 17 Pro boleh dilaksanakan, jalankan arahan berikut:
$ chmod +x VMware-Workstation-Full-17.0.2- 21581411 .x86_64.bundleFail pemasang VMware Workstation 17 Pro harus boleh dilaksanakan.
$ ls -lh 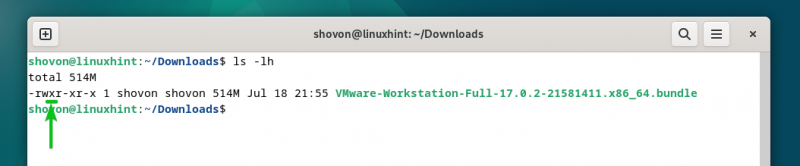
Pasang VMware Workstation 17 Pro pada Debian 12
Untuk memasang VMware Workstation 17 Pro pada Debian 12, jalankan fail pemasang VMware Workstation 17 Pro seperti berikut:
$ sudo . / VMware-Workstation-Full-17.0.2- 21581411 .x86_64.bundleVMware Workstation 17 Pro sedang dipasang pada Debian 12. Ia mengambil masa beberapa saat untuk disiapkan.
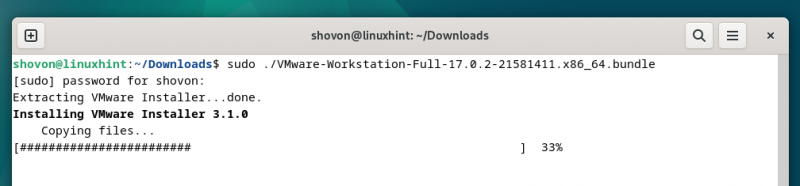
Pada ketika ini, VMware Workstation 17 Pro harus dipasang pada Debian 12.
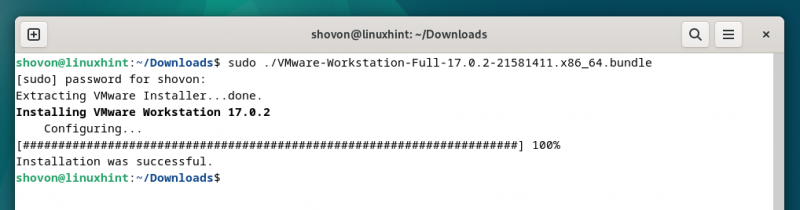
Jalankan VMware Workstation 17 Pro pada Debian 12 untuk Kali Pertama
Setelah VMware Workstation 17 Pro dipasang pada Debian 12, anda boleh menemuinya dari Menu Aplikasi Debian 12. Untuk menjalankan VMware Workstation 17 Pro, klik pada ikon VMware Workstation Pro seperti yang ditandakan dalam tangkapan skrin berikut:
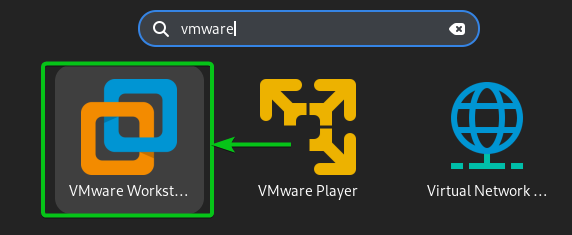
Semasa anda menjalankan VMware Workstation 17 Pro pada Debian 12 buat kali pertama, anda perlu melalui beberapa langkah tambahan.
Untuk menerima Perjanjian Lesen Pengguna Akhir (EULA) VMware Workstation, pilih 'Saya menerima syarat dalam perjanjian lesen' [1] dan klik pada 'Seterusnya' [2] .
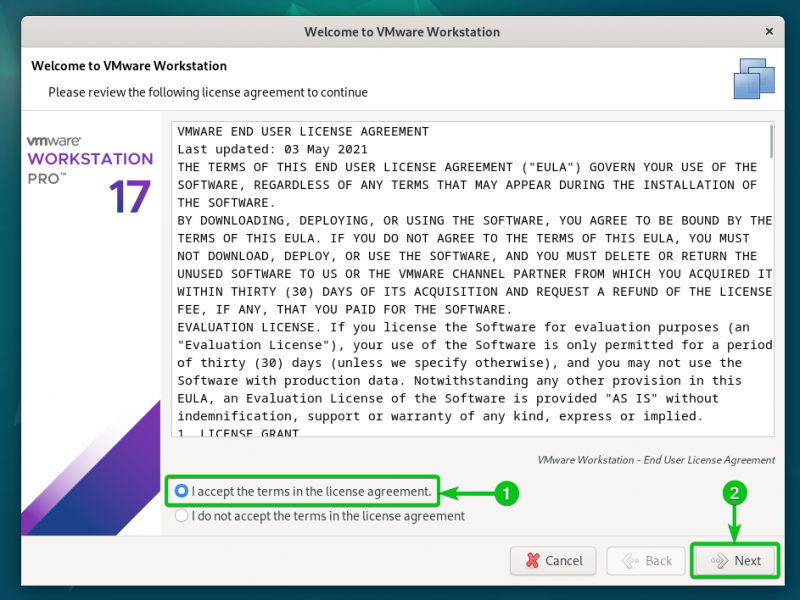
Untuk menerima Perjanjian Lesen Pengguna Akhir (EULA) Alat VMware OVF, pilih 'Saya menerima syarat dalam perjanjian lesen' [1] dan klik pada 'Seterusnya' [2] .
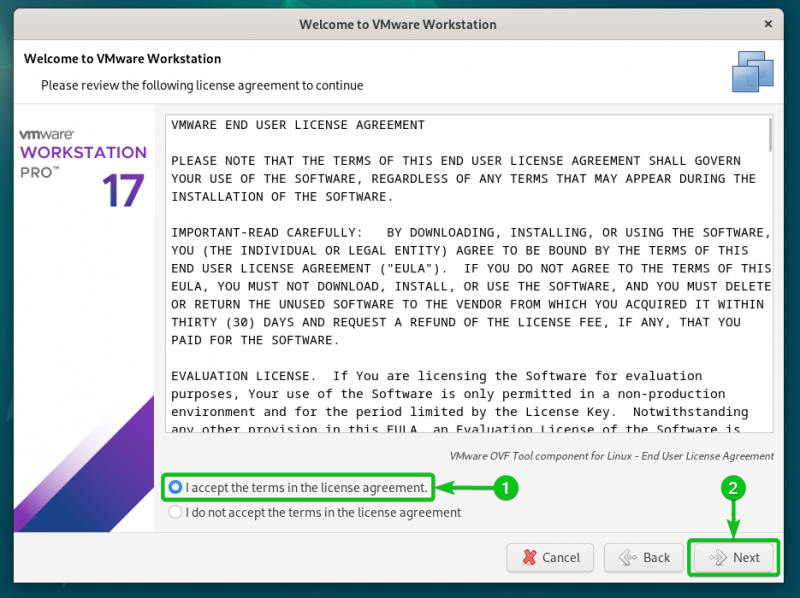
Pilih sama ada anda ingin menyemak kemas kini (jika versi baharu VMware Workstation Pro tersedia) apabila anda memulakan VMware Workstation 17 Pro [1] dan klik pada 'Seterusnya' [2] .
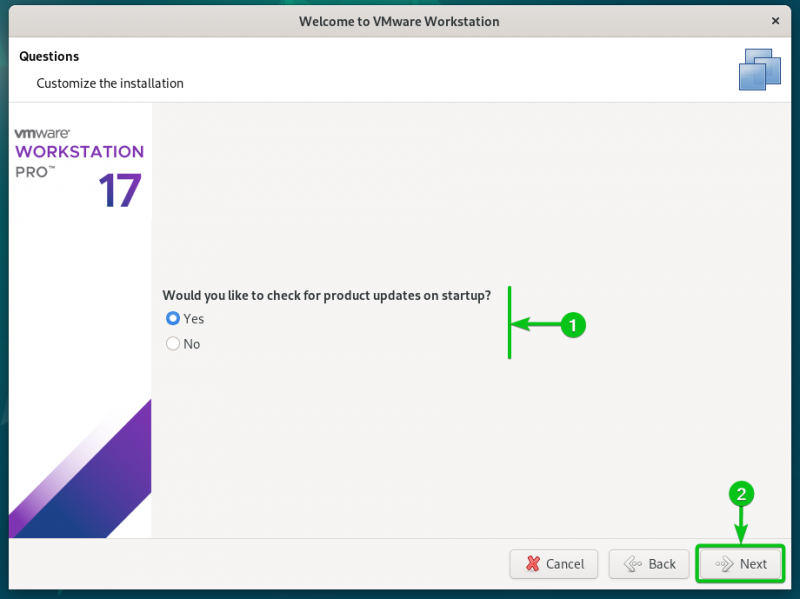
Pilih sama ada anda mahu menghantar statistik penggunaan kepada VMware (VMware CEIP) supaya VMware boleh menggunakan data untuk meningkatkan pengalaman pelanggan [1] dan klik pada 'Seterusnya' [2] .
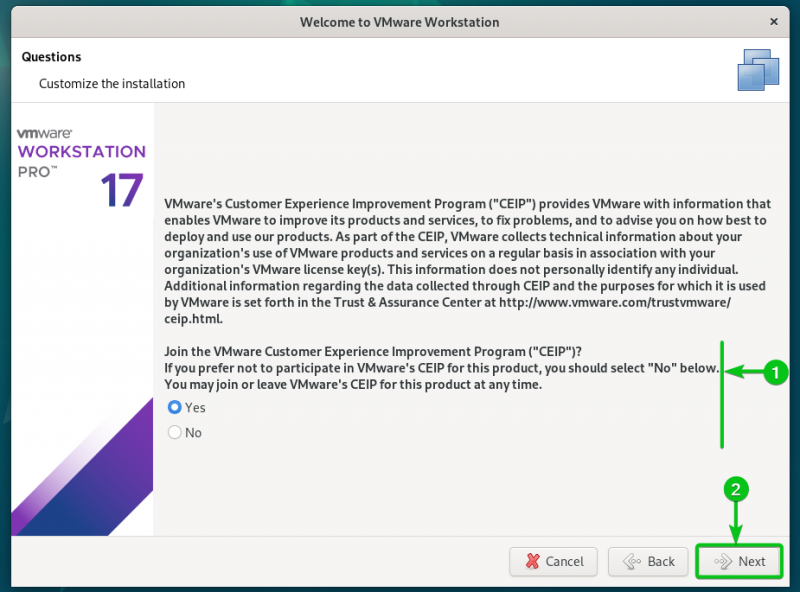
Jika anda membeli kunci lesen untuk VMware Workstation 17 Pro, pilih 'Saya mempunyai kunci lesen untuk VMware Workstation 17', taipkan kunci lesen anda [1] , dan klik pada “Selesai” [2] .
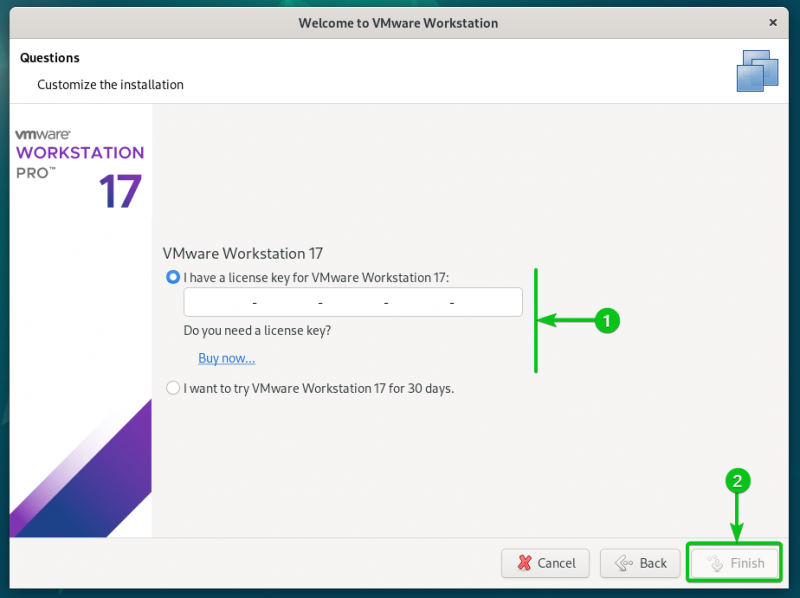
Jika anda ingin mencuba VMware Workstation 17 Pro sebelum membelinya, pilih 'Saya mahu mencuba VMware Workstation 17 selama 30 hari' [1] dan klik pada 'Selesai' [2] .
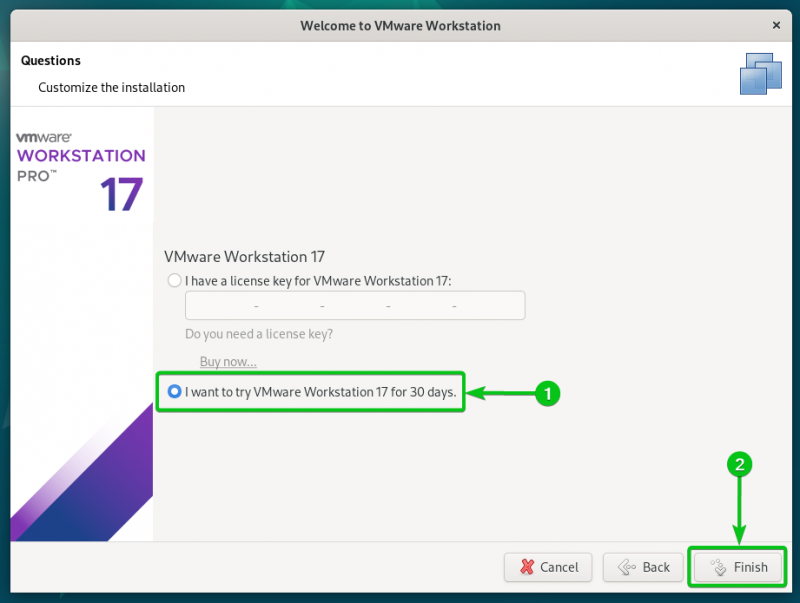
Taipkan kata laluan log masuk Debian 12 anda dan klik pada 'Authenticate'.
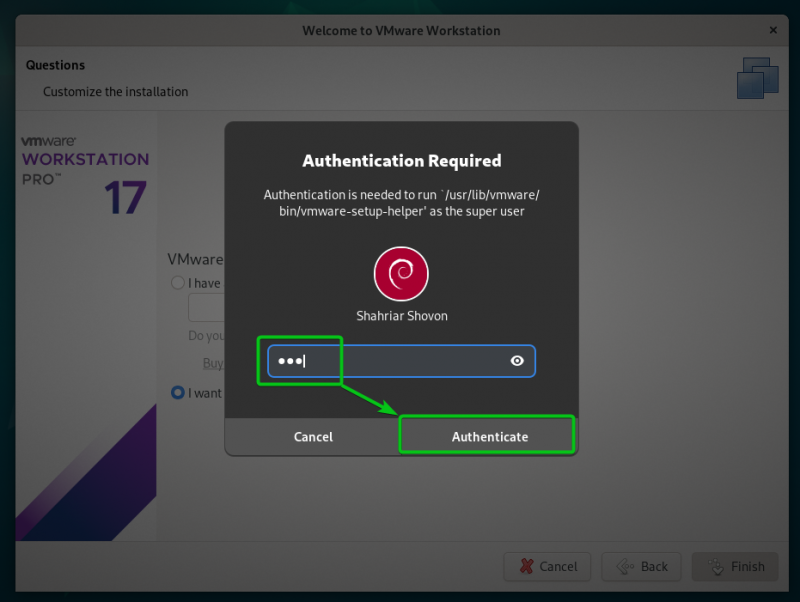
Klik pada “OK”.
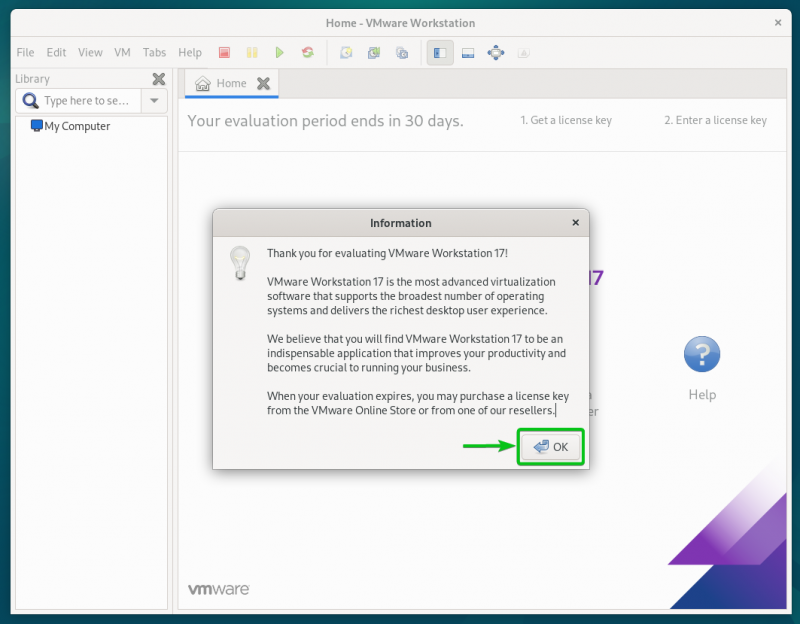
VMware Workstation 17 Pro sepatutnya sedia untuk digunakan pada Debian 12.
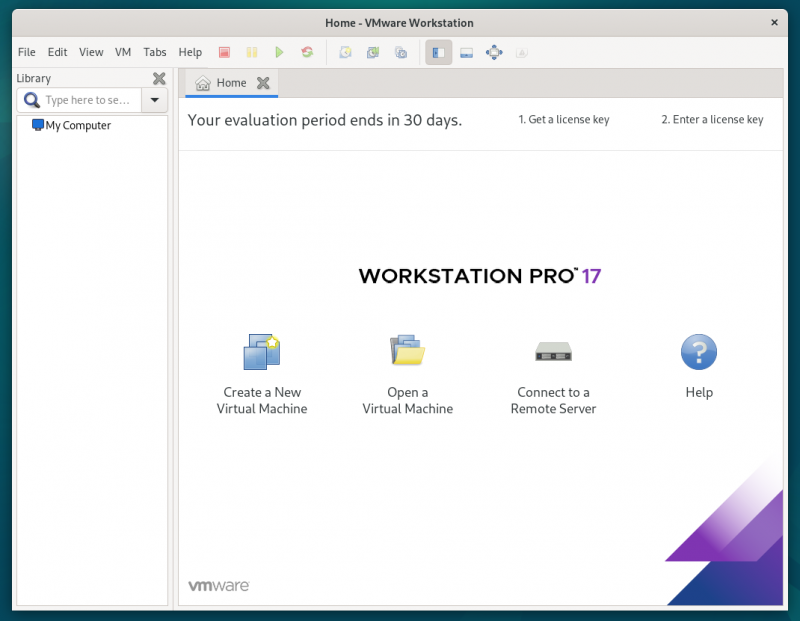
Kesimpulan
Kami menunjukkan kepada anda cara memuat turun VMware Workstation 17 Pro pada Debian 12. Kami juga menunjukkan kepada anda cara memasang VMware Workstation 17 Pro pada Debian 12 dan cara menjalankan VMware Workstation 17 Pro pada Debian 12 untuk kali pertama juga.