Panduan ini akan membantu pengguna untuk 'Sesuaikan Pemberitahuan Skrin Kunci' pada Windows 10 & 11.
- Bagaimana untuk Menyesuaikan Pemberitahuan Skrin Kunci Windows 10?
- Bagaimana untuk Menyesuaikan Pemberitahuan Skrin Kunci Windows 11?
Bagaimana untuk Menyesuaikan Pemberitahuan Skrin Kunci Windows 10?
Windows 10 diberkati dengan lebih banyak pilihan penyesuaian mengenai Pemberitahuan Skrin Kunci . Kepada Sesuaikan Pemberitahuan Skrin Kunci Windows 10 , ikut langkah-langkah ini:
Langkah 1: Buka Apl Tetapan Windows
The Tetapan Windows apl menganjurkan beberapa penyesuaian dan tetapan yang boleh diubah suai pengguna mengikut keperluan mereka. Untuk membukanya, tekan butang Windows + i kunci serentak:
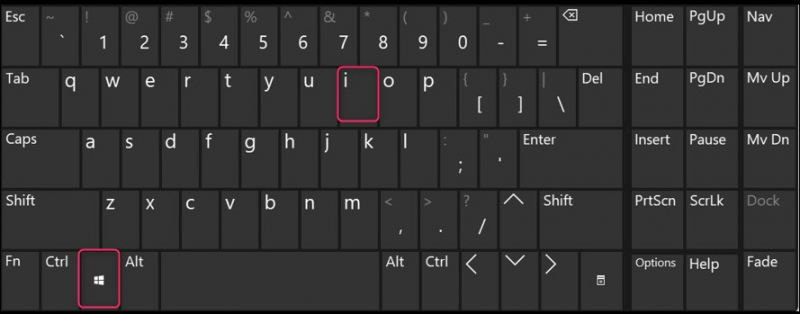
Langkah 2: Navigasi ke Tetapan Skrin Kunci
The Skrin kunci tetapan terletak di dalam Pemperibadian dan untuk mengaksesnya, pilih “ Pemperibadian ” daripada apl Tetapan Windows:
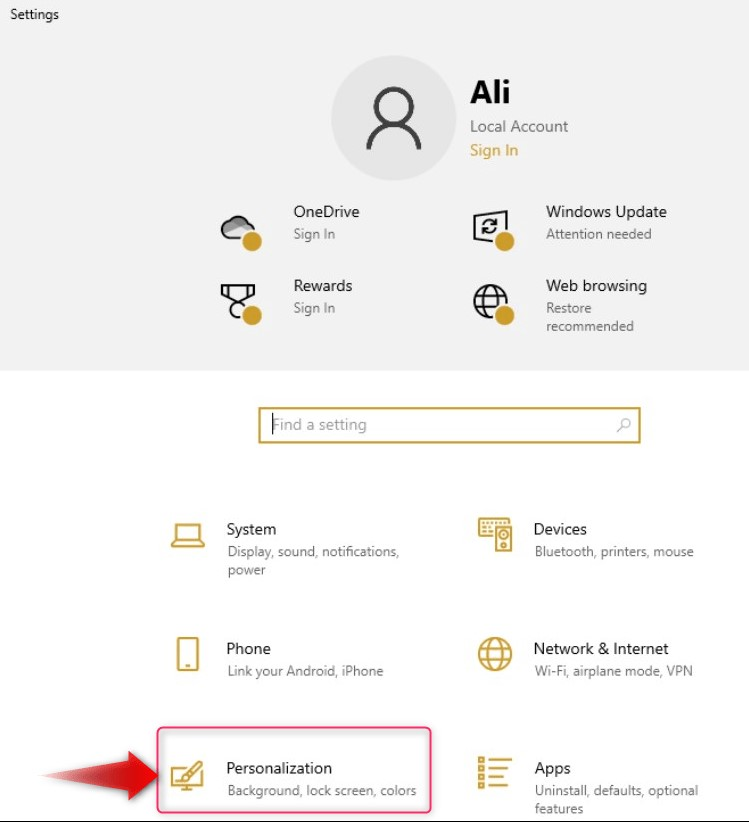
Seterusnya, pilih Skrin kunci dari anak tetingkap kiri dan ia akan membuka tetapannya dalam anak tetingkap kanan:
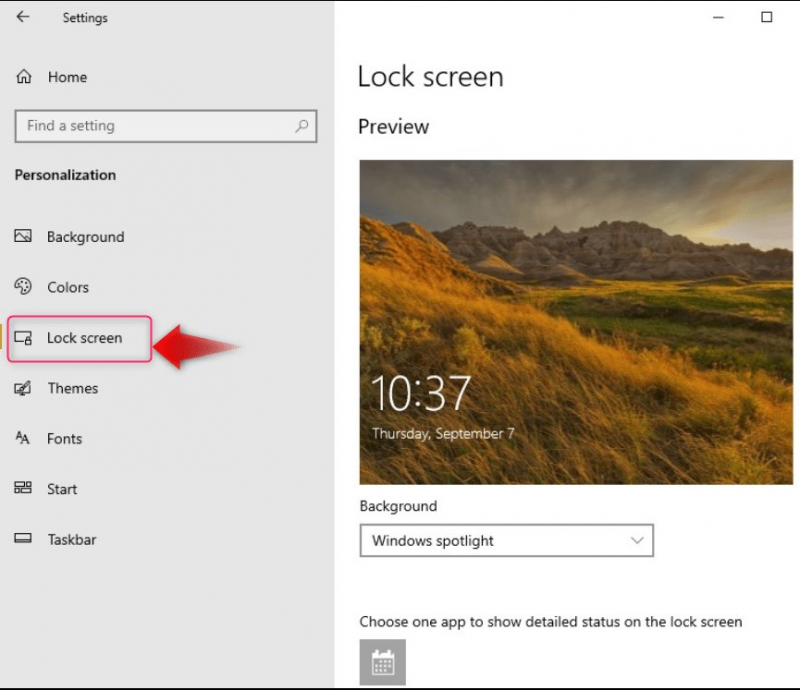
Langkah 3: Sesuaikan Latar Belakang Skrin Kunci
Dalam Windows 10, pengguna boleh menyesuaikan sistem mereka Latar Belakang Skrin Kunci atau Kertas Dinding melalui perkara berikut:
- Windows Spotlight : Menetapkan kertas dinding skrin kunci secara automatik daripada imej yang ditampilkan setiap hari pada Microsoft Bing.
- Gambar untuk menetapkan satu gambar sebagai latar belakang untuk skrin kunci.
- Tayangan slaid untuk memaparkan berbilang gambar (satu demi satu) pada skrin kunci. Folder lalai untuk gambar ini ialah Gambar folder dan lebih banyak folder juga boleh ditambah:
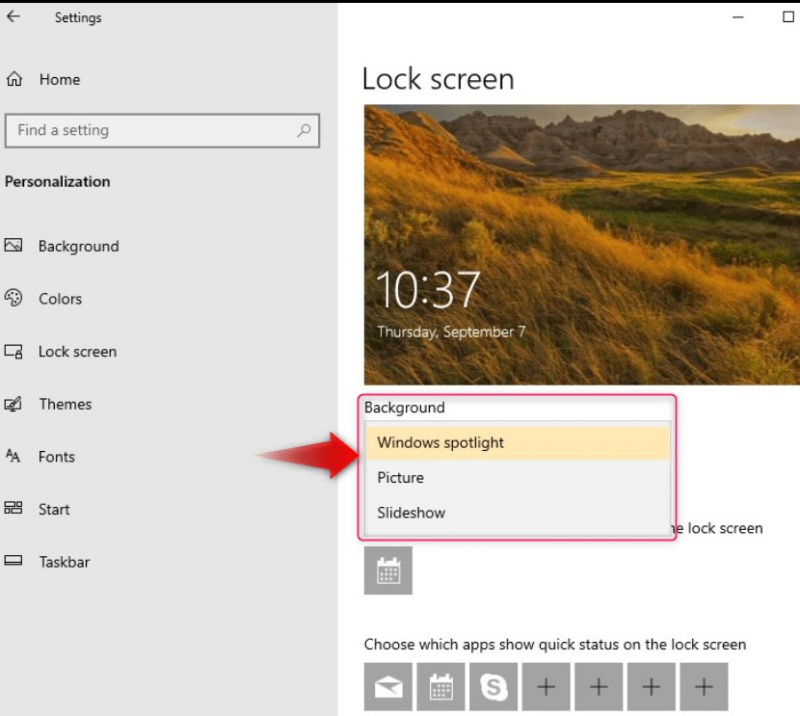
Jika anda telah memilih Lampu sorot tingkap , ia secara automatik akan menetapkan latar belakang skrin kunci baharu setiap hari. Sekiranya Gambar telah dipilih, pengguna mesti menentukan gambar, sama ada terbina dalam atau tersuai (menggunakan Semak imbas butang):
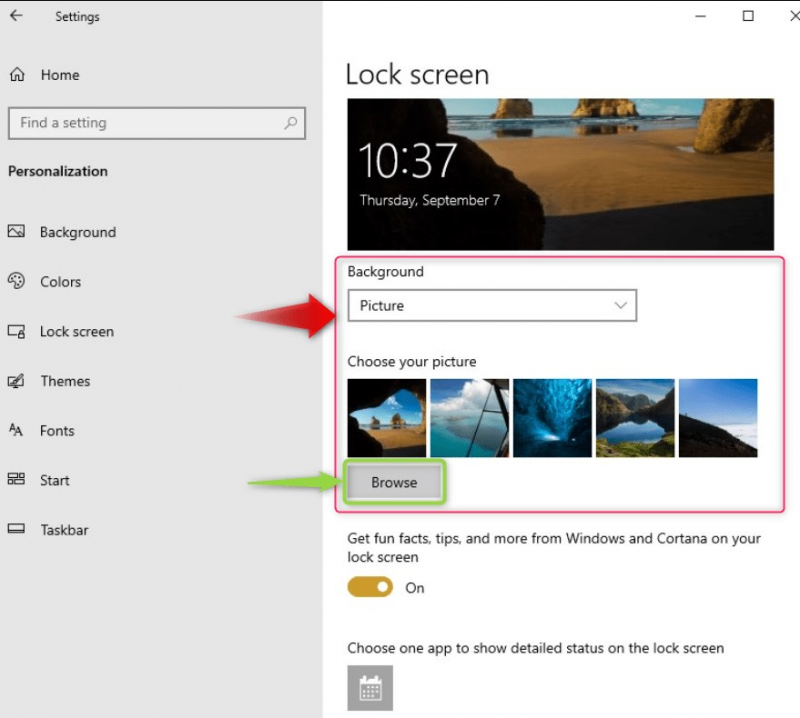
Sekiranya Tayangan slaid telah dipilih, pengguna boleh menggunakan lalai Gambar folder atau Tambah folder pilihan untuk menambah lebih banyak folder dalam senarai tayangan slaid untuk skrin kunci Windows 10:
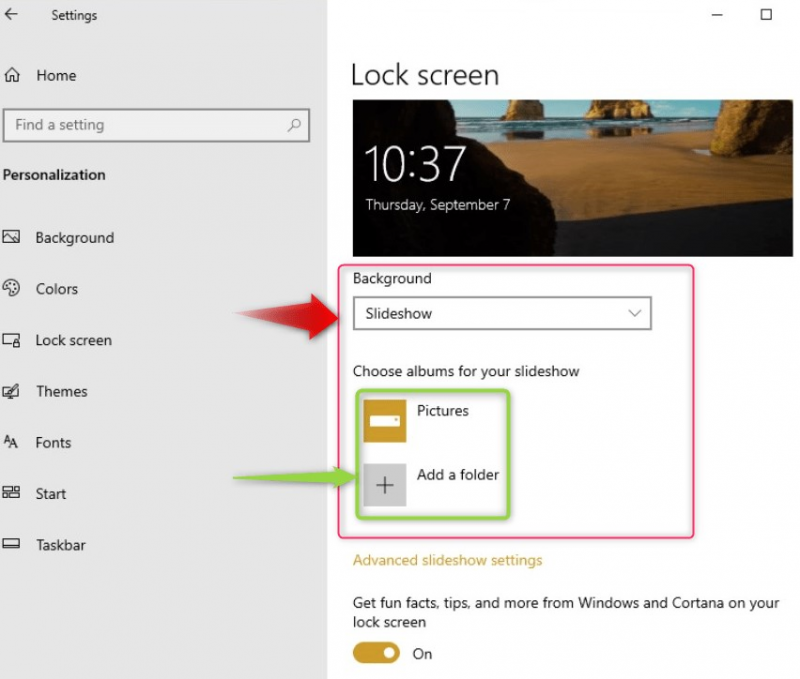
Menggunakan Tetapan tayangan slaid lanjutan untuk lebih banyak penyesuaian untuk Tayangan slaid :
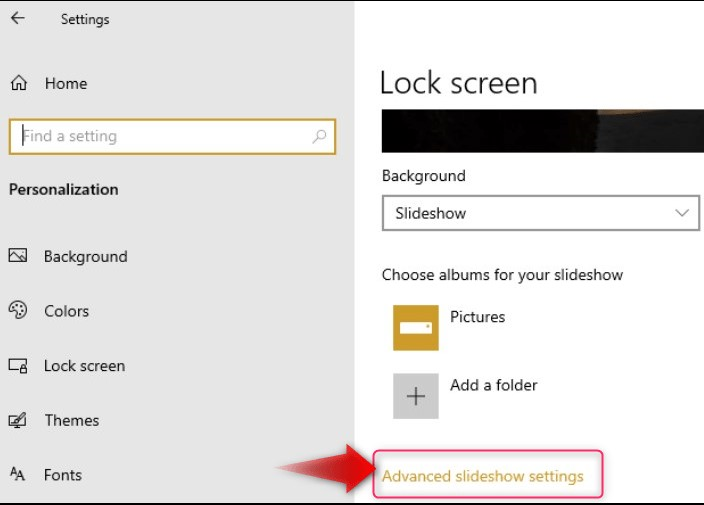
The Tetapan tayangan slaid lanjutan menawarkan penyesuaian berikut:
- Menggunakan Gulungan Kamera folder daripada sistem dan segerakkan dengan OneDrive untuk membuat tayangan slaid tersuai.
- Hanya gunakan gambar yang boleh dimuatkan pada skrin sistem (berdasarkan resolusi).
- Tentukan jika anda ingin melihat skrin kunci dan bukannya mematikan skrin selepas masa yang ditentukan.
- Tentukan masa untuk mematikan skrin selepas tayangan slaid dimainkan:
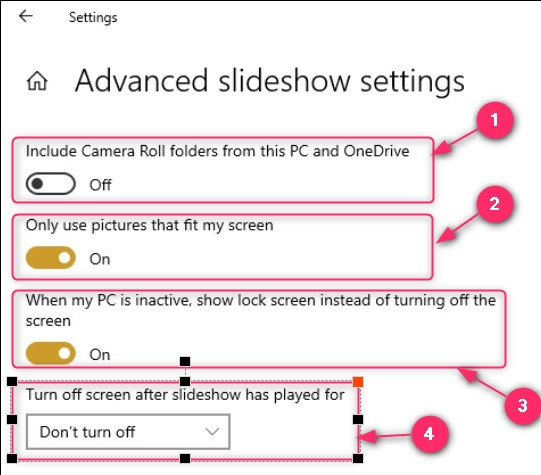
Langkah 4: Sesuaikan Pemberitahuan Aplikasi Skrin Kunci
Skrin kunci juga boleh disesuaikan untuk melihat pemberitahuan daripada aplikasi yang ditentukan. Tetapan ini diuruskan dalam Skrin kunci tetapan. Anda boleh mengurus aplikasi skrin kunci seperti berikut:
- Togol untuk melihat fakta dan petua daripada pembangun Cortana atau Windows pada skrin kunci anda.
- Pilih satu apl yang akan memaparkan paparan terperinci pemberitahuan pada skrin kunci sistem anda.
- Tentukan apl yang akan menunjukkan sebahagian ringkas pemberitahuan.
- Tentukan jika anda ingin melihat gambar latar belakang pada skrin log masuk:
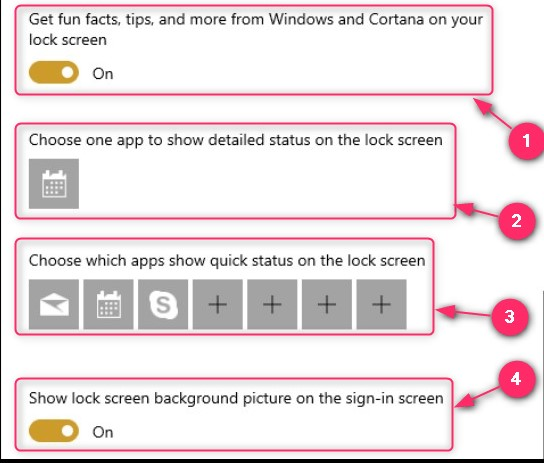
Itu sahaja untuk menyesuaikan Pemberitahuan Skrin Kunci Windows 10.
Bagaimana untuk Menyesuaikan Pemberitahuan Skrin Kunci Windows 11?
Windows 11 dilengkapi dengan penyesuaian berikut untuk Pemberitahuan Skrin Kunci:
- Pilih antara Windows Spotlight , Gambar , dan Tayangan slaid folder untuk mengubah suai latar belakang skrin kunci sistem.
- Semak imbas foto untuk mencari gambar untuk ditetapkan sebagai latar belakang skrin kunci.
- Dapatkan fakta, petua dan banyak lagi yang menyeronokkan pada skrin kunci anda.
- Dayakan Status skrin kunci untuk melihat status terperinci bagi satu aplikasi.
- Tentukan jika anda ingin menunjukkan gambar latar belakang pada skrin log masuk:
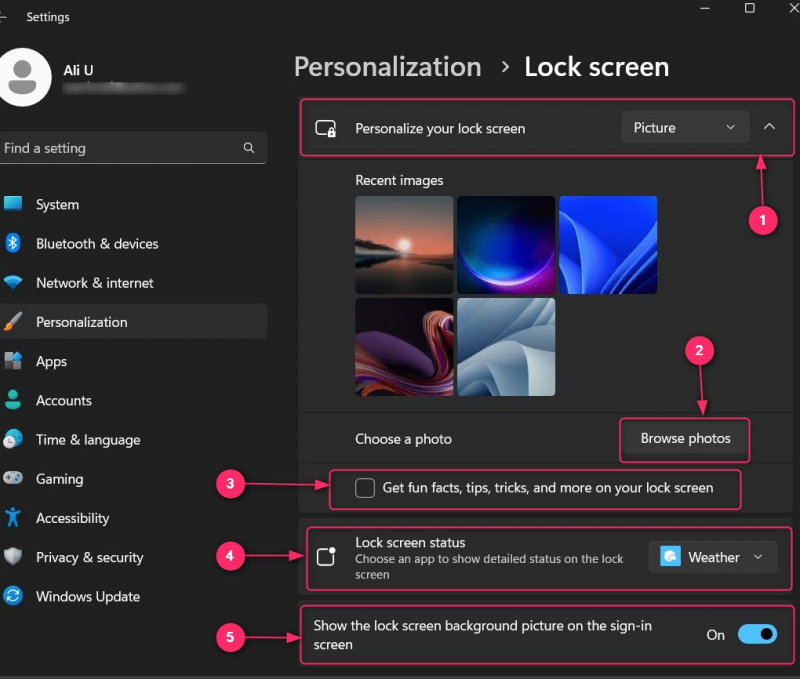
Selain itu, jika anda ingin mendayakan atau melumpuhkan pemberitahuan pada Skrin Kunci Windows , navigasi ke Apl tetapan ⇒ Sistem ⇒ Pemberitahuan , dan dari sini, dayakan atau lumpuhkannya:
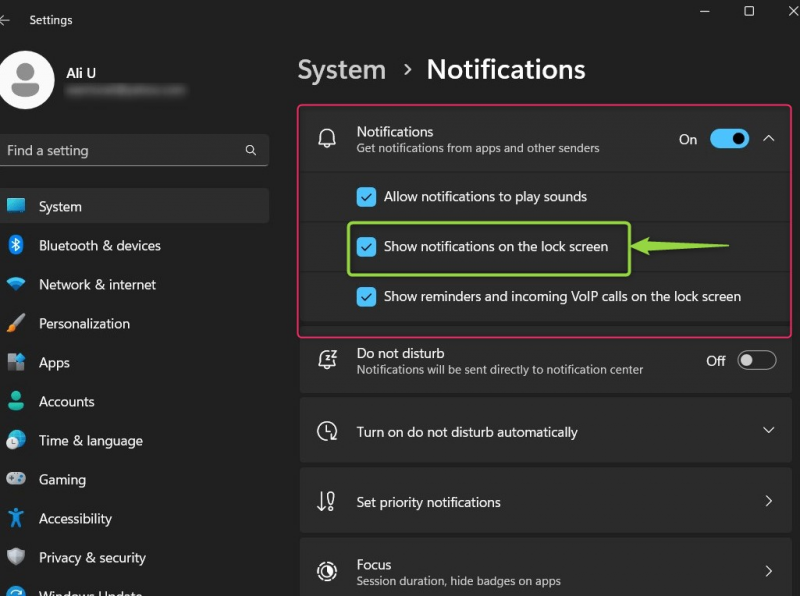
Iaitu, ia untuk menyesuaikan Pemberitahuan Skrin kunci Windows 11
Kesimpulan
The Pemberitahuan Skrin Kunci pada Windows 10 & 11 disesuaikan dalam Tetapan Pemperibadian dan pengguna boleh menentukan gambar yang hendak ditunjukkan di latar belakang dan status apl. Pengguna juga boleh mengubah suai aplikasi yang boleh menunjukkan pemberitahuan pada skrin kunci dan menunjukkan imej latar belakang atau tidak. Pemberitahuan juga boleh didayakan/dilumpuhkan daripada Tetapan Pemberitahuan.