Kamera web (Kamera) ialah peranti yang digunakan untuk menangkap video dan kadangkala audio. Ia ialah kamera web luaran atau terbina dalam yang diperlukan untuk interaksi masa nyata, penstriman video dan melakukan banyak lagi pada PC anda. Walau bagaimanapun, kadangkala pengguna menghadapi ralat skrin hitam kamera web pada Windows dan mendapati sukar untuk mereka selesaikan.
Tulisan ini akan menggambarkan penyelesaian masalah skrin hitam kamera web pada Windows.
Bagaimana untuk Menyelesaikan Masalah Skrin Hitam Webcam pada Windows?
Isu Skrin Hitam Webcam pada Windows berlaku kerana kerosakan perkakasan, pemacu kamera web yang lapuk atau konflik perisian. Pengguna boleh menyelesaikan masalah ini dengan mengikuti kaedah yang dinyatakan di bawah:
Kaedah 1: Tetapan Privasi Kamera
Untuk menyelesaikan masalah skrin hitam pada Windows, hidupkan akses kamera peranti anda menggunakan tetapan privasi Kamera.
Pada mulanya, tekan butang Kunci Windows , cari Tetapan privasi kamera , dan Buka ia:
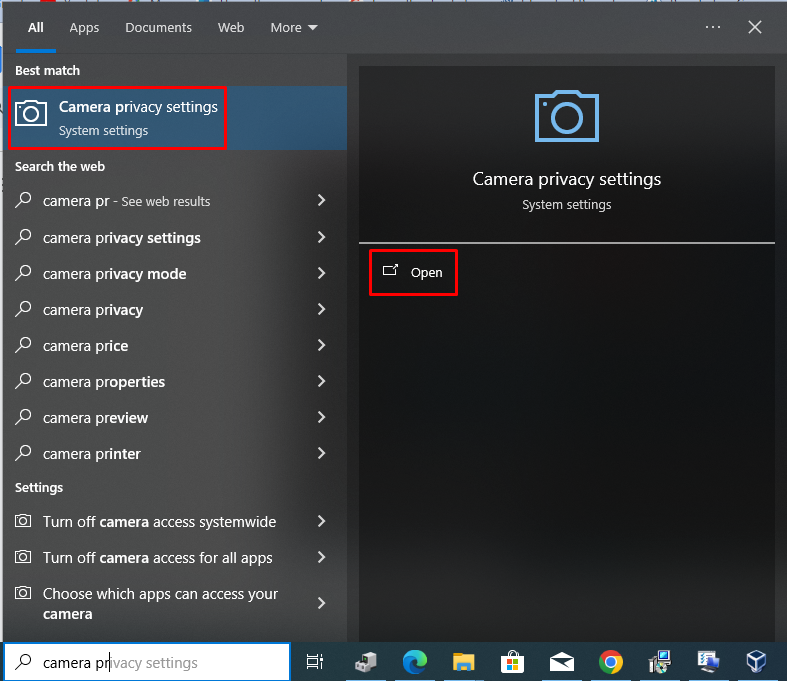
Kemudian, klik pada Ubah butang, dan hidupkan Akses kamera untuk peranti ini :
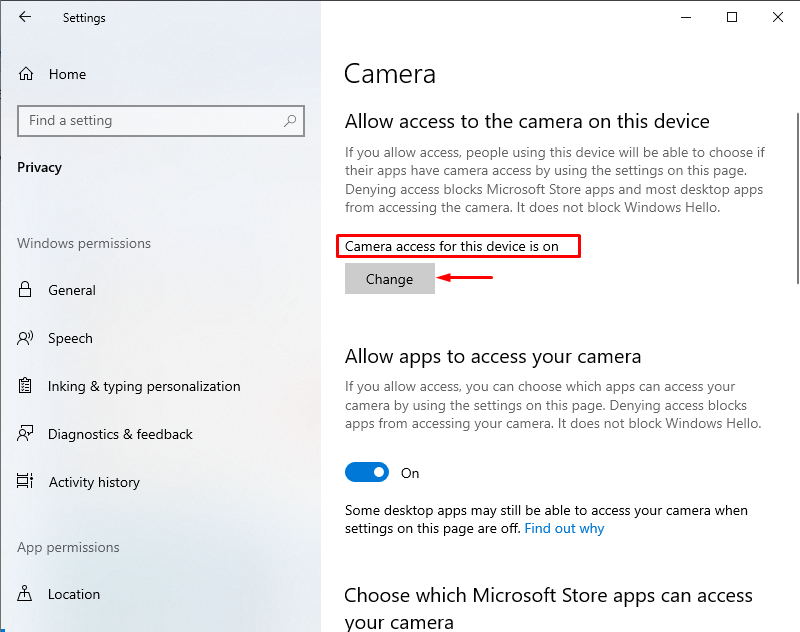
Mulakan semula dan semak Webcam anda, sekarang isu itu akan diselesaikan.
Kaedah 2: Tetapkan Semula Kamera
Isu skrin hitam kamera web boleh diselesaikan dengan menetapkan semula Kamera. Untuk tujuan itu, buka Kamera dan pilih Tetapan Apl :
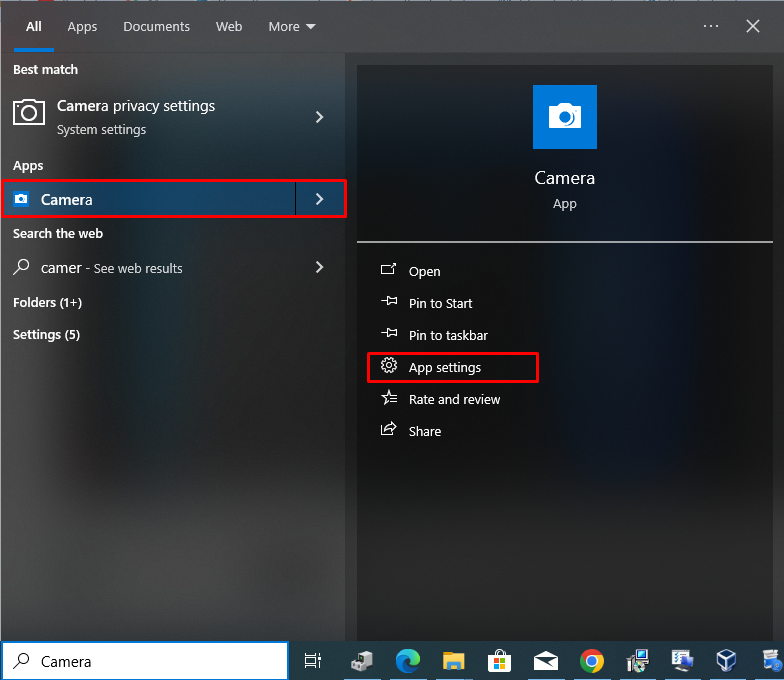
Sekarang, tatal ke bawah dan klik pada Tetapkan semula pilihan dan sahkannya:
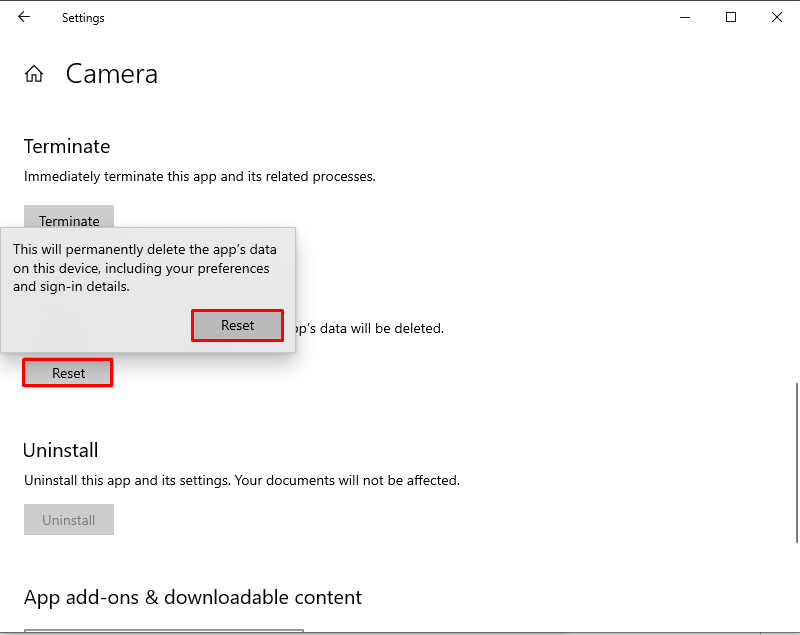
Ini akan menyelesaikan masalah Webcam.
Kaedah 3: Kemas kini Pemacu Webcam
Mengemas kini pemacu Webcam juga boleh menyelesaikan isu skrin hitam Webcam. Untuk berbuat demikian, pertama, cari Pengurus peranti dengan menekan butang Kunci Windows dan lancarkannya dengan menekan Buka :
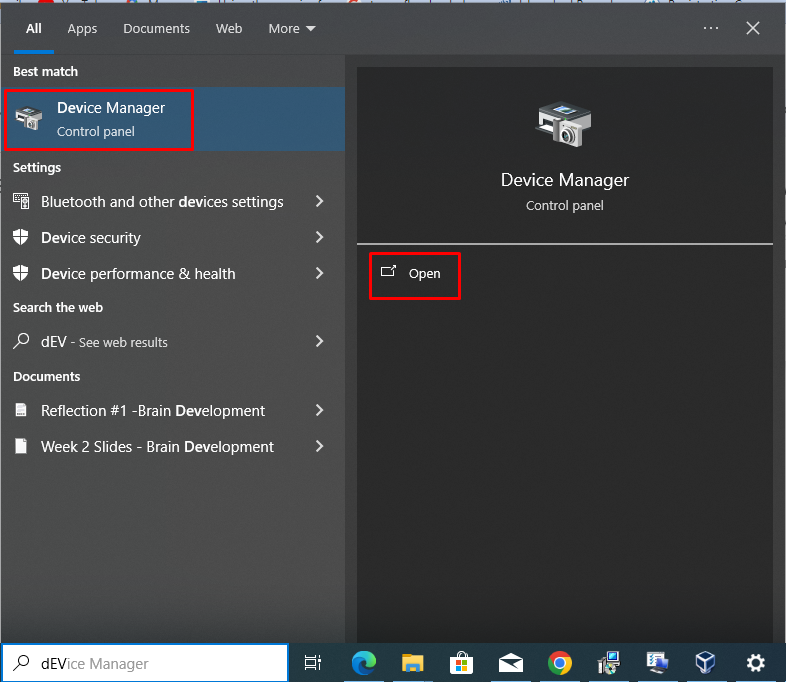
Sekarang, lanjutkan Kamera pilihan, pilih Webcam Bersepadu , klik kanan padanya dan pilih Kemas kini pemandu :
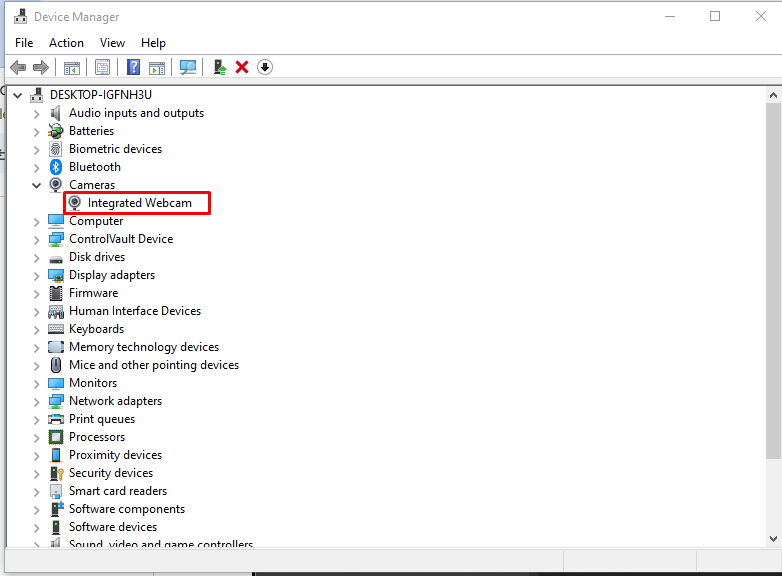
Kemudian, pilih Cari pemandu secara automatik pilihan:
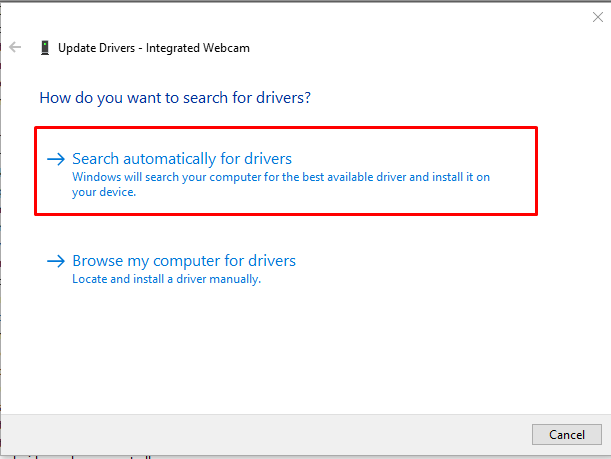
Seterusnya, ia akan mengambil sedikit masa untuk menyelesaikan pemasangan pemacu yang dikemas kini:
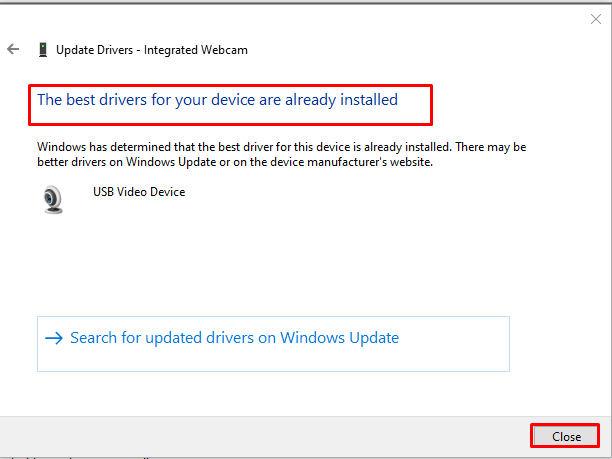
Kaedah 4: Selesaikan masalah Apl Gedung Windows
Untuk menyelesaikan masalah Apl Gedung Windows, cari tetapan dengan menekan butang Kunci Windows dan pukul Buka :
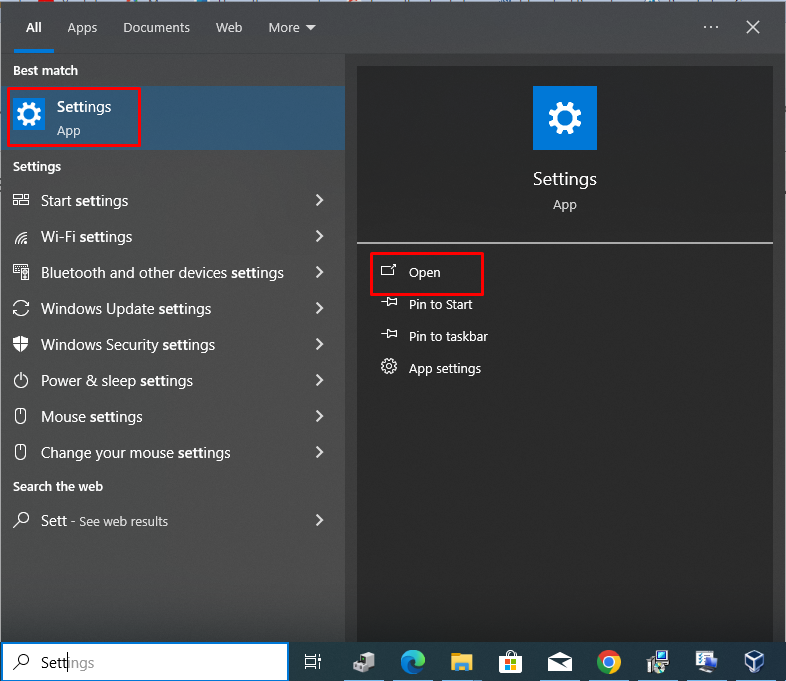
Seterusnya, pergi ke Kemas kini & Keselamatan tab:
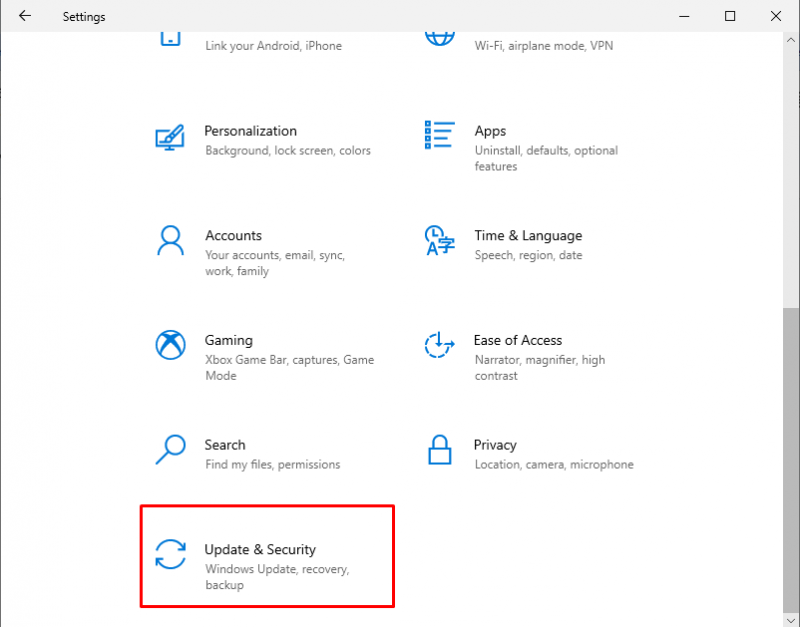
Kemudian, pilih Selesaikan masalah dan klik pada Penyelesai Masalah Tambahan pilihan:
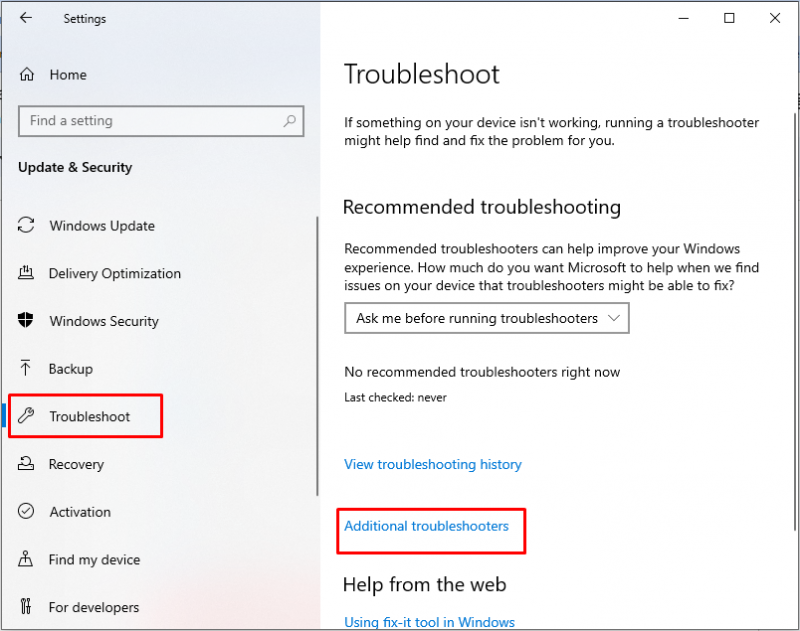
Seterusnya, pilih Apl Gedung Windows dan tekan Jalankan Penyelesai Masalah butang:
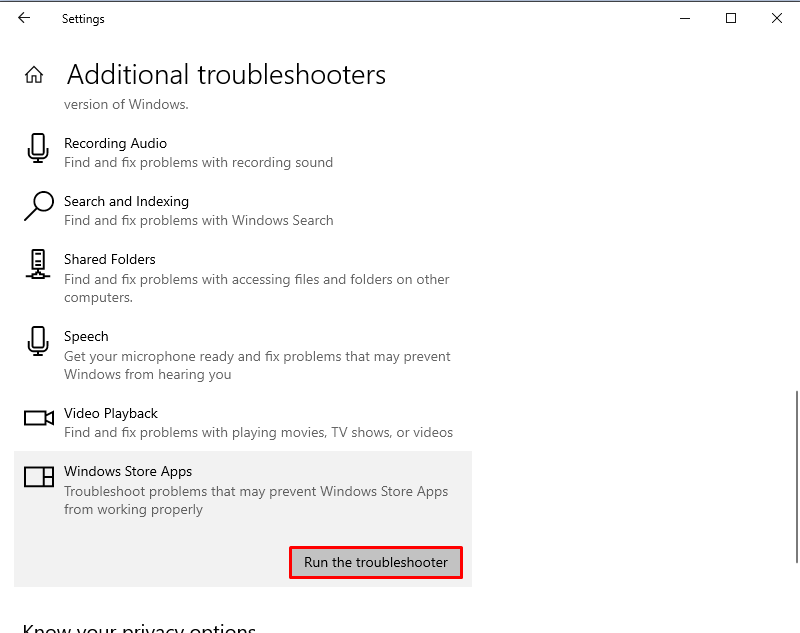
Selepas itu, ia akan mengambil sedikit masa untuk menyelesaikan penyelesaian masalah, pilih Seterusnya untuk memulakan semula sistem anda:
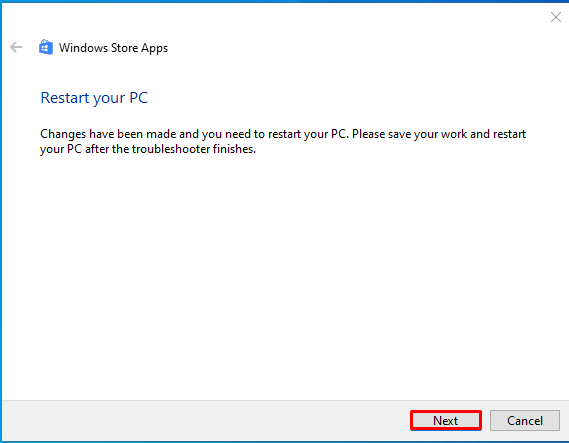
Kaedah 5: Selesaikan Masalah Boot Bersih
Menyelesaikan masalah Clean Boot juga boleh membetulkan isu skrin hitam Webcam pada Windows. Pertama, tekan Windows + R kunci untuk membuka ' Lari ” tetingkap, kemudian taip msconfig dan klik okey :
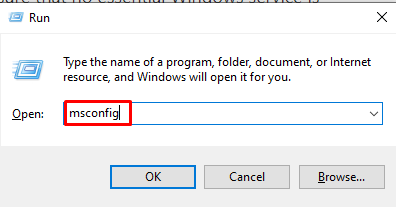
Sekarang, dalam Konfigurasi Sistem tingkap, pergi ke Perkhidmatan tab, tandai Sembunyikan semua perkhidmatan Microsoft, pilih Mohon dan kemudian memukul okey :
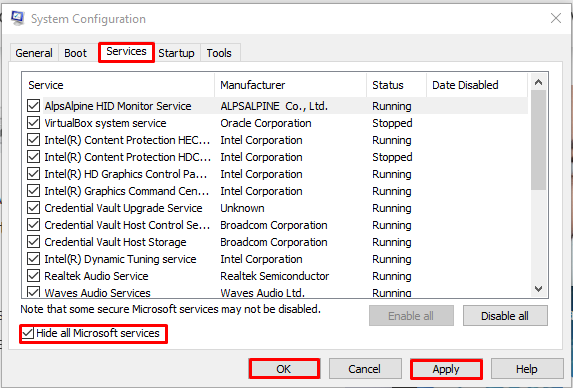
Kesimpulan
Webcam diperlukan untuk rakaman video, panggilan video, dan semua operasi yang melibatkan interaksi masa nyata. Isu Skrin Hitam Webcam pada Windows boleh dibetulkan dengan menyemak tetapan privasi kamera, menetapkan semula Kamera, mengemas kini pemacu, dan menyelesaikan masalah Apl Gedung Windows, dan But Bersih. Adalah lebih baik untuk memulakan semula PC anda selepas mengikuti kaedah ini untuk menyimpan perubahan dan membetulkan isu. Artikel ini menunjukkan pelbagai kaedah untuk menyelesaikan masalah skrin hitam Webcam pada Windows.