Untuk menjalankan dan menggunakan Kali Linux pada sistem tanpa menjejaskan sistem hos, pengguna boleh menggunakan virtualisasi sistem. Kali Linux boleh dijalankan dalam bekas Docker dan juga dalam mesin maya. Semasa menjalankan Kali dalam mesin maya, ia akan memasang dan menjalankan OS dan kernel Kali yang berasingan dan akan mengambil lebih banyak ruang. Di Docker, Kali Linux boleh dijalankan di dalam pakej boleh laku kecil bernama bekas. Bekas docker ini menggunakan virtualisasi OS dan kernel sistem untuk mengendalikan Kali Linux. Menjalankan Kali Linux di Docker adalah salah satu pilihan yang berkesan dan cekap.
Dalam blog ini, kami akan menunjukkan:
- Prasyarat: Pasang Docker pada Sistem
- Cara Menjalankan Kali Linux di Docker
- Petua Bonus: Cara Melekapkan Kelantangan Dengan Bekas Kali Linux
- Bagaimana untuk Mengeluarkan Bekas KaIi?
- Kesimpulan
Prasyarat: Pasang Docker pada Sistem
Untuk menjalankan Kali Linux dalam bekas Docker, pengguna perlu memasang Docker terlebih dahulu pada sistem. Docker ialah platform kontena yang digunakan secara universal yang disukai ramai yang membenarkan kami membina, menggunakan dan menghantar aplikasi dan perisian dalam habitat terpencil.
Pasang Docker pada Windows:
Pada Windows, Docker dan komponennya boleh dipasang dengan mudah dengan memasang aplikasi Desktopnya. Untuk memasang Docker pada Windows, pertama, dayakan WSL dan ciri platform maya. Kemudian, muat turun dan pasang Desktop Docker dari tapak web rasmi. Untuk panduan yang betul untuk memasang Docker, ikuti ' Pasang Desktop Docker ' artikel.
Pasang Docker pada Linux:
Di Linux, Docker boleh dipasang dari repositori sumber rasmi pengedaran Linux yang dipasang. Untuk memasang Docker pada Debian atau Ubuntu, pergi melalui “ Pasang Docker pada Debian 12 ” atau “ Pasang Docker pada Ubuntu ” artikel masing-masing.
Pasang Docker pada MacOS:
Pada MacOS, pemasang Docker boleh dimuat turun dari tapak web rasmi Docker. Kemudian, pengguna boleh memasang Docker dengan mengikuti artikel kami yang dipautkan ' Pasang Desktop Docker pada Mac ”.
Walau bagaimanapun, kerja dan arahan Docker akan kekal sama pada mana-mana sistem pengendalian. Untuk demonstrasi untuk menjalankan Kali Linux di Docker, kami akan menggunakan Windows OS.
Bagaimana untuk Menjalankan Kali Linux di Docker?
Untuk menjalankan Kali Linux di Docker, Docker mengeluarkan rasmi “ kali-rolling ” imej untuk memasang dan menggunakan Docker di dalam bekas. Imej dalam Docker ialah templat atau arahan mudah yang membimbing cara membina bekas. Untuk memasang dan menggunakan Kali dalam bekas, ikuti demonstrasi yang diberikan.
Langkah 1: Tarik Imej Rasmi Kali
Pertama, tarik imej Docker dari laman web rasmi. Untuk menarik imej, pengguna perlu log masuk ke pendaftaran Docker rasmi Docker Hub.
docker tarik kalilinux / kali-rolling 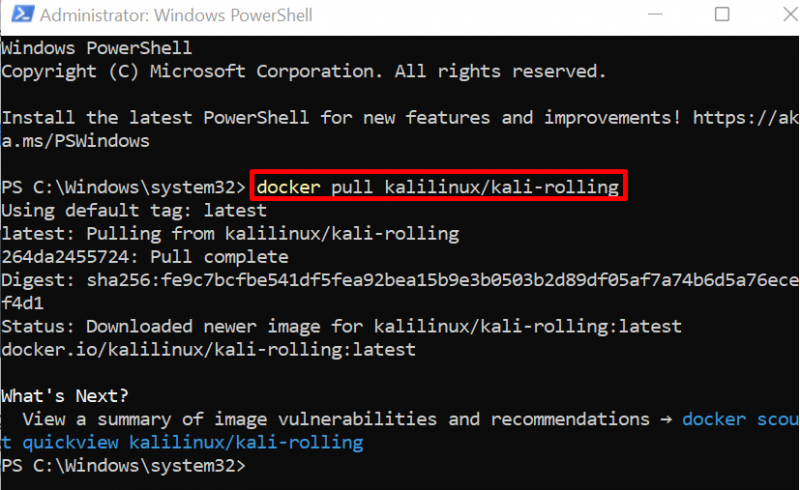
Untuk pengesahan, senaraikan imej Docker:
imej buruh pelabuhanDi sini, kami telah memuat turun ' kali-rolling 'Imej Kali dari Docker Hub:
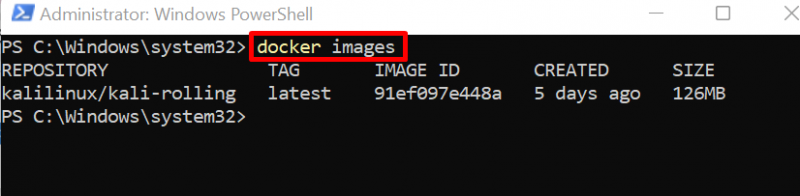
Langkah 2: Jalankan Kali dalam Bekas
Sekarang, jalankan Kali Linux di dalam bekas melalui ' docker run –name
Dalam arahan yang diberikan, ' –nama ' akan menetapkan nama bekas dan ' -ia ” digunakan untuk membuka dan menjalankan terminal pseudo TTY secara interaktif:
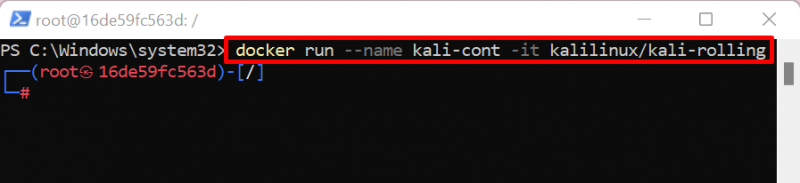
Di sini, anda dapat melihat bahawa terminal akar Kali dibuka pada skrin.
Langkah 3: Kemas kini Kali
Sekarang, kemas kini repositori Kali melalui ' kemas kini yang sesuai ”:
kemas kini yang sesuaiDi sini, ' 8 ” pakej perlu dinaik taraf:
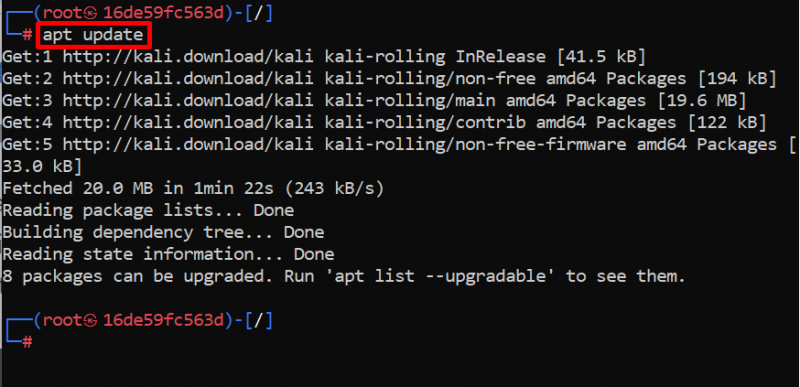
Langkah 4: Tingkatkan Pakej Kali
Untuk menaik taraf pakej di Kali, laksanakan ' naik taraf yang sesuai ” perintah. Di sini, ' -dan ” pilihan akan membenarkan proses menggunakan ruang kontena tambahan:
naik taraf yang sesuai -dan 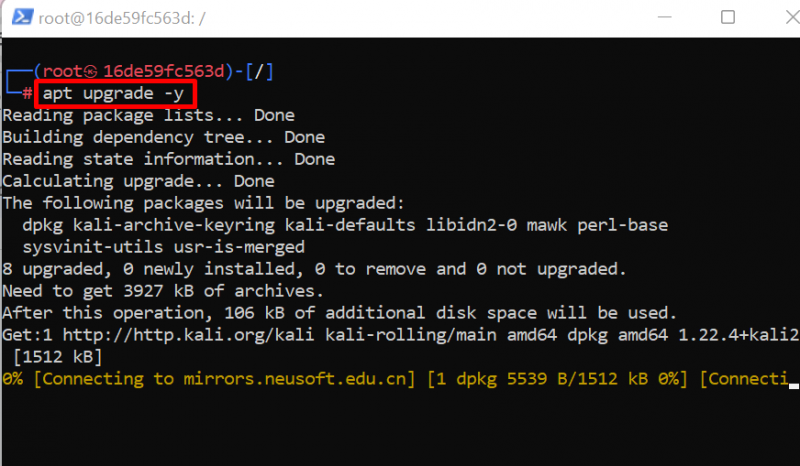
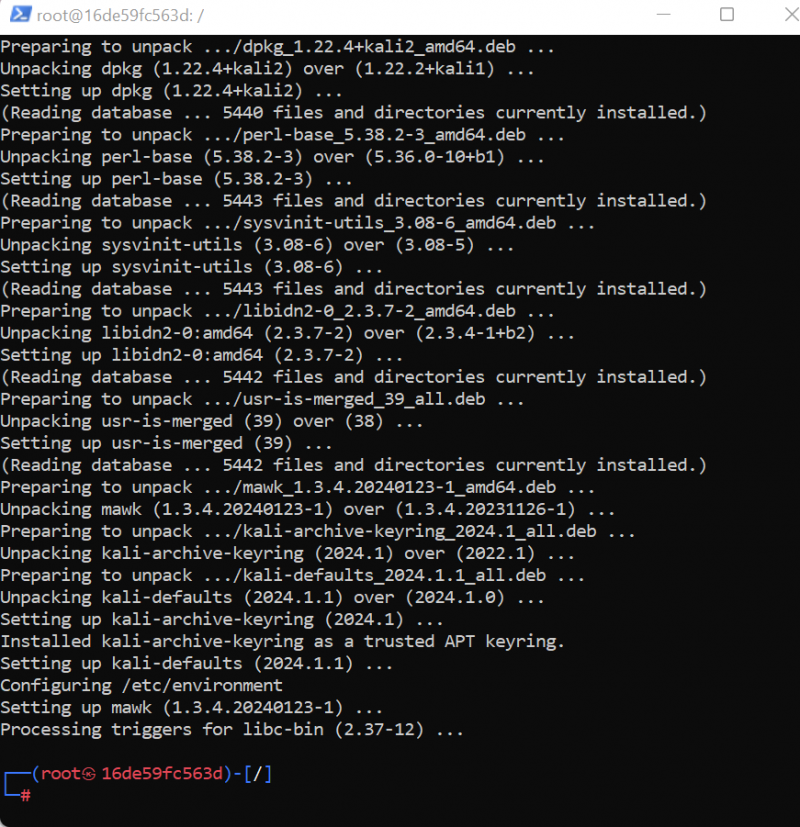
Langkah 5: Pasang Pakej Penting
Untuk memasang pakej penting dalam Kali Linux, laksanakan “ apt install
Di sini, kami telah memasang ' tiada siapa ',' keriting ',' nmap ”, dan “ git ” dalam bekas Kali Linux:
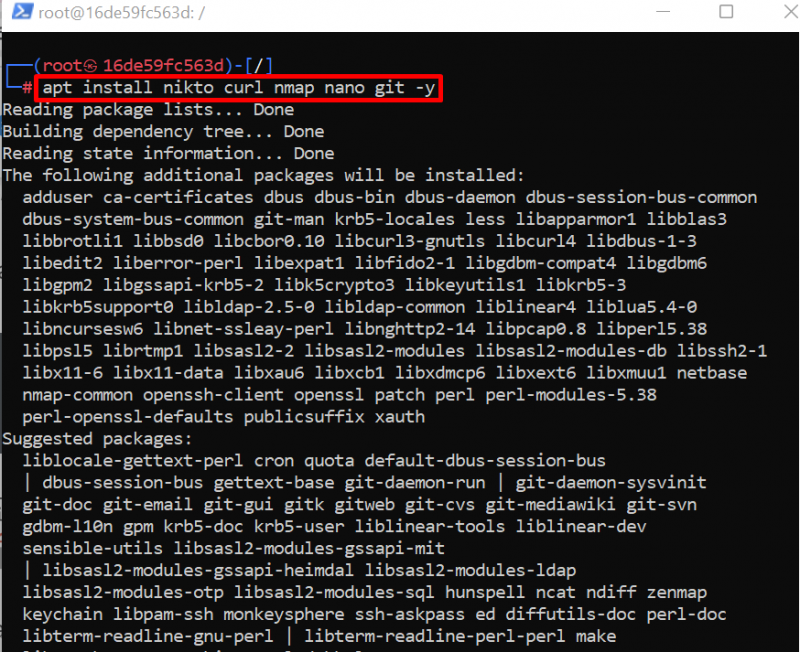
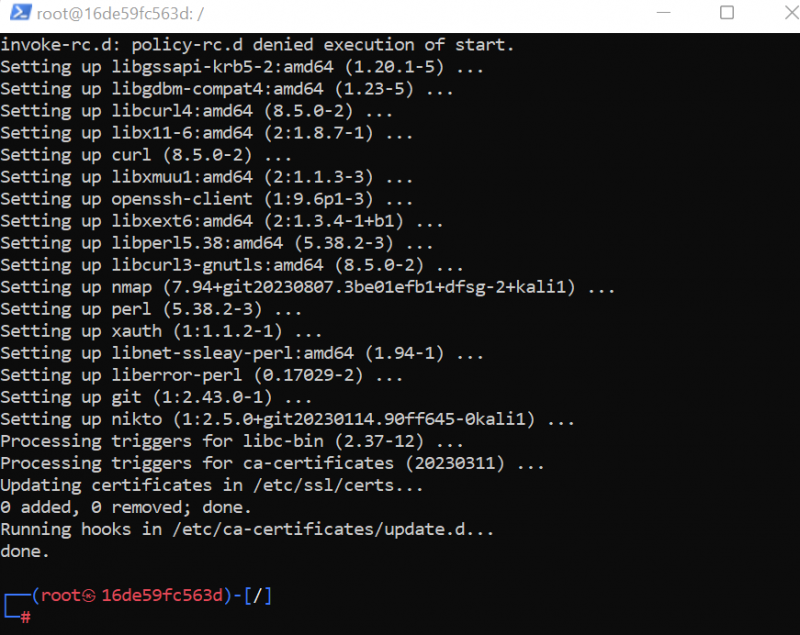
Petua Bonus: Tambah Pengguna Baharu dalam Bekas Kali Linux
Kadangkala, pengguna ingin membuat akaun yang tidak mempunyai hak istimewa untuk menjamin akaun akar Kali. Ini juga merupakan pilihan yang disyorkan untuk keselamatan kontena Kali. Akaun pengguna akan digunakan sebagai akaun akar tetapi sentiasa berdiri lebih rendah daripada akar.
Untuk menambah pengguna Kali dalam bekas, gunakan ' adduser
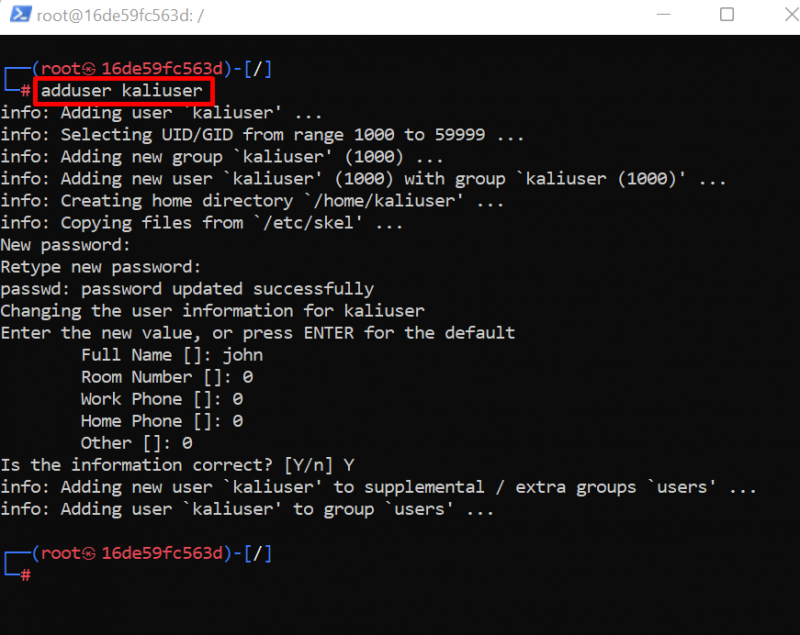
Sekarang, tambahkan pengguna baharu pada kumpulan pengguna sudo. Untuk tujuan ini, jalankan arahan di bawah:
usermod -aG sudo caliuser 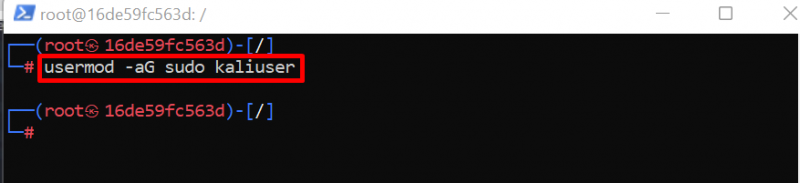
Untuk keluar dari terminal Kali dalam bekas Docker, jalankan ' keluar ” perintah:
keluar 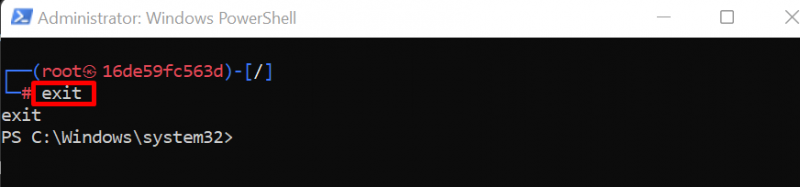
Begitulah cara pengguna boleh menjalankan Kali Linux dalam bekas Docker.
Petua Bonus: Bagaimana untuk Melekapkan Kelantangan Dengan Kontena Kali Linux?
Kelantangan digunakan untuk mengekalkan data bekas di luar bekas. Ini kebanyakannya digunakan untuk tujuan sandaran. Kelantangan pelekap juga bermaksud pemacu kongsi yang boleh diakses oleh bekas Docker dan sistem hos.
Untuk melekapkan volum dalam bekas Kali, ikut langkah di bawah.
Langkah 1: Senaraikan Bekas Docker Bawah
Senaraikan bekas dalam Docker menggunakan ' pekerja pelabuhan ps ” perintah. Di sini, untuk melihat semua bekas yang berhenti dan berjalan, kami telah menambahkan “ -a ' bendera:
pekerja pelabuhan ps -aPerhatikan ID bekas Kali daripada hasil yang dipaparkan:
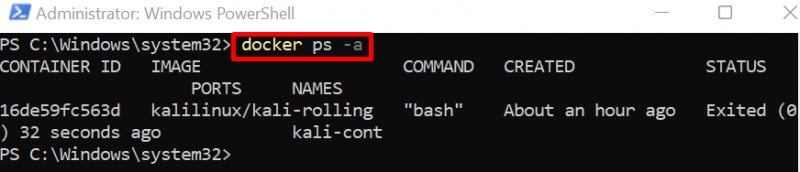
Langkah 2: Simpan Bekas Kali dalam Imej Baharu
Seterusnya, buat salinan bekas Kali dalam imej Docker baharu menggunakan ' docker commit
Salinan imej ini akan digunakan untuk menjalankan bekas Kali baharu dan melekapkan kelantangan. Kami telah mencipta imej daripada bekas, supaya, kami boleh mengekalkan keadaan sebelumnya dan data bekas Kali's Docker:

Untuk pengesahan, lihat imej docker menggunakan arahan di bawah:
imej buruh pelabuhanDi sini, anda dapat melihat kami telah menghasilkan imej Docker baharu daripada bekas Kali:
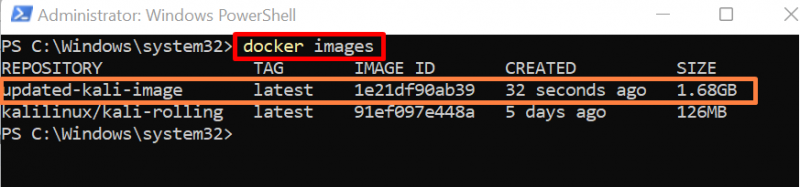
Langkah 3: Jalankan dan Pasang Kelantangan dengan Bekas Kali
Sekarang, jalankan imej Docker yang dihasilkan untuk melaksanakan bekas Kali baharu dan juga lekapkan volum dengan bekas menggunakan ' -dalam 'pilihan:
lari berlabuh -ia --nama new-kalicont -dalam C: / Pengguna / Dell / Dokumen / masa: / akar / kali updated-kali-imageDalam arahan di atas, kami telah memasang direktori hos ' C:/Users/Dell/Documents/kali 'ke direktori bekas' /root/kali ”:
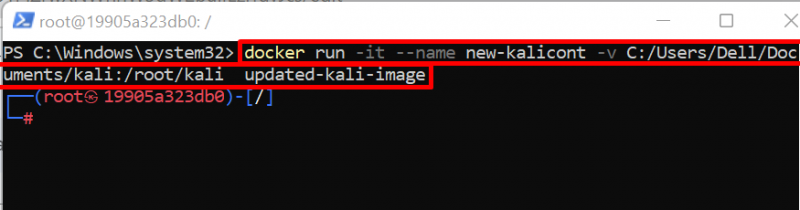
Langkah 4: Buka Direktori Volume Dipasang
Sekarang, navigasi ke direktori bekas di mana kelantangan dipasang menggunakan ' cd ”:
cd / akar / masaLangkah 5: Buat Fail
Sekarang jana fail baharu dan tambahkan beberapa kandungan dalam fail melalui arahan 'gema'. Langkah ini digunakan untuk tujuan pengesahan:
bergema 'Bekas Kali Docker' >> text.txt 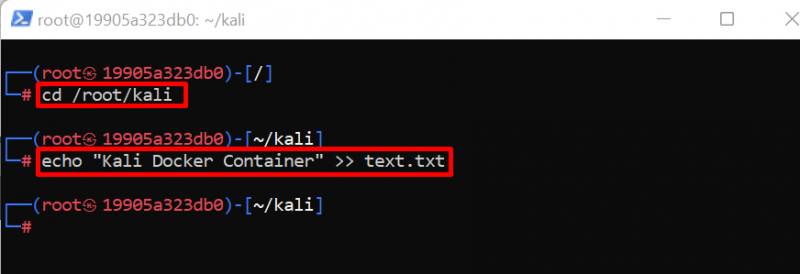
Untuk melihat kandungan fail, jalankan “ kucing
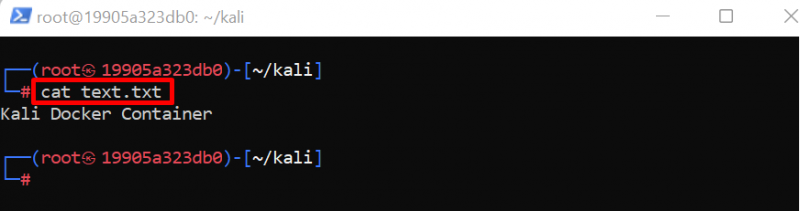
Sekarang, mari lihat sama ada fail ini dikongsi dan boleh diakses pada mesin hos atau tidak.
Langkah 6: Pengesahan
Untuk pengesahan, keluar dari terminal kontena Docker menggunakan ' keluar ” perintah. Kemudian, navigasi ke direktori yang dipasang menggunakan ' cd ”:
cd C: / Pengguna / Dell / Dokumen / masaUntuk menyemak fail dan folder direktori yang dibuka, jalankan ' ls ” perintah:
lsDi sini, anda boleh melihat fail ' text.txt ” yang dibuat dalam bekas Kali juga boleh dilihat dalam direktori yang dipasang. Ini bermakna kami telah memasang volum dengan berkesan dengan bekas Kali Linux:
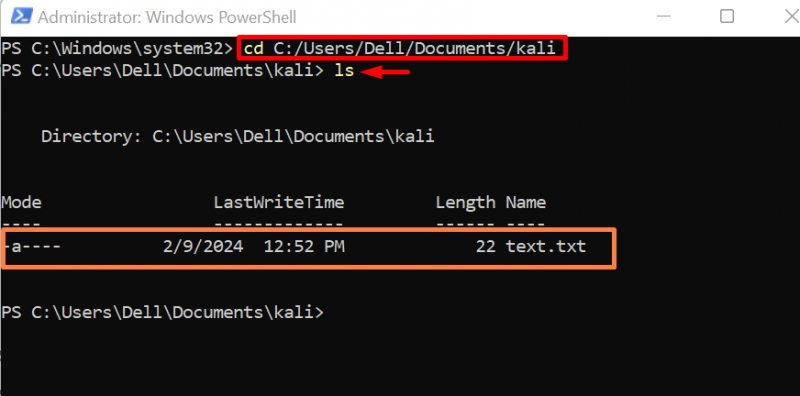
Lihat kandungan fail menggunakan “ kucing 'perintah':
kucing text.txt 
Beginilah cara kita boleh membenamkan volum dengan bekas Docker dan mengekalkan data bekas itu.
Bagaimana untuk Mengeluarkan Bekas KaIi?
Untuk mengalih keluar Kali Linux yang berjalan dalam bekas Docker, pengguna boleh mengalih keluarnya dengan memadamkan bekas itu. Untuk mengalih keluar atau memadam bekas, pertama, hentikan bekas yang sedang berjalan kemudian, jalankan arahan 'docker rm'. Untuk demonstrasi, ikuti langkah berikut.
Langkah 1: Hentikan Bekas Docker
Mula-mula, hentikan bekas pelaksana menggunakan ' docker stop

Langkah 2: Keluarkan Bekas
Kemudian, padamkan bekas Kali Linux menggunakan ' docker rm
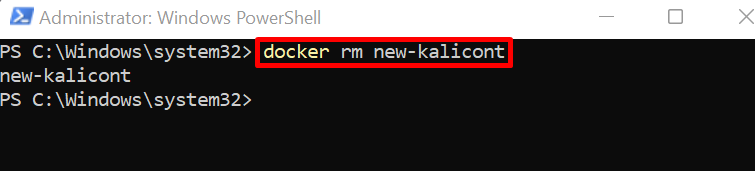
Kami mempunyai kaedah untuk memasang dan menggunakan Kali Linux dalam bekas Docker.
Kesimpulan
Untuk menjalankan Kali Linux di Docker, mula-mula, muat turun imej dari Docker Hub. Selepas itu, jalankan imej untuk menyediakan Kali Linux dalam bekas Docker melalui ' docker run -it kalilinux/kali-rolling ” perintah. Pengguna juga boleh memasang volum luaran ke bekas Docker melalui ' -dalam ” pilihan. Siaran ini telah menerangkan cara melaksanakan Kali Linux di Docker.