Dalam artikel ini, panduan langkah demi langkah akan memberikan tentang cara menggunakan Stable Diffusion img2img untuk melaksanakan tugas terjemahan imej ke imej.
Bagaimana untuk Menggunakan Stable Diffusion Img2Img dalam Easy Diffusion (GUI)?
Easy Diffusion ialah antara muka berasaskan GUI untuk menggunakan Stable Diffusion img2img. Pengguna boleh memuat turun Easy Diffusion melalui rasmi Pautan GitHub dan pasangkannya. Ia disediakan untuk Windows, Linux dan macOS.
Berikut ialah langkah untuk menggunakan Stable Diffusion img2img:
Langkah 1: Buka Penyebaran Mudah
Setelah pengguna memasang Easy Diffusion, bukanya dan mula menggunakannya. Selain itu, pengguna boleh membuka ' Mulakan Stable Diffusion UI.cmd ” fail dalam “ EasyDiffusion ” folder. Dengan cara ini, antara muka yang mudah dan intuitif dilihat yang membolehkan pengguna memilih tugas untuk dilaksanakan:
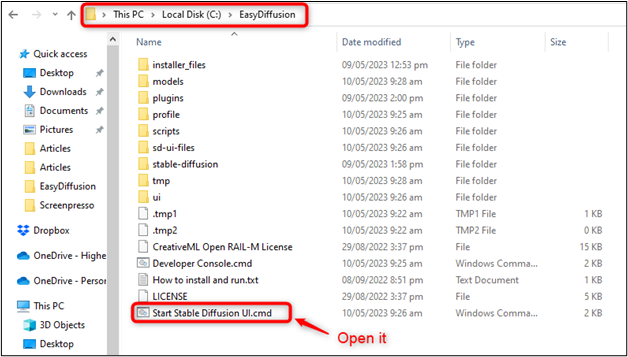
Langkah 2: Pilih Pilihan 'img2img'.
Penyebaran Mudah menyokong pelbagai tugas terjemahan imej-ke-imej, seperti pewarnaan, denoising, peleraian super dan lukisan dalam. Pengguna boleh memilih tugasan untuk dilaksanakan daripada senarai tugasan yang tersedia. Dalam kes kami, pilih ' img2img 'tugasan dan tekan' Semak imbas butang ”:
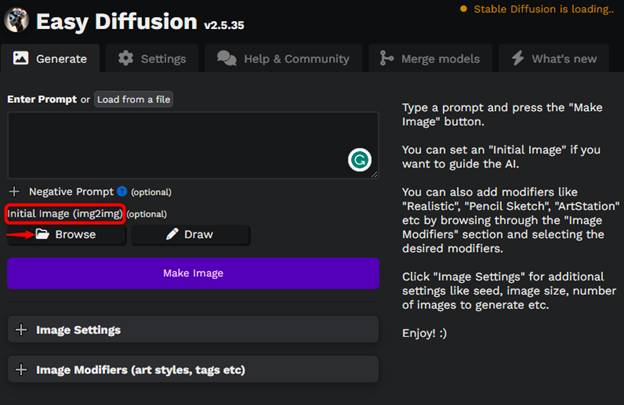
Langkah 3: Pilih dan Muat Naik Imej daripada Direktori Tempatan
Dalam langkah ini, nyatakan imej daripada direktori tempatan untuk diproses. Sebagai contoh, pilih ' kosong ” imej dalam format PNG dan muat naiknya:
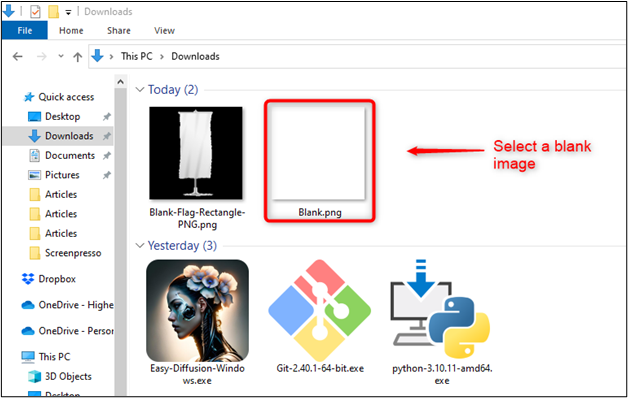
Langkah 4: Lukis Lakaran
Selepas memuat naik imej, pengguna boleh melukis lakaran atau apa sahaja dalam dokumen kosong yang dimuat naik. Dalam kes kami, lukis bentuk mangga seperti di bawah:
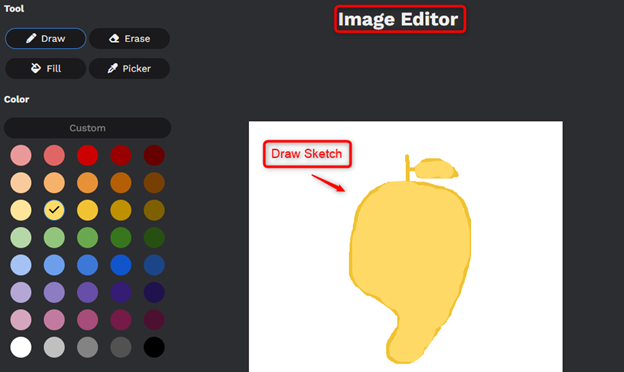
Langkah 5: Konfigurasikan Pilihan
Penyebaran Mudah membolehkan pengguna mengkonfigurasi pelbagai pilihan untuk setiap tugas, seperti model untuk digunakan, saiz kelompok dan bilangan lelaran. Pengguna juga boleh menentukan saiz imej input dan output, bilangan saluran dan format imej. Sebagai contoh, nyatakan saiz imej lebar dan tinggi ' 512px ”, format output “ jpeg ”, dan model “ sd-v1-4 ' seperti di bawah:
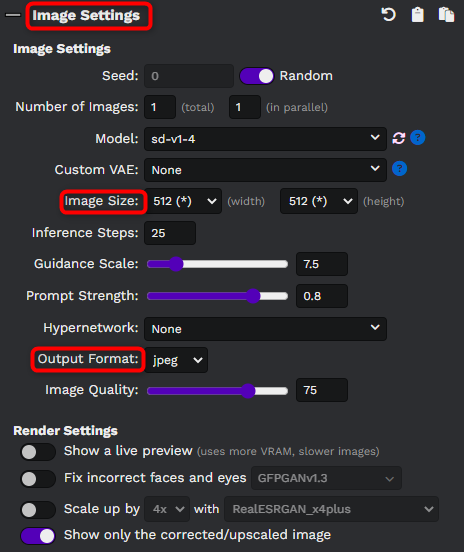
Langkah 6: Mulakan Pemprosesan
Sebaik sahaja pengguna telah mengkonfigurasi pilihan dan teks bertulis dalam “ Masukkan Prompt ”. Marilah kita memulakan pemprosesan dengan menekan pada “ Mulakan butang ”. Easy Diffusion secara automatik melaksanakan tugas terjemahan imej-ke-imej dan memaparkan kemajuan serta keputusan dalam antara muka:
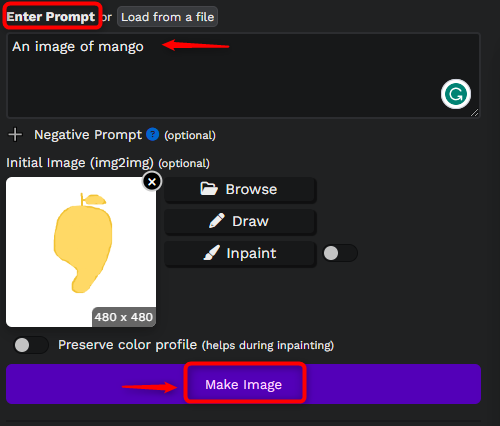
Langkah 7: Nilaikan Keputusan
Setelah pemprosesan selesai, nilai kualiti keputusan untuk memastikan bahawa ia adalah kualiti yang mencukupi untuk keperluan. Pengguna boleh menggunakan pelbagai metrik untuk menilai kualiti imej yang dijana, seperti indeks kesamaan struktur (SSIM) dan nisbah isyarat-ke-bunyi puncak (PSNR). Pengguna juga boleh membandingkan imej yang dijana dengan imej asal untuk memastikan bahawa ia adalah setia kepada kandungan asal:
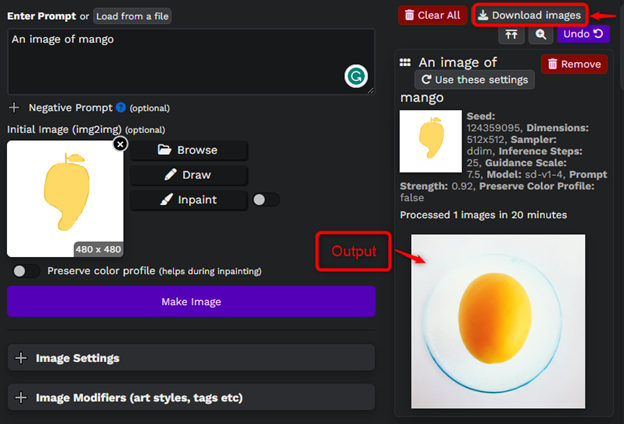
Dalam Easy Diffusion, pengguna boleh memuat turun imej dalam direktori yang ditentukan dengan menekan “ Muat turun imej ”.
Kesimpulan
Stable Diffusion img2img ialah kaedah terkini yang menggunakan pendekatan resapan untuk menjana imej berkualiti dengan resolusi tinggi. Ia melaksanakan pelbagai tugas terjemahan imej-ke-imej tanpa memerlukan pengaturcaraan. Pengguna juga boleh menentukan saiz imej input dan output, bilangan saluran dan format imej untuk menjana imej berkualiti tinggi.