Panduan ini adalah tentang menggunakan Pusat Mesej Windows untuk kelebihan anda dan menerangkan aspek berikut:
- Kepentingan Pusat Mesej Windows
- Melihat Pemberitahuan dalam Pusat Mesej Windows
- Bagaimana untuk Menggunakan Pusat Mesej Windows?
- Bagaimana untuk Menentukan dan Menyesuaikan Tindakan Pantas dalam Pusat Mesej Windows?
- Bagaimana untuk Melihat Pemberitahuan Tersuai dalam Pusat Mesej Windows?
Kepentingan 'Pusat Mesej Windows'
' Pusat Mesej Windows ” ialah komponen kritikal sistem pengendalian Windows. Ia mengagregatkan dan menunjukkan semua pemberitahuan dan amaran daripada pelbagai aplikasi dan perkhidmatan sistem dalam satu kawasan terpusat, membolehkan pengguna menjejaki dengan cepat apa yang berlaku dengan sistem mereka. Ciri ini berguna kerana ia menghapuskan keperluan untuk pengguna menyemak aplikasi berasingan secara kerap untuk kemas kini atau amaran, menjimatkan masa dan usaha mereka. Pengguna dengan cepat dan mudah boleh terus mendapat maklumat tentang sistem dan amaran apl yang penting menggunakan ' Pusat Mesej Windows ”, memastikan mereka tidak terlepas kemas kini atau makluman penting.
Melihat Pemberitahuan dalam 'Pusat Mesej Windows'
Untuk melihat pemberitahuan, klik pada ' Pusat Tindakan butang ' di penjuru kanan sebelah bawah skrin anda untuk melihat pemberitahuan dan makluman anda dalam ' Pusat Mesej Windows ”. Ia membolehkan anda melihat semua makluman di satu tempat dan bukannya menyemak setiap apl secara individu. Ia cukup membantu untuk pengguna yang berurusan dengan banyak pemberitahuan atau amaran.
Tambahan pula, ' Pusat Mesej Windows ” membolehkan akses pantas kepada tetapan sistem kritikal, menjadikannya alat yang berharga untuk mengawal pengalaman Windows anda:
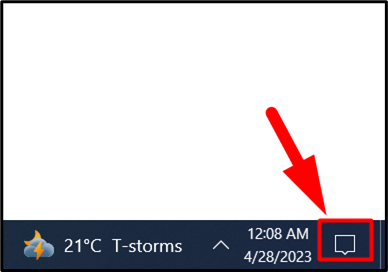
Ia juga boleh dilihat menggunakan gabungan ' Windows + a kekunci ” pada papan kekunci:
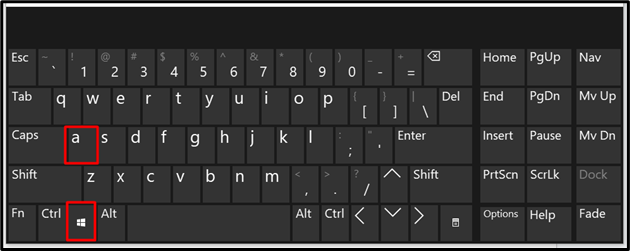
Beginilah rupa pemberitahuan dalam “ Pusat Mesej Windows ”:
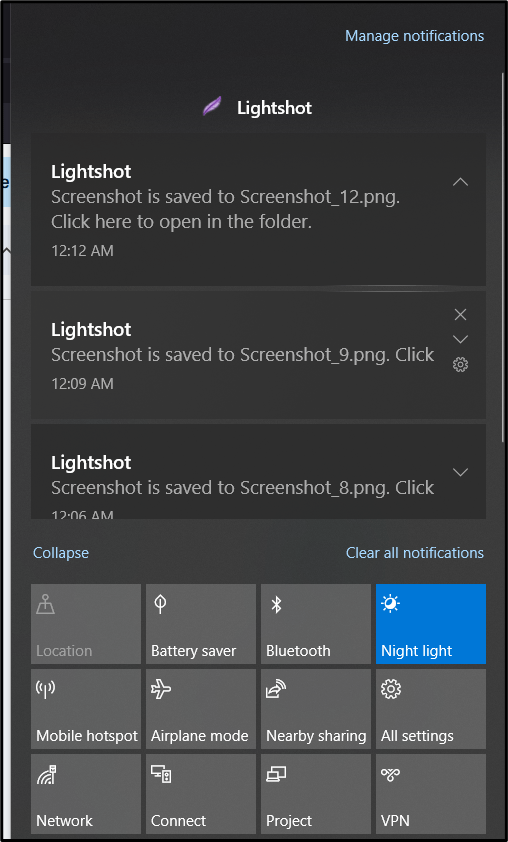
Bagaimana untuk Menggunakan 'Pusat Mesej Windows'?
Tiada kegunaan khusus untuk ' Pusat Mesej Windows ” kecuali untuk memaparkan pemberitahuan atau makluman. Walau bagaimanapun, ia boleh disesuaikan mengikut keperluan pengguna yang dibincangkan di bawah.
Bagaimana untuk Menentukan dan Menyesuaikan Tindakan Pantas dalam 'Pusat Mesej Windows'?
“ Tindakan Pantas ' ialah butang yang membolehkan anda melakukan tindakan tertentu dengan cepat daripada ' Pusat Mesej Windows ” tanpa membuka apl yang berkaitan. Secara lalai, ' Pusat Mesej Windows ” datang dengan satu set “ Tindakan Pantas ', seperti ' Fokus membantu ',' Penyelamat bateri ',' VPN ',' Projek ', dan beberapa lagi. Walau bagaimanapun, anda boleh menentukan dan menyesuaikannya mengikut keperluan anda. Mari terangkan cara untuk mentakrif dan menyesuaikan ' Tindakan Pantas ' di dalam ' Pusat Mesej Windows ”.
Langkah 1: Buka 'Pusat Mesej Windows'
Untuk menentukan dan menyesuaikan ' Tindakan Pantas ”, anda perlu membuka “ Pusat Mesej Windows ”. Anda boleh melakukan ini dengan mengklik ikon pusat mesej dalam dulang sistem pada bar tugas atau dengan menekan butang “ Kekunci Windows + a ”:
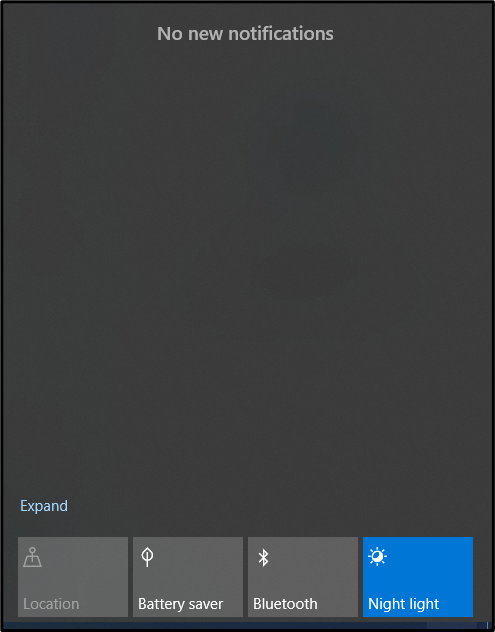
Langkah 2: Kembangkan Bahagian 'Tindakan Pantas'.
Di dalam ' Pusat Mesej Windows ', Klik pada ' Kembangkan ' di sudut kanan bawah pusat mesej untuk mendedahkan ' Bahagian Tindakan Pantas ”:
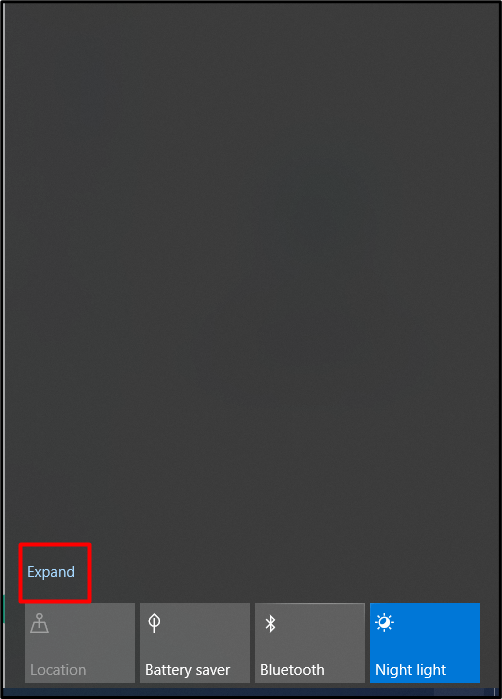
Langkah 3: Tentukan 'Tindakan Pantas'
Untuk menentukan ' Tindakan Pantas ', Klik pada ' Urus pemberitahuan “:
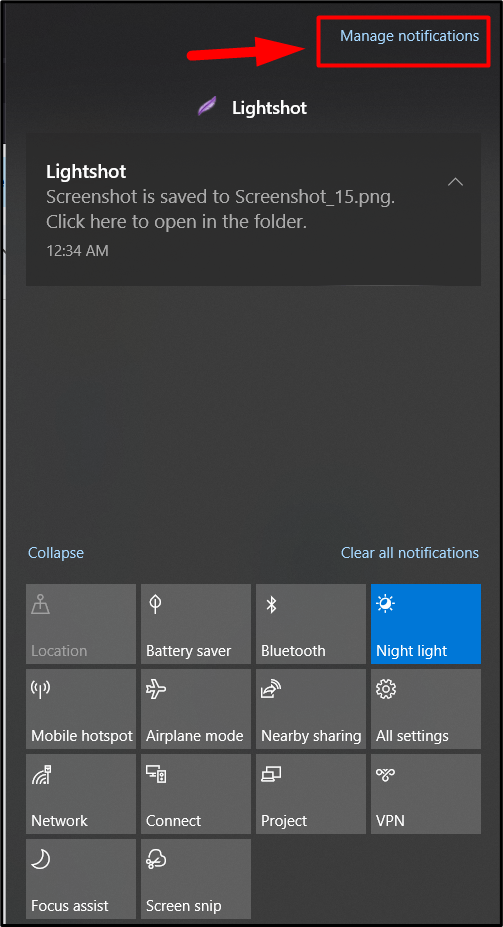
Dari tetingkap tetapan yang baru dibuka, klik pada “ Edit tindakan pantas anda ”:

Ia kini akan menunjukkan ' Pusat Mesej Windows ” dari mana anda boleh mengedit “ Tindakan Pantas ”:
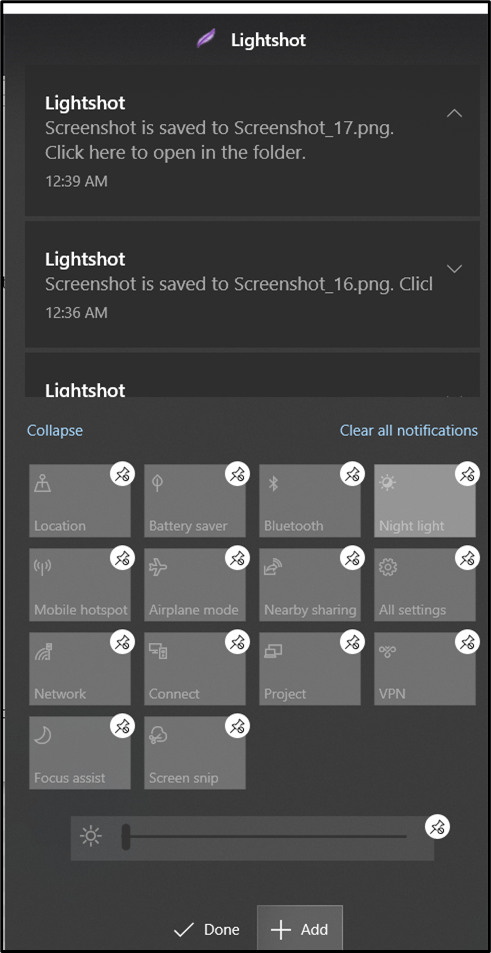
Bagaimana untuk Melihat Pemberitahuan Tersuai dalam 'Pusat Mesej Windows'?
Untuk melihat pemberitahuan hanya daripada apl tertentu, tekan butang mula dan taip “ Tetapan pemberitahuan & tindakan ' untuk menyesuaikan pemberitahuan yang ditunjukkan dalam ' Pusat Mesej Windows ”:
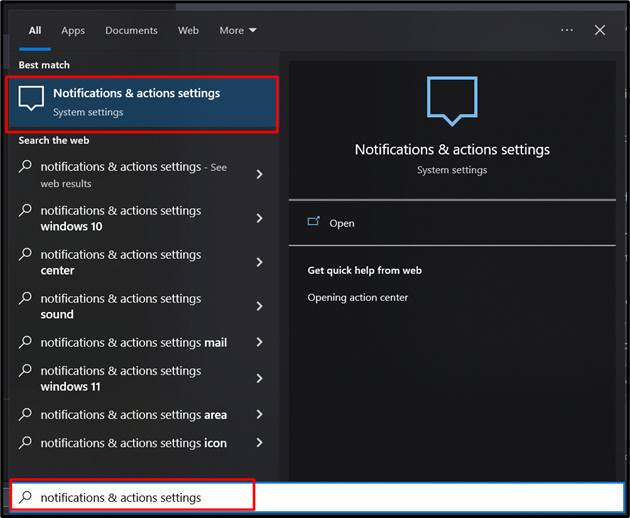
Daripada tetapan, anda boleh melihat berbilang pilihan penyesuaian seperti “ Tunjukkan pemberitahuan pada skrin kunci ”, “ Tunjukkan peringatan dan panggilan VoIP masuk pada skrin kunci ”, dan tetapan lain yang berkaitan. Pilihan ' Fokus membantu tetapan ” membantu pengguna meminimumkan gangguan daripada pemberitahuan:
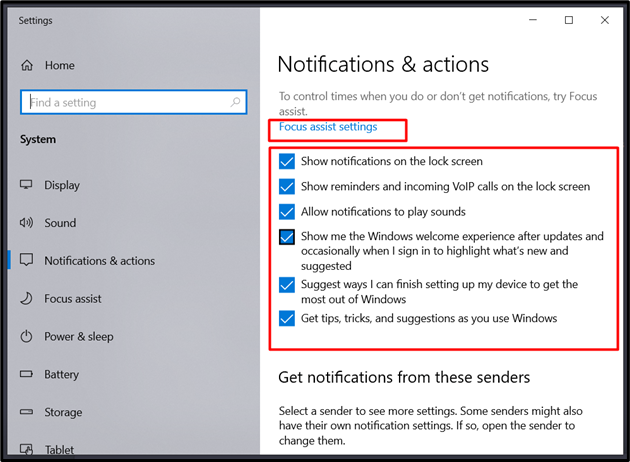
Jika anda menatal ke bawah, anda akan melihat banyak aplikasi yang dipanggil ' Penghantar ” yang menghantar pemberitahuan. Untuk melihat pemberitahuan daripada apl tertentu, cari dan hidupkannya:

Kesimpulan
“ Pusat Mesej Windows ” tidak mempunyai kegunaan khusus kecuali untuk menunjukkan pemberitahuan daripada apl yang dipilih. Pengguna boleh terus memaklumkan tentang sistem dan amaran apl yang penting dengan cepat dan mudah menggunakan “ Pusat Mesej Windows ”, memastikan mereka tidak terlepas kemas kini atau makluman penting. Semua pemberitahuan dihantar oleh ' Penghantar ” boleh disesuaikan dengan sewajarnya.