Tulisan ini bertujuan untuk membetulkan ralat biru yang tidak dikenali pada Windows melalui panduan praktikal.
Bagaimana untuk Membetulkan Masalah 'Blue Yeti Tidak Diiktiraf pada Windows'?
Ralat yang dinyatakan boleh diperbetulkan dengan beberapa kaedah, dan ini disenaraikan di bawah:
- Pasang semula pemacu yeti biru
- Jalankan penyelesai masalah audio
- Mulakan semula perkhidmatan audio Windows
- Tetapkan biru yeti sebagai lalai
Mari kita mulakan dengan meneroka setiap kaedah satu demi satu.
Betulkan 1: Pasang Semula Pemacu Audio
Pendekatan pertama untuk membetulkan ralat yang dinyatakan ialah memasang semula pemacu audio. Atas sebab tertentu itu, pertama sekali, buka ' Pengurus peranti ” melalui menu Mula:
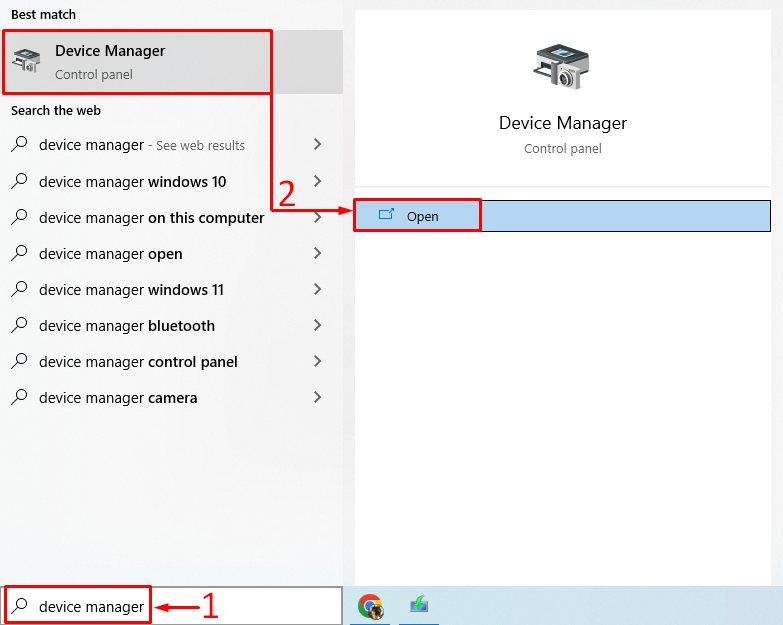
Panjangkan ' Input dan output audio ” senarai. Klik dua kali pada pemacu audio untuk membuka ' Hartanah ”. Navigasi ke ' Pemandu tab ' dan klik pada ' Kemas kini Pemandu ”:
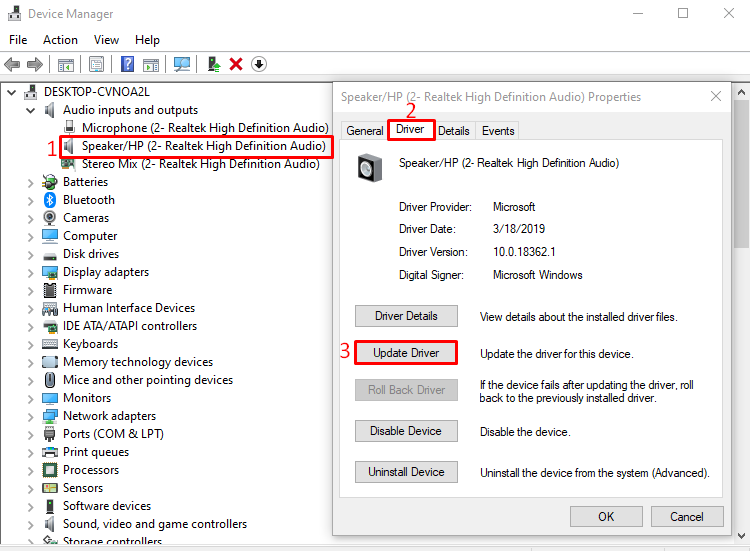
Pilih ' Cari secara automatik untuk perisian pemacu yang dikemas kini 'pilihan:
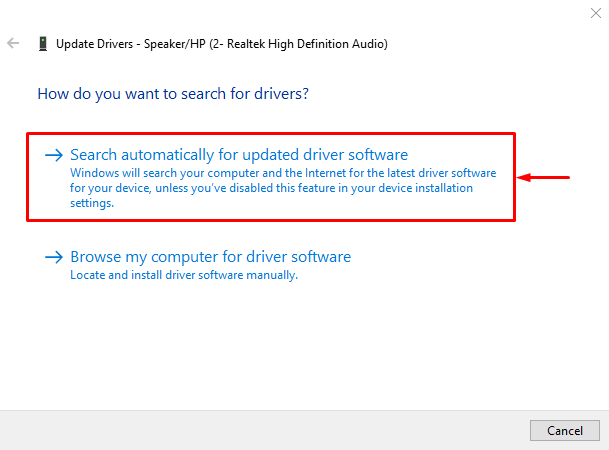
Seperti yang anda lihat bahawa pengurus peranti mula mencari kemas kini pemacu audio:
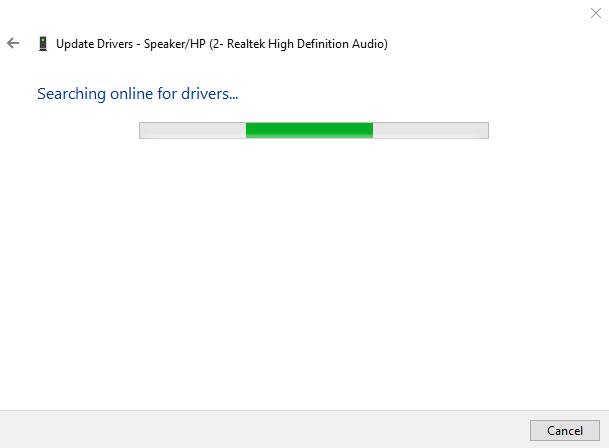
Jika kemas kini pemacu audio tersedia, maka ia akan mengemas kini pemacu.
Betulkan 2: Jalankan Penyelesai Masalah Audio
Jalankan penyelesai masalah audio untuk membetulkan ralat yang dinyatakan. Atas sebab itu, pada mulanya, lancarkan ' Selesaikan masalah tetapan ” melalui menu Mula Windows:
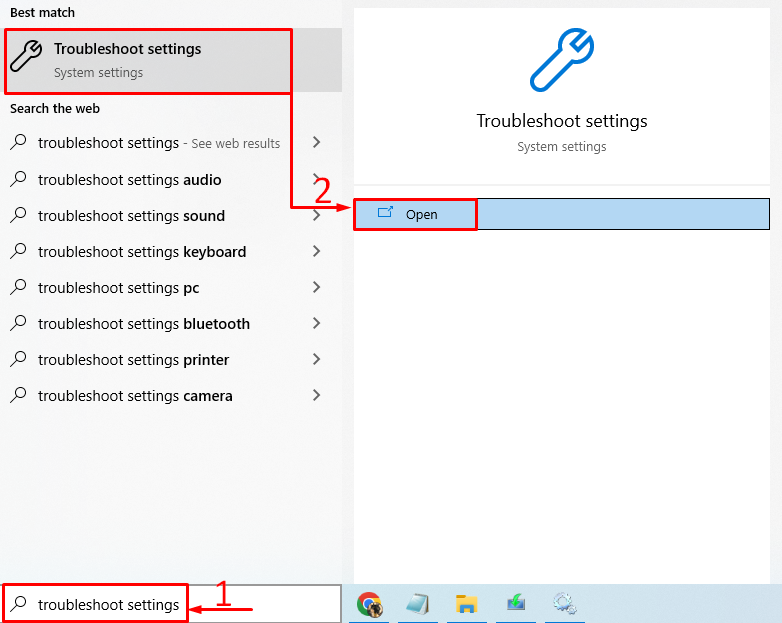
Cari ' Memainkan Audio ” dan klik pada “ Jalankan penyelesai masalah ”:
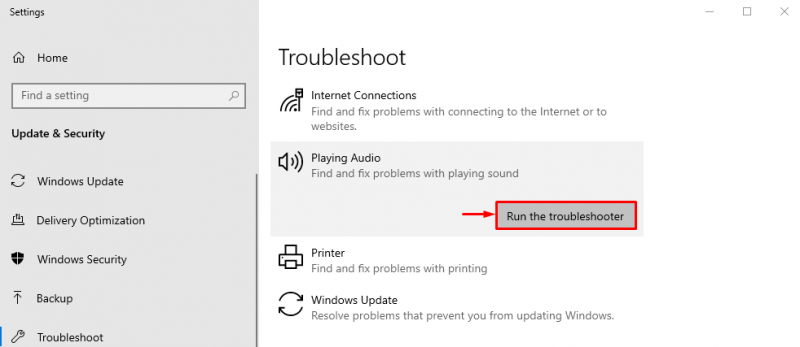
Ini akan menyelesaikan masalah ralat yang menyebabkan yeti biru hilang.
Seperti yang anda lihat bahawa penyelesai masalah telah mula mencari ralat:
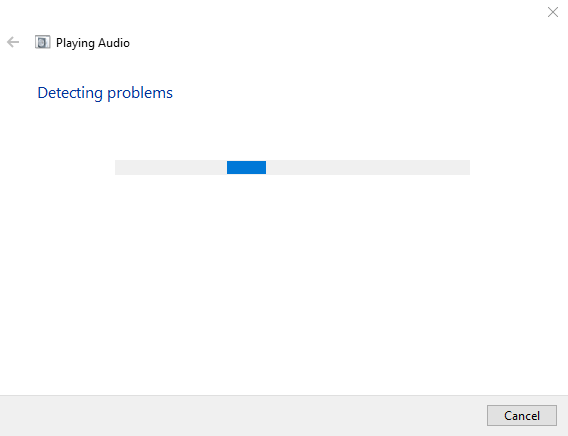
Ralat akan dibetulkan sebaik sahaja ia dikesan. Selepas menyelesaikan penyelesaian masalah, mulakan semula Windows dan semak sama ada yeti biru dikenali atau tidak.
Betulkan 3: Mulakan semula Perkhidmatan Audio Windows
Mungkin perkhidmatan audio Windows tersekat atau berhenti berfungsi. Memulakan semula perkhidmatan audio Windows akan membetulkan isu tersebut. Atas sebab itu, pertama sekali, buka ' Perkhidmatan tetapan ” daripada menu Mula Windows:
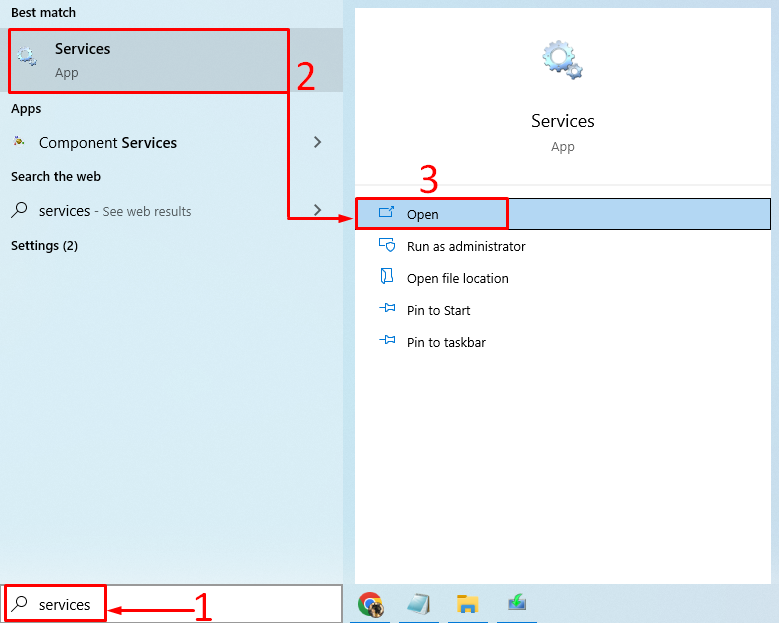
Cari ' Audio Windows ” perkhidmatan. Klik kanan pada “ Audio Windows ” dan pilih “ Mula semula ”:
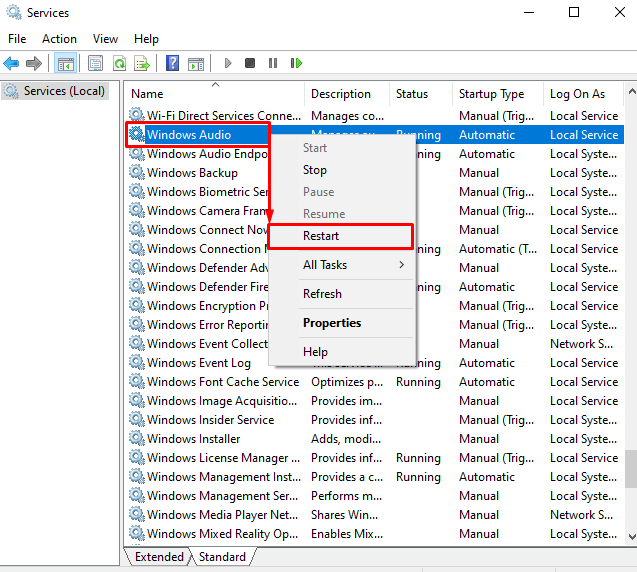
Ini akan dimulakan semula ' Audio Windows” . Selepas memulakan semula perkhidmatan ini, semak sama ada masalah biru yeti tidak dikenali telah diperbaiki atau tidak.
Betulkan 4: Tetapkan Blue Yeti sebagai Lalai
Menetapkan mikrofon yeti biru sebagai mikrofon lalai akan membetulkan ralat yang dinyatakan. Untuk berbuat demikian, lancarkan ' Tukar bunyi sistem ” daripada menu Mula:
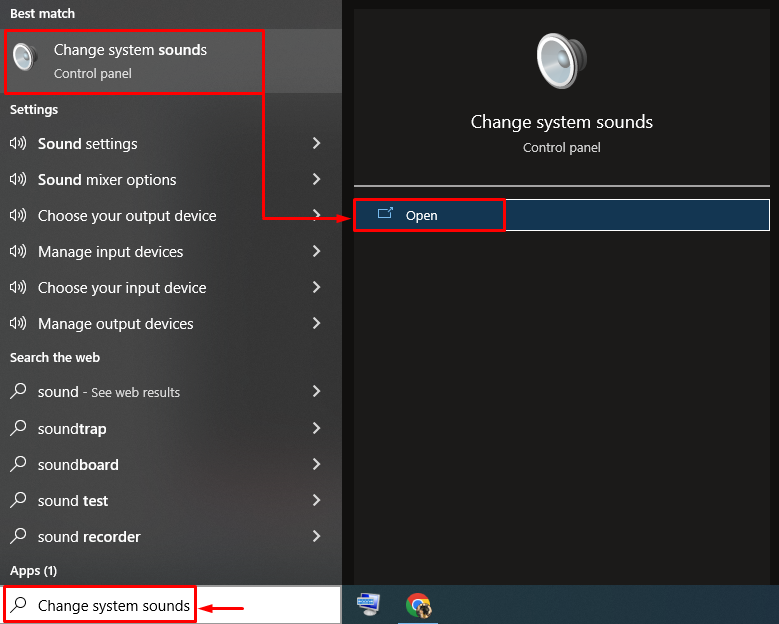
Tukar kepada ' Rakaman ” tab. Pilih mikrofon yeti biru dan tekan ' Tetapkan lalai butang ”:
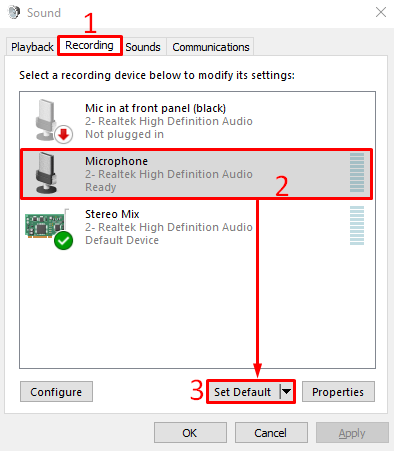
Ini akan menetapkan yeti biru sebagai mikrofon lalai.
Seperti yang anda boleh lihat dalam coretan di bawah, mikrofon yeti biru ditetapkan sebagai lalai. Sekarang, klik pada ' okey butang ” untuk menyelesaikan tetapan:
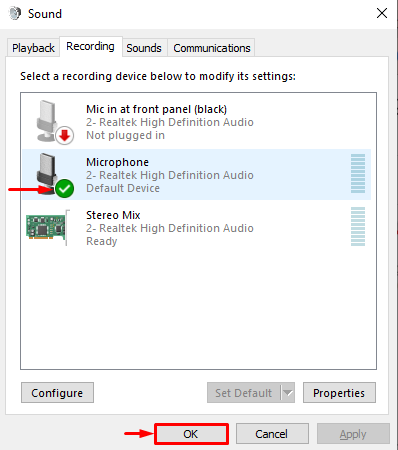
Sekarang, semak sama ada masalah biru yeti tidak dikenali telah diselesaikan atau tidak.
Kesimpulan
' Biru yeti tidak dikenali pada Windows ” ralat boleh diselesaikan menggunakan beberapa pembetulan. Kaedah ini termasuk memasang semula pemacu yeti biru, menjalankan penyelesai masalah audio, memulakan semula perkhidmatan audio Windows atau menetapkan blue yeti sebagai mikrofon lalai. Blog ini telah menawarkan pelbagai cara untuk menyelesaikan “ blue yeti tidak dikenali pada Windows ” kesilapan.