Fungsi ini membolehkan anda menyusun nilai atau pengiraan berdasarkan lajur atau ukuran tertentu. Ia membolehkan pengguna menentukan kedudukan setiap baris dalam jadual berbanding baris lain, menggunakan ukuran yang dipilih sebagai asas untuk perbandingan.
Hasil daripada RANKX fungsi ialah integer yang mewakili kedudukan baris dalam ranking. Tutorial ini meneroka cara menggunakan fungsi RANKX dalam Power BI.
Sintaks dan Parameter RANKX
Sintaks daripada RANKX fungsi adalah seperti berikut:
RANKX(
Fungsi ini mengambil empat hujah:
Jadual : Jadual, ungkapan jadual atau lajur yang mengandungi nilai yang akan disenaraikan atau yang anda perlukan untuk melaksanakan kedudukan anda.
Ungkapan : Ukuran atau lajur atau ungkapan yang mengandungi nilai yang hendak ditarafkan.
Nilai : Nilai yang hendak ditarafkan. Ia adalah hujah pilihan, dan apabila diabaikan, fungsi itu akan mengembalikan kedudukan untuk setiap baris berdasarkan keseluruhan lajur.
Pesanan : Susunan nilai-nilai yang perlu disusun (menaik atau menurun). Ia boleh mengambil nilai 1 atau 0 , di mana 1 mewakili tertib menurun dan 0 mewakili susunan menaik. Secara lalai, ia ditetapkan kepada 1 . Sudah tentu, ini adalah satu lagi parameter pilihan.
[
Cara Menggunakan RANKX dalam Power BI
Untuk menggunakan RANKX dalam Power BI, ikut langkah berikut:
Langkah 1: Sediakan Data
Pastikan data anda dimuatkan ke dalam Power BI dan disusun dalam format jadual, dengan lajur yang anda mahu kedudukan dan ukuran yang akan anda gunakan untuk kedudukan (mis., jualan, hasil).
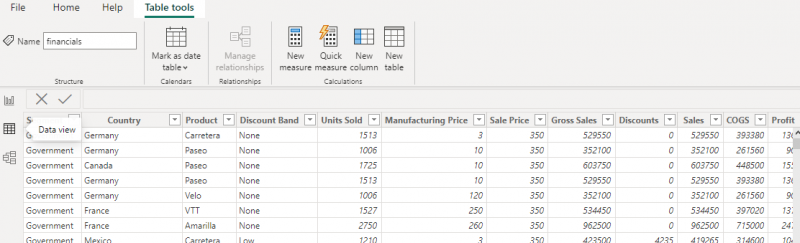
Langkah 2: Buat Ukuran
Buat ukuran baharu dengan memilih “Ukuran Baharu” daripada tab “Pemodelan”. Tulis ukuran DAX yang mentakrifkan asas untuk pemeringkatan. Contohnya, untuk menilai produk berdasarkan jualan, buat ukuran menggunakan JUMLAH untuk agregat jualan bagi setiap produk.

Langkah 3: Tulis Fungsi/Formula RANKX
Langkah seterusnya ialah menggunakan RANKX berfungsi dalam ukuran baharu untuk mengira pangkat setiap item. Fungsi ini memerlukan nama jadual, ukuran yang anda buat dalam langkah sebelumnya, dan secara pilihan susunan kedudukan (menaik atau menurun) dan cara mengendalikan ikatan.
Sebagai contoh:
Kedudukan Jualan = RANKX(kewangan, [Jualan Kasar], , DESC, Padat)Klik 'Enter' untuk membuat ukuran. Ukuran baharu akan muncul dalam anak tetingkap 'Field'.
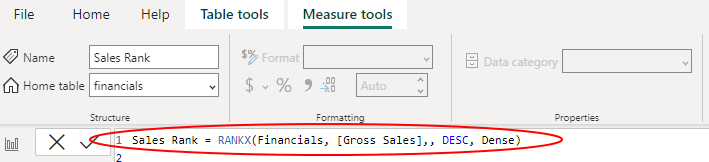
Langkah 4: Bina Visualisasi
Sebaik sahaja anda mempunyai ukuran, anda kini boleh menggunakannya untuk membina visualisasi dengan menambahkan jadual atau carta pada kanvas laporan anda dan termasuk lajur yang anda mahu kedudukan dan ukuran kedudukan yang baru dibuat. Sebagai alternatif, anda boleh menyeret ukuran baharu pada visual, seperti jadual atau carta, untuk memaparkan nilai kedudukan.
Contoh RANKX dalam Power BI
Berikut ialah beberapa contoh utama Power BI:
Contoh 1: Kedudukan Jualan mengikut Wilayah
Dengan mengandaikan anda mempunyai jadual data jualan yang merangkumi wilayah, jurujual dan jumlah jualan, untuk menilai jualan mengikut wilayah dalam susunan menurun, mulakan dengan membuat ukuran baharu dengan memilih 'Ukuran Baharu' daripada tab 'Pemodelan'. Dalam bar formula, masukkan fungsi RANKX dengan hujah yang sesuai.
Sebagai contoh:
Kedudukan Jualan = RANKX(Jualan, [Jumlah Jualan], [Jumlah Jualan], DESC)Setelah selesai dengan formula, klik 'Enter' untuk membuat ukuran, dan ukuran baharu anda akan muncul dalam anak tetingkap 'Fields'. Akhir sekali, seret medan 'Wilayah' dan 'Kedudukan Jualan' ke visual jadual untuk memaparkan jualan kedudukan mengikut wilayah.
Contoh 2: Kedudukan Produk mengikut Jualan
Jika anda mempunyai jadual data produk yang merangkumi nama produk, kategori dan jumlah jualan, anda boleh meletakkan kedudukan produk mengikut jualan dalam tertib menurun dalam setiap kategori dengan membuat daripada tab 'Pemodelan' sebelum memasuki fungsi RANKX dengan hujah yang sesuai dalam bar formula.
Sebagai contoh:
Kedudukan Produk = RANKX(FILTER(Produk, [Kategori] = SELECTEDVALUE(Produk[Kategori])), [Jumlah Jualan], [Jumlah Jualan], DESC)Klik 'Enter', dan ukuran baharu anda akan muncul dalam anak tetingkap 'Field'. Selesaikan prosedur dengan menyeret medan 'Kategori', 'Nama Produk' dan 'Kedudukan Produk' ke visual jadual untuk memaparkan produk berperingkat mengikut kategori.
Kesimpulan
The RANKX fungsi dalam Power BI ialah alat yang berharga untuk melaksanakan pengiraan kedudukan dan mendapatkan cerapan tentang data. Fungsi ini boleh membantu anda mengenal pasti prestasi terbaik, menjejaki arah aliran dan melaksanakan pelbagai analisis kompetitif. Tutorial ini telah merangkumi sintaks, cara menggunakan Power BI RANKX dan contoh praktikal untuk membantu anda memulakan fungsi tersebut.