Blog ini akan merangkumi kaedah untuk zip atau unzip fail.
Bagaimana untuk Zip atau Nyahzip Fail dalam PowerShell?
Ini adalah kaedah yang diberikan yang akan dihuraikan:
- Gunakan Cmdlet 'Compress-Archive' untuk Zip fail.
- Gunakan cmdlet 'Kembangkan-Arkib' untuk menyahzip fail.
Kaedah 1: Mampatkan atau Zip Fail dalam PowerShell Menggunakan Cmdlet 'Arkib Mampat'
Fail dalam PowerShell boleh dizip atau dimampatkan menggunakan ' Mampat-Arkib ” cmdlet. Ia boleh memampatkan satu atau berbilang fail sekaligus.
Contoh 1: Gunakan Perintah 'Compress-Archive' untuk Zip Fail Tunggal
Contoh berikut akan mengezip satu fail dengan menggunakan ' Mampat-Arkib ” cmdlet:
Memampatkan - Arkib -Laluan C:\Doc\File.txt - DestinationPath C:\Doc\File.zip
Mengikut kod di atas:
- Mula-mula, tambahkan cmdlet 'Compress-Archive', tentukan ' -Laluan ”, dan tetapkan laluan fail untuk dizip.
- Selepas itu, tentukan “ -DestinationPath ' parameter dan tetapkan laluan sasaran dengan fail dan ' .zip ' sambungan:
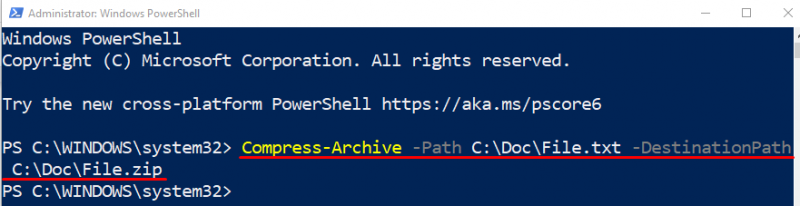
Mari semak sama ada fail itu dizip atau tidak dengan melaksanakan kod di bawah:
Dapatkan-ChildItem C:\Doc\
Dalam kod yang dinyatakan di atas, tambahkan “ Dapatkan-ChildItem ” cmdlet dan kemudian tetapkan alamat direktori:
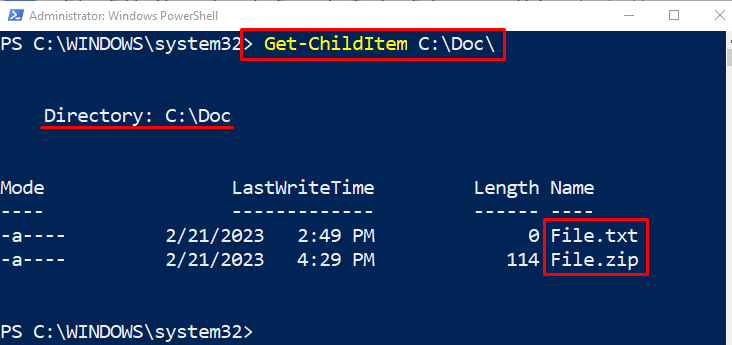
Contoh 2: Gunakan Perintah 'Compress-Archive' untuk Zip Berbilang Fail Sekaligus
Contoh berikut akan mengezip berbilang fail dengan PowerShell “ Mampat-Arkib ” cmdlet. Untuk berbuat demikian, hanya berikan berbilang alamat fail kepada “ -Laluan ” parameter, dipisahkan dengan koma:
Memampatkan - Arkib -Laluan C:\Doc\File.txt , C:\Doc\New.txt - DestinationPath C:\Doc\File.zip 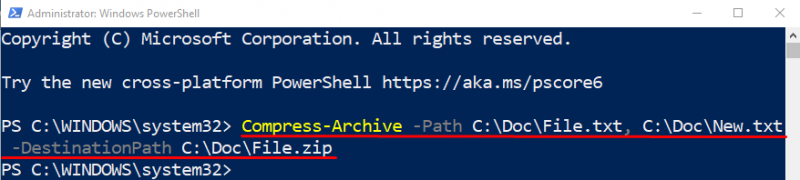
Contoh 3: Gunakan Perintah 'Compress-Archive' untuk Zip Semua Fail dalam Folder
Sekarang, arkib atau zip semua fail dalam folder menggunakan wildcard “ * ” pengendali. Atas sebab itu, tambahkan operator '*' di hujung alamat direktori, seperti yang ditunjukkan di bawah:
Memampatkan - Arkib -Laluan 'C:\Doc\*' - DestinationPath C:\Doc\File.zip 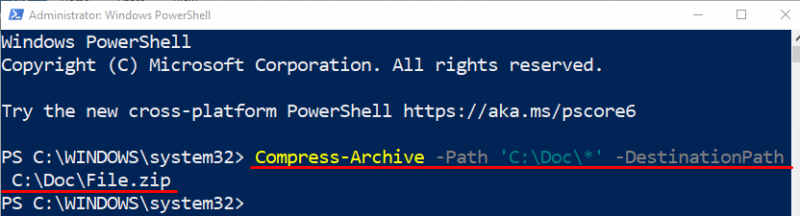
Kaedah 2: Nyahmampat atau Nyahzip Fail dalam PowerShell Menggunakan Cmdlet 'Kembangkan-Arkib'
Fail yang dizip atau dimampatkan boleh dibuka atau tidak dimampatkan dengan bantuan ' Kembangkan-Arkib ” cmdlet.
Contoh: Gunakan Perintah 'Kembangkan-Arkib' untuk Nyahzip Fail
Dalam contoh ini, fail yang dizip akan dinyahzip menggunakan ' Kembangkan-Arkib ” cmdlet:
Kembangkan - Arkib -Laluan C:\Doc\File.zip - DestinationPath C:\Doc\FileMengikut kod di atas:
- Pertama, tambahkan ' Kembangkan-Arkib ” cmdlet, nyatakan “ -Laluan ” dan tetapkan alamat fail bersama-sama dengan nama fail:
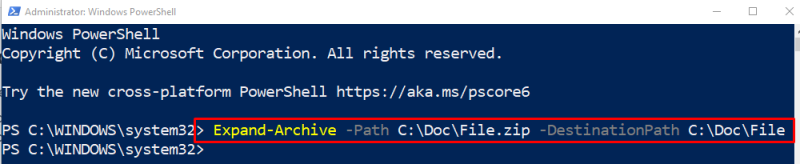
Mari semak sama ada fail telah diekstrak atau tidak dengan menggunakan ' Dapatkan-ChildItem ” cmdlet bersama-sama dengan alamat direktori:
Dapatkan-ChildItem C:\Doc\File 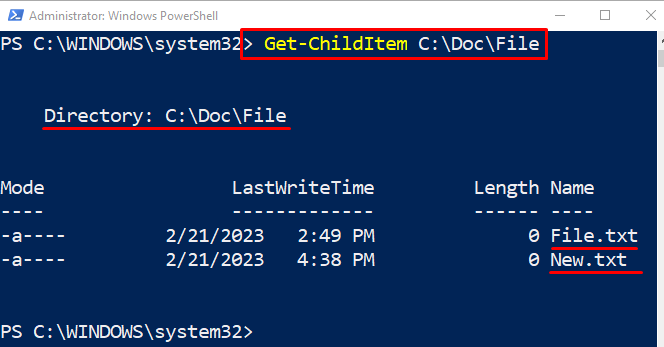
Itu sahaja tentang prosedur mengezip dan menyahzip fail menggunakan PowerShell.
Kesimpulan
Untuk mengezip atau memampatkan fail dalam PowerShell, ' Mampat-Arkib ” cmdlet digunakan. Semasa unzip atau nyahmampat fail, ' Kembangkan-Arkib ” cmdlet boleh digunakan. Selain itu, berbilang fail juga boleh dizip atau dinyahzip sekaligus. Tulisan ini telah memerhatikan pertanyaan yang dinyatakan dan menyelesaikan pertanyaan yang dinyatakan.