Fungsi ini amat berguna apabila berurusan dengan set data yang besar, kerana ia membolehkan anda memekatkan maklumat dan menumpukan perhatian pada titik data tertentu yang menarik. Hasil agregat boleh dipaparkan dalam pelbagai visualisasi, seperti jadual, carta dan graf.
Tutorial ini akan memandu anda melalui proses menggunakan ciri Kumpulan Mengikut dalam Power BI untuk menyusun dan meringkaskan data, membolehkan anda memperoleh cerapan yang lebih mendalam dan membuat keputusan berdasarkan data.
Langkah 1: Muatkan Data ke dalam Power BI
Seperti hampir semua fungsi Power BI, anda perlu melancarkan dan memuatkan data ke dalam Power BI untuk menggunakan fungsi Kumpulan Mengikut. Untuk mencapai matlamat ini, anda perlu menyambung ke sumber data, yang boleh dalam sebarang format atau sumber, termasuk Excel, pangkalan data SQL atau perkhidmatan berasaskan awan seperti Azure. Setelah data dimuatkan, anda akan mempunyai senarai jadual yang mewakili data.
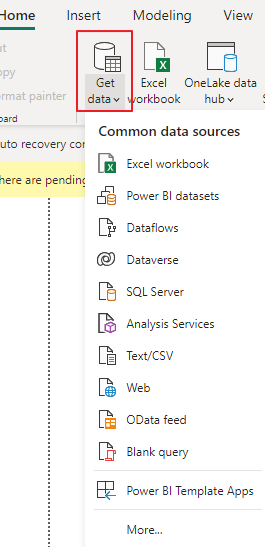
Langkah 2: Buat Kumpulan Baharu Mengikut Pertanyaan
Untuk menggunakan ciri Kumpulan Mengikut, anda perlu menavigasi ke butang 'Transform Data' dalam Editor Pertanyaan Power BI. Ini akan membuka Editor Power Query, di mana anda boleh menggunakan pelbagai transformasi pada data.
Langkah 3: Pilih Lajur untuk Pengumpulan
Dalam Editor Pertanyaan, anda akan melihat senarai lajur daripada jadual yang dipilih. Pilih lajur yang anda mahu kumpulkan data mengikut. Sebagai contoh, jika anda mempunyai data jualan, anda mungkin mahu mengumpulkannya mengikut 'Wilayah' dan 'Kategori Produk.'
Langkah 4: Pilihan Pengumpulan
Setelah anda memilih lajur untuk dikumpulkan, klik kanan pada mana-mana lajur yang dipilih dan pilih 'Kumpulkan Mengikut' daripada menu konteks. Sebagai alternatif, anda boleh mengklik pada tab 'Rumah' dalam Editor Pertanyaan dan kemudian klik pada butang 'Kumpulkan Mengikut' dalam kumpulan 'Transformasi'.
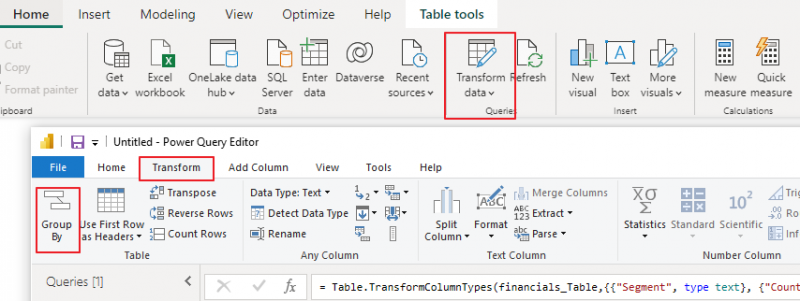
Langkah 5: Konfigurasikan Kumpulan Mengikut Tetapan
Kotak dialog 'Kumpulkan Mengikut' akan muncul, membolehkan anda mengkonfigurasi tetapan kumpulan. Inilah perkara yang perlu anda lakukan:
a. Nama Lajur Baharu: Masukkan nama lajur baharu yang akan menyimpan nama kumpulan. Ini akan muncul dalam jadual yang terhasil.
b. Kumpulan Mengikut Lajur: Ini ialah lajur yang anda pilih dalam Langkah 3 untuk mengumpulkan. Mereka akan dipaparkan dalam kotak dialog 'Kumpulkan Mengikut'.
c. Pengagregatan: Tentukan fungsi pengagregatan yang anda mahu gunakan pada data terkumpul. Fungsi pengagregatan biasa termasuk Jumlah, Kiraan, Purata, Min, Maks, dsb. Anda boleh menambah berbilang pengagregatan untuk lajur yang berbeza. Selepas mengkonfigurasi tetapan 'Kumpulkan Mengikut', klik butang 'OK'.
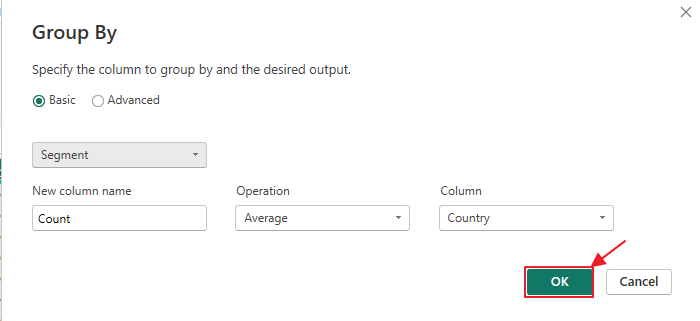
d. Pilihan lanjutan: Di sini, anda boleh memilih cara Power BI mengendalikan nilai nol atau kosong semasa pengumpulan.
Langkah 6: Semak Data Terkumpul
Power BI akan membuat jadual baharu dengan data terkumpul berdasarkan spesifikasi anda. Jadual ini akan memaparkan lajur baharu yang anda tentukan, menunjukkan nama kumpulan bersama-sama dengan nilai agregat untuk setiap kumpulan.
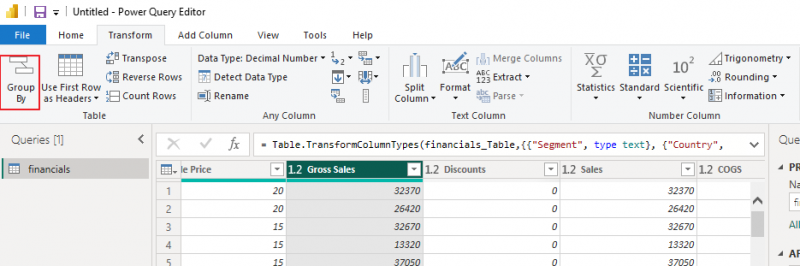
Langkah 7: Sesuaikan Visualisasi
Memandangkan anda mempunyai data terkumpul, anda boleh membuat visualisasi untuk mewakili cerapan dengan lebih baik. Sebagai contoh, anda boleh membuat carta lajur untuk menggambarkan jumlah jualan bagi setiap kategori produk atau carta pai untuk memaparkan pengedaran jualan merentas wilayah.
Langkah 8: Menyegarkan Data
Ingat bahawa data dalam laporan Power BI anda tidak statik. Anda boleh menyediakan jadual muat semula data untuk memastikan laporan anda sentiasa mencerminkan maklumat terkini.
Kesimpulan
Fungsi 'Kumpulkan Mengikut' dalam Power BI ialah alat yang berkuasa untuk mengatur dan meringkaskan data, membolehkan pengguna memperoleh cerapan berharga dengan cepat. Tutorial ini memfokuskan pada cara menggunakan ciri 'Kumpulkan Mengikut' dengan berkesan, daripada memuatkan data kepada mencipta visualisasi yang berwawasan. Anda boleh bereksperimen dengan pilihan pengelompokan dan visualisasi yang berbeza untuk meneroka data anda dengan lebih lanjut dan membuat keputusan perniagaan yang termaklum.