Artikel ini menunjukkan proses boot dual Manjaro Linux dengan sistem operasi Windows 10 untuk pemula Linux. Panduan ini memberikan perincian mengenai tetapan BIOS yang diperlukan, proses partisi cakera Windows dan memandu anda melalui prosedur langkah demi langkah untuk memasang pelepasan Manjaro 20.2.1 Nibia dengan persekitaran desktop KDE-plasma.
Catatan: Panduannya adalah khusus pemasangan UEFI, dan UEFI tidak boleh dicampurkan dengan skema partition MBR.
Bermula
Sebelum memulakan, kenal pasti firmware sebagai sistem EFI / GPT, kerana ia mengawal interaksi kernel dengan perkakasan. Seperti bootloader Linux yang dipasang GRUB ke media GPT yang merupakan OS. Pastikan mesin memenuhi syarat boot lama yang kurang upaya dan permulaan yang pantas. Ikuti arahan di bawah untuk melumpuhkannya:
- Pergi ke Kemas kini dan Pemulihan -> Pulihkan -> Penyelesaian masalah lanjutan -> Mulakan semula -> Selesaikan Masalah -> Tetapan UEFI -> Mulakan semula masukkan BIOS dan lumpuhkan BIOS / MBR dan selamat boot.
- Tekan Mulakan , carian untuk Pilihan Kuasa -> Pilih apa yang dilakukan oleh butang kuasa-> Ubah tetapan yang tidak tersedia-> Hapus centang Hidupkan permulaan cepat.
Partition Cakera Windows
Untuk memasang Manjaro pada cakera keras yang sama dengan Windows 10. Pastikan untuk membuat partisi Manjaro yang berasingan. Dalam kebanyakan kes, Windows 10 menempati keseluruhan cakera keras; namun, ia mempunyai alat yang sesuai untuk melepaskan ruang.
Klik Windows Mulakan butang dan cari Pengurusan Disk . Skrin akan muncul menyenaraikan semua partisi. Periksa ruang yang tidak diperuntukkan, jika ada, dan jika memenuhi syarat minimum 30 GB Manjaro Linux HDD. Sekiranya tidak, klik kanan partition, dan pilih ‘Susut Kelantangan’ untuk membuat partisi mentah.
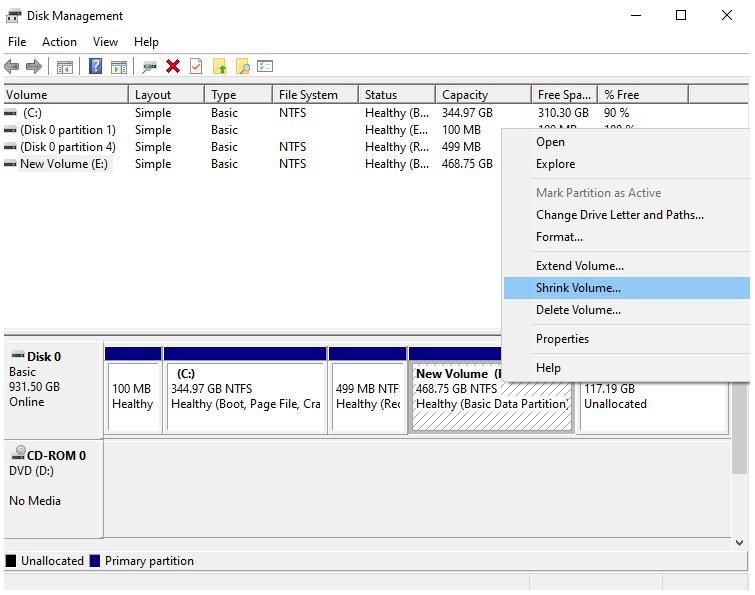
Di skrin baru, masukkan ukuran partisi Manjaro dalam MB dan klik susut untuk memulakan pengubahan saiz Windows.
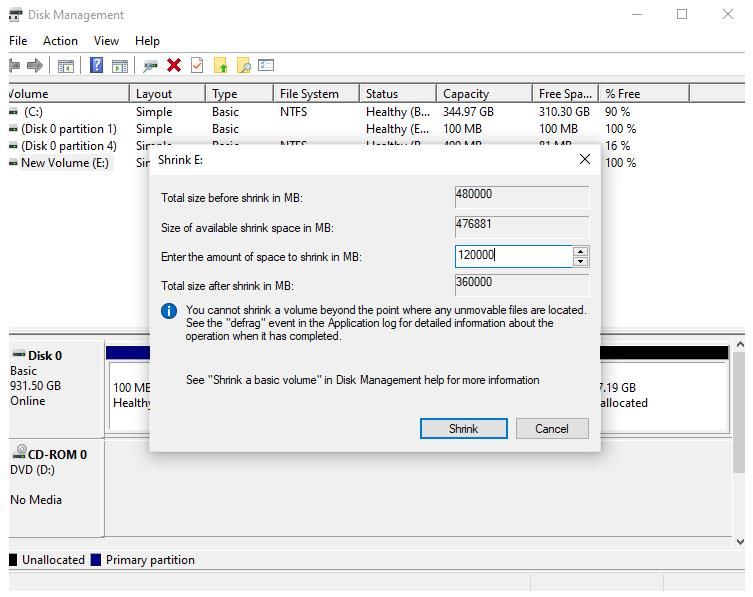
Dual-Boot Manjaro dengan Windows 10
Pasangkan peranti bootable Manjaro di port USB, but semula mesin, dan tekan kekunci F11, F2, F12, atau Esc untuk memasuki skrin but dan memulakan proses pemasangan. Setiap mesin mempunyai kunci yang berbeza untuk memasuki carian skrin but dalam talian untuk mengetahui ini untuk komputer riba anda.
Sebaik sahaja media pemasangan dikenal pasti, ia melancarkan skrin selamat datang. Gunakan kekunci anak panah untuk memilih boot dengan pemacu sumber terbuka pilihan.
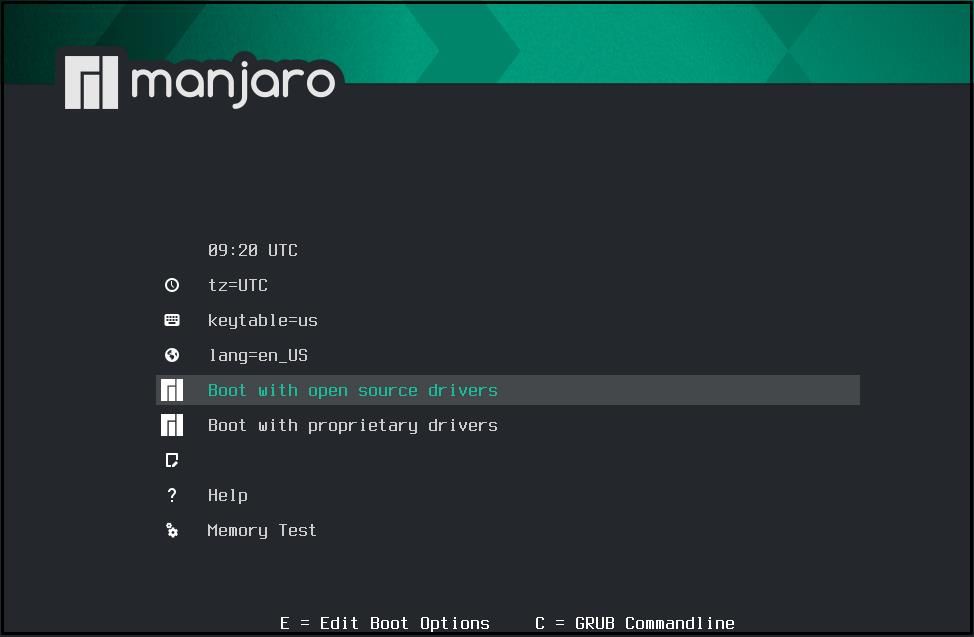
Ia akan dilancarkan ke antara muka grafik yang dikenali sebagai Calamares. Klik pada Launch Installer.
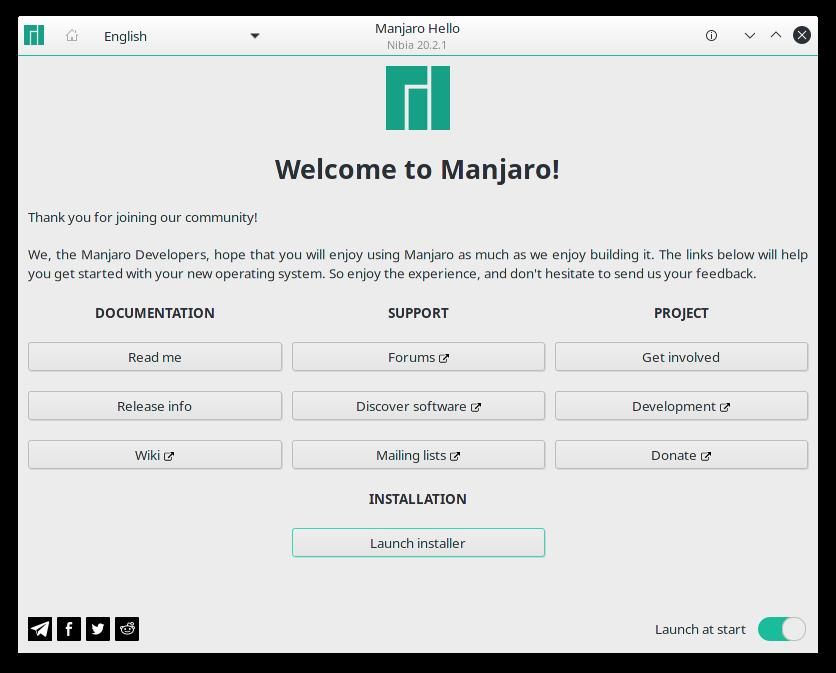
Pilih Bahasa dan klik Seterusnya.
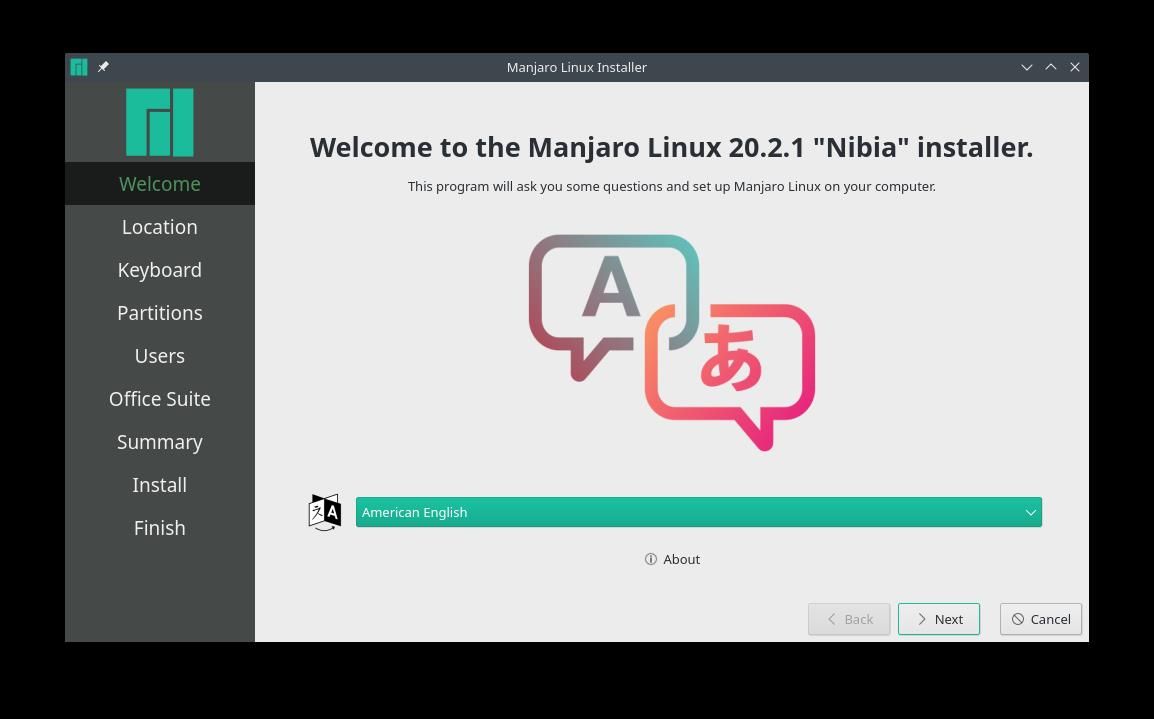
Pilih Zon Waktu dan klik Seterusnya.
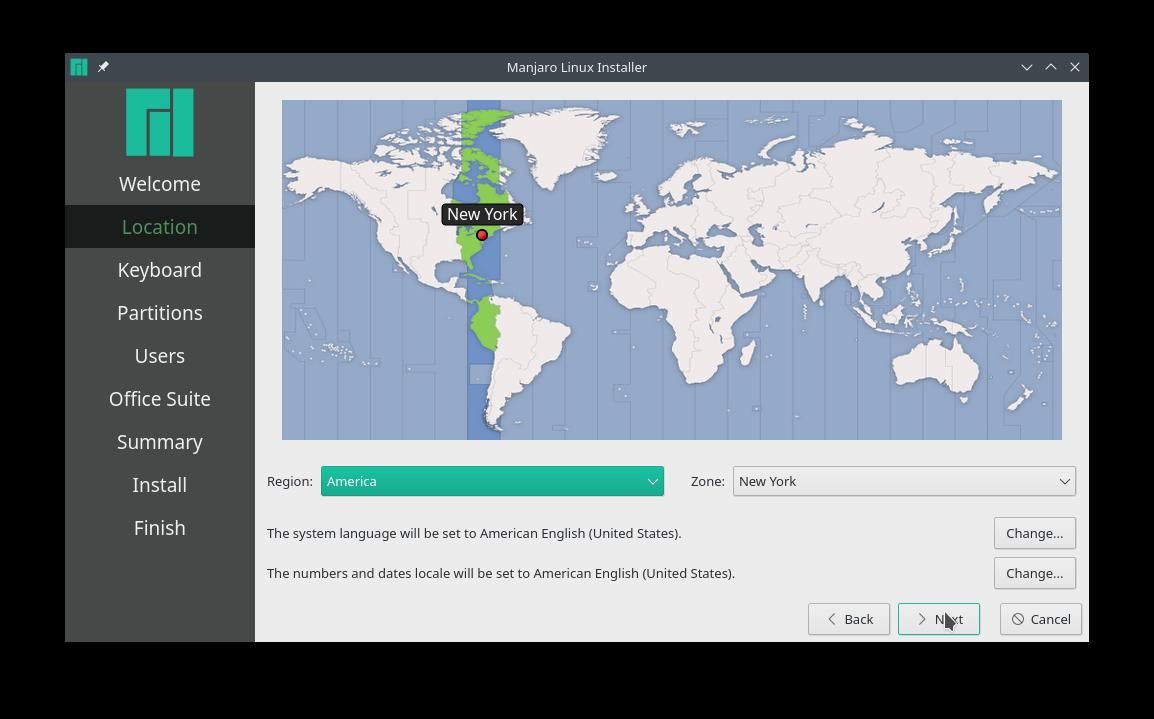
Begitu juga, pilih susun atur Papan Kekunci lalai untuk pergi ke skrin pemisahan cakera.
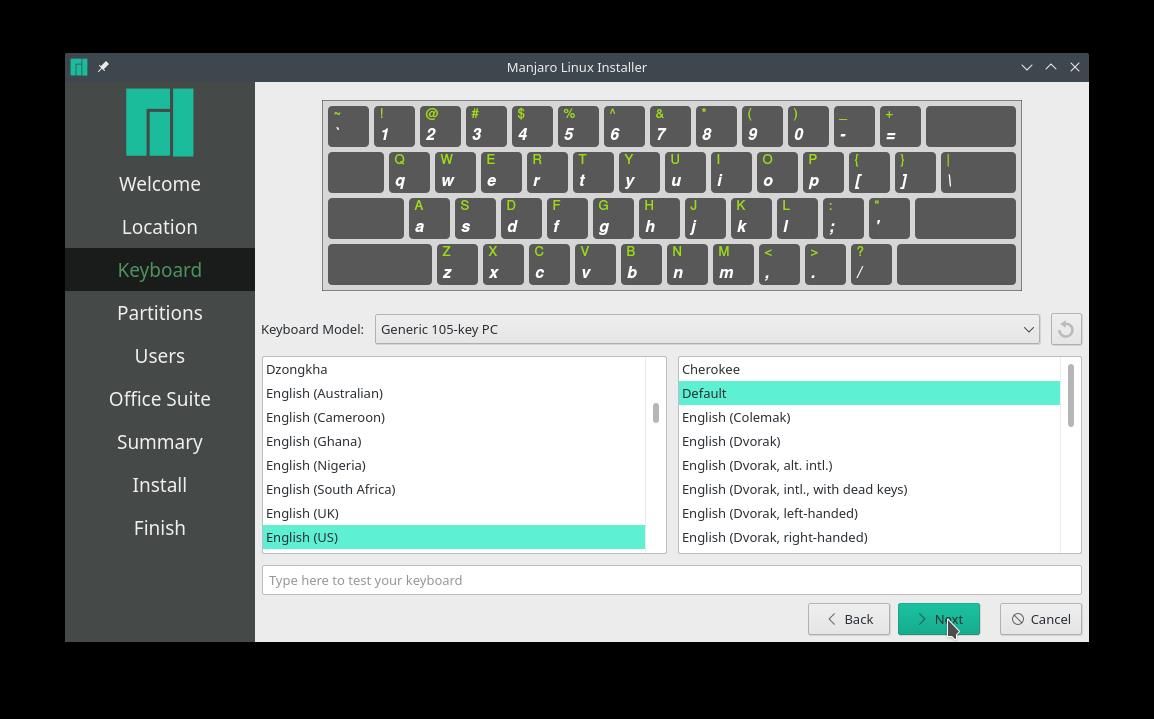
Pada skrin partition, pilih pembahagian manual dan klik Seterusnya untuk mengelakkan main-main dengan partition Windows.
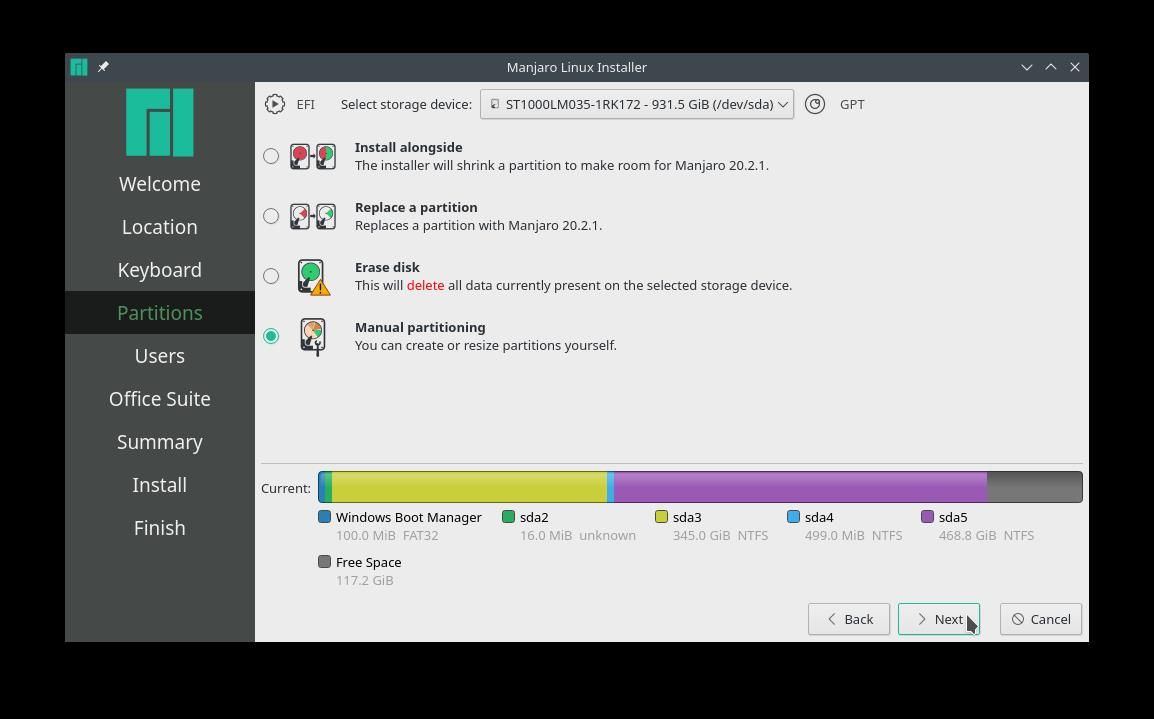
Pilih partisi ruang kosong dan klik Buat untuk memulakan membina partisi baru untuk Manjaro Linux.
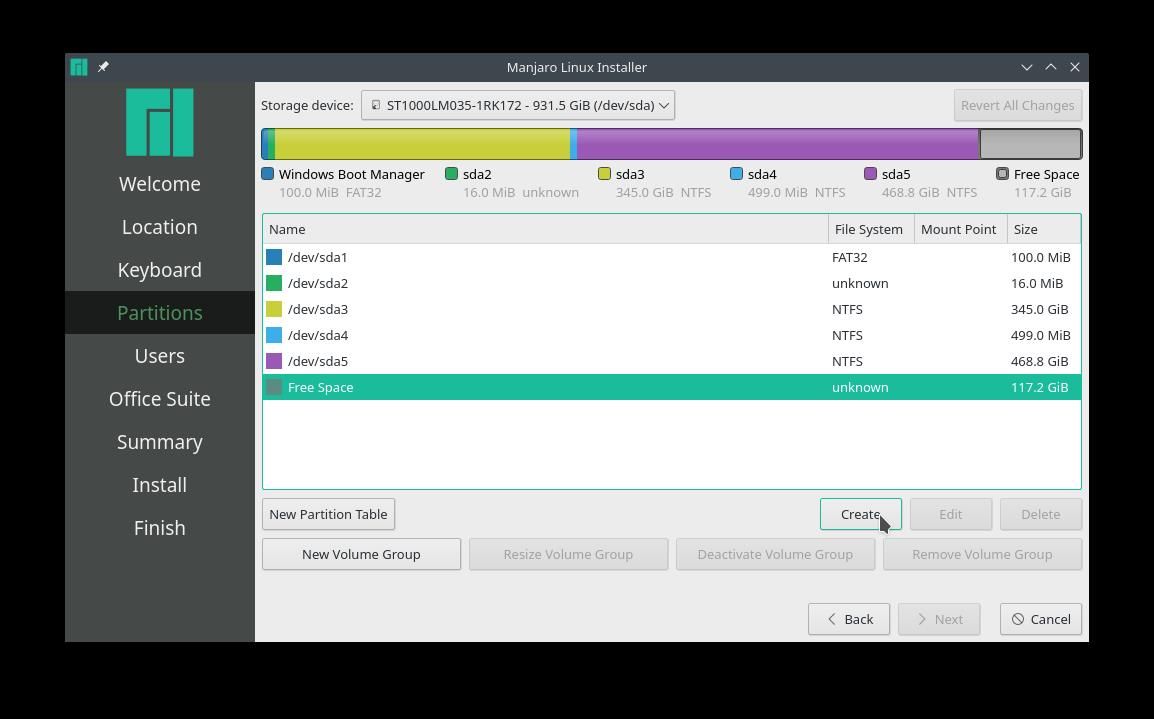
Partition EFI:
Buat Partition EFI Sistem 512 MiB (ESP) untuk menyimpan fail untuk proses boot dan membenarkan interoperabiliti dalam sistem operasi. Buat titik pemasangan di / but / efi dan pilih FAT32 sistem fail.
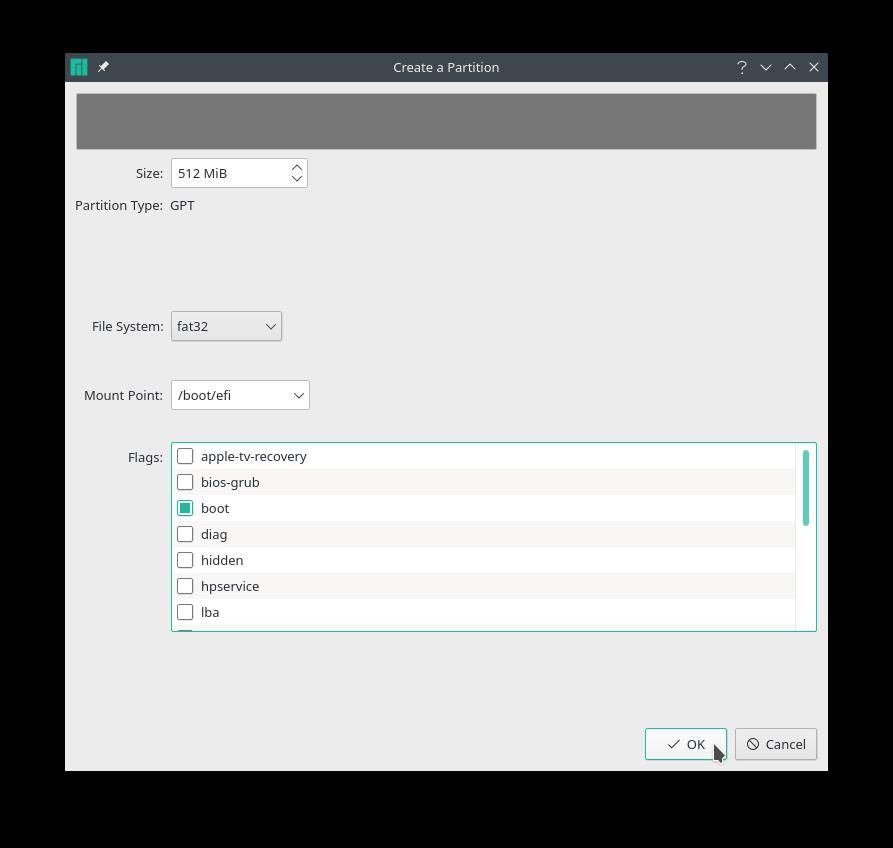
Partition SWAP:
Menyiapkan partisi swap sedikit jauh lebih baik daripada tidak ada. Ukurannya bergantung pada sistem, RAM yang tersedia, dan cakera. Namun, dokumentasi Manjaro rasmi mengesyorkan menetapkan partisi pertukaran sama dengan saiz RAM dan minimum 8 GB jika ukuran RAM melebihi 8 GB.
Pilih ruang kosong yang tidak dibahagi atau tersedia untuk membuat partisi pertukaran saiz 10 GB, pilih sistem fail linuxswap , dan pastikan untuk memilih pertukaran Bendera.
Kami sekarang akan membuat partisi berasingan untuk direktori home dan root. Walaupun tidak disyorkan untuk membuat partition yang berasingan, ini adalah kelebihan lain dari partition manual.
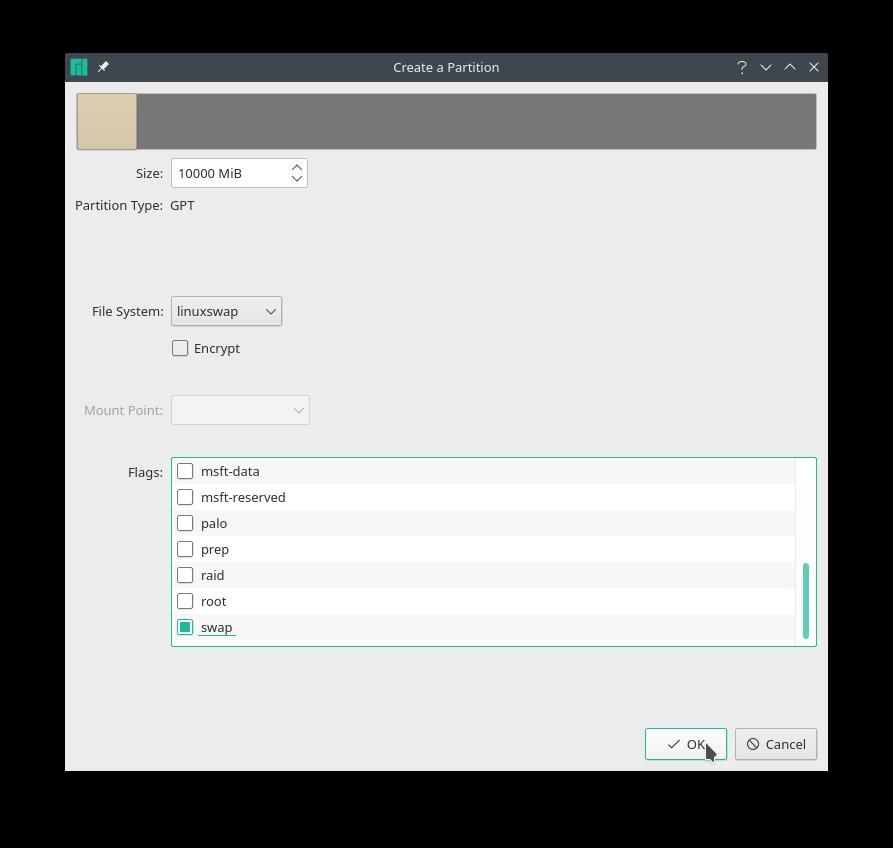
Partition Rumah:
Membuat partisi rumah yang berasingan memungkinkan untuk memisahkan data peribadi dan mengekalkan sistem. Pilih ruang kosong yang tersisa untuk menetapkan HDD 80 GB ke / rumah direktori. Pilih sistem fail ext4 dan pilih / rumah sebagai ruang pemasangan.
Kelemahan partisi rumah yang berasingan adalah bahawa ia meninggalkan sedikit ruang untuk partition root.
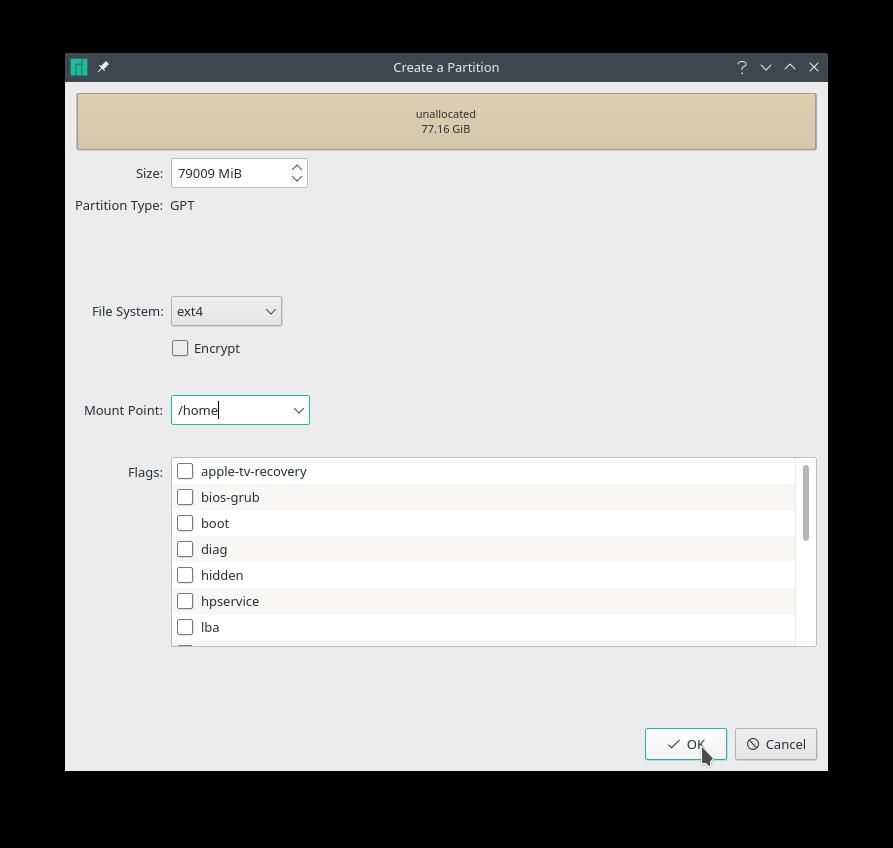
Partition Root:
Sekarang pilih ruang kosong yang tinggal untuk membuat partisi / (root). Membuat partisi root dengan ukuran minimum yang disarankan memerlukan pengguna melakukan penyelenggaraan sistem secara rutin. Penyelenggaraan ini akan mengelakkan cakera daripada habis sepenuhnya dan dengan itu mudah boot.
Pilih ruang yang tidak diperuntukkan untuk membuat partisi root. Ruang partisi cakera tersedia yang disyorkan mestilah antara 20-64 GB. Pilih ext4 sistem fail, / (akar) sebagai titik lekapan, dan klik okey .
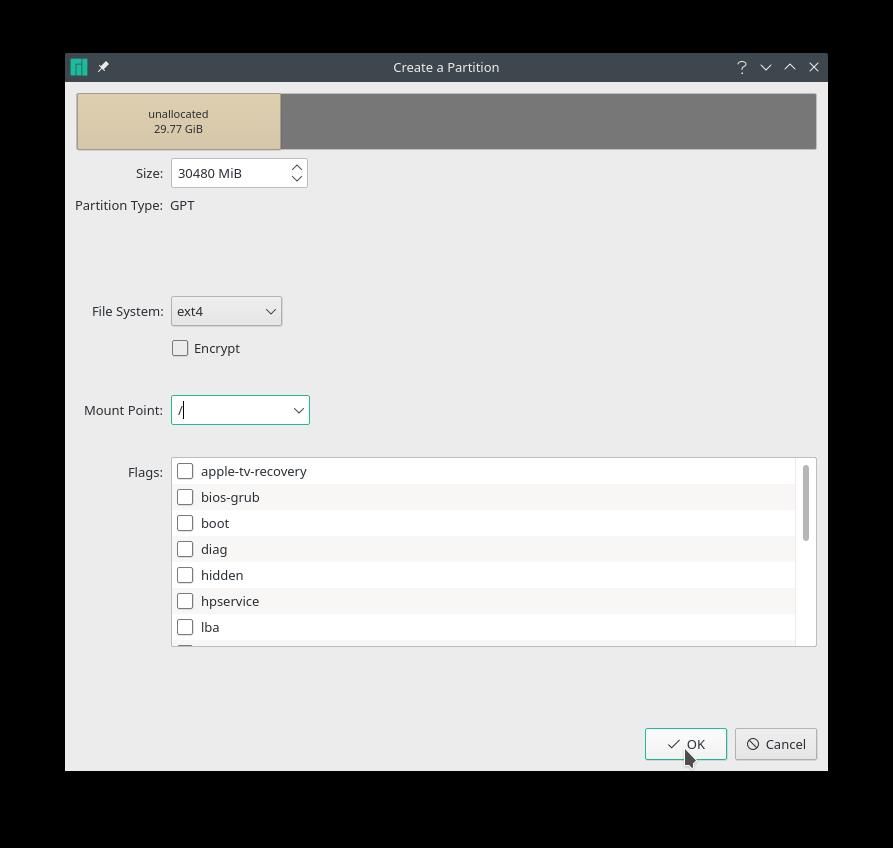
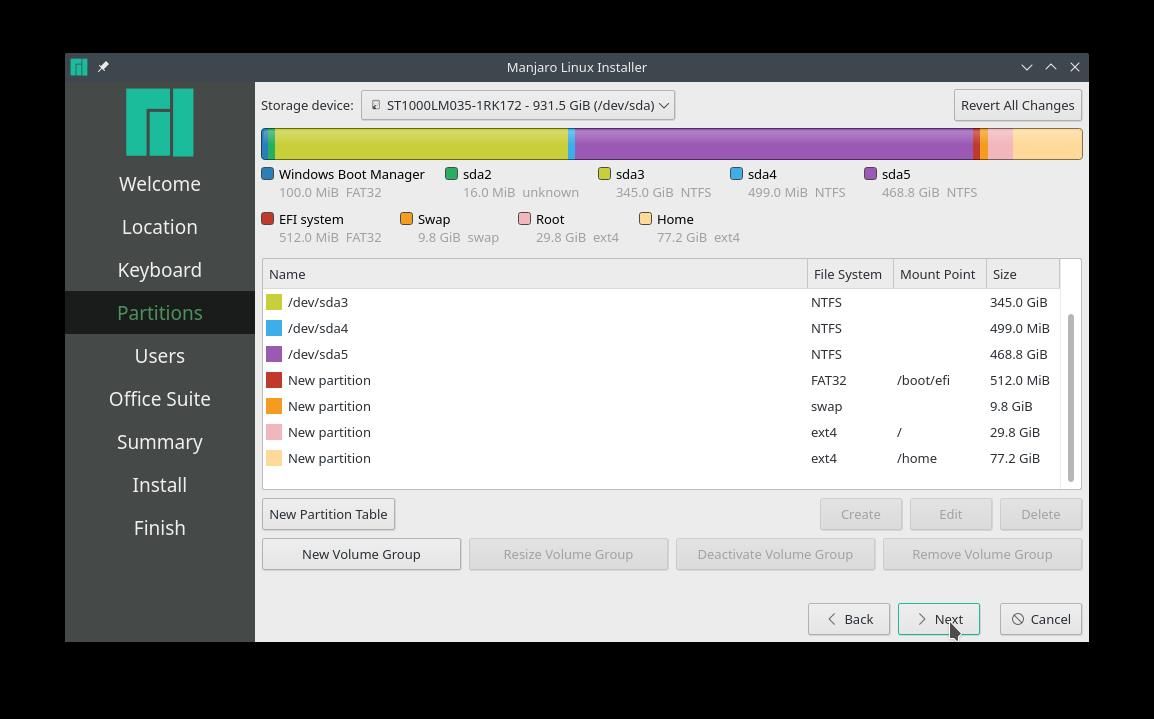
Atau, mungkin juga tidak membuat partition manual untuk rumah, pertukaran, efi, dan root. Sebaliknya, gunakan semua ruang yang tidak diperuntukkan yang tersedia untuk a ‘Partition root .
Seperti dalam senario ini, gunakan 117.9 GB ruang kosong yang ada pada awalnya untuk membuat partisi root tunggal. Pilih sistem fail ext4 , pilih titik / mount, dan pilih akar bendera. Proses pemasangan Manjaro akan menguruskan fail dan folder grub yang lain.
Seterusnya, tambahkan kelayakan pengguna Manjaro seperti nama pengguna, nama host dan kata laluan root.
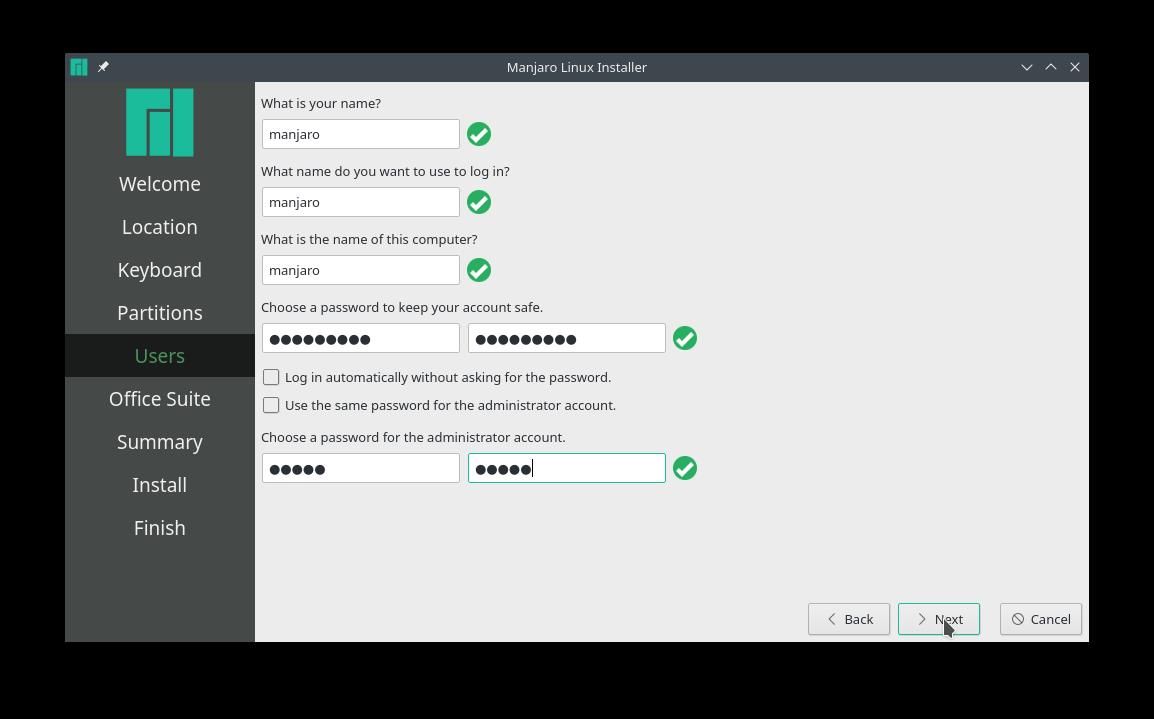
Klik ‘Next’ untuk memilih suite pejabat pilihan atau pilih ‘no office office’.
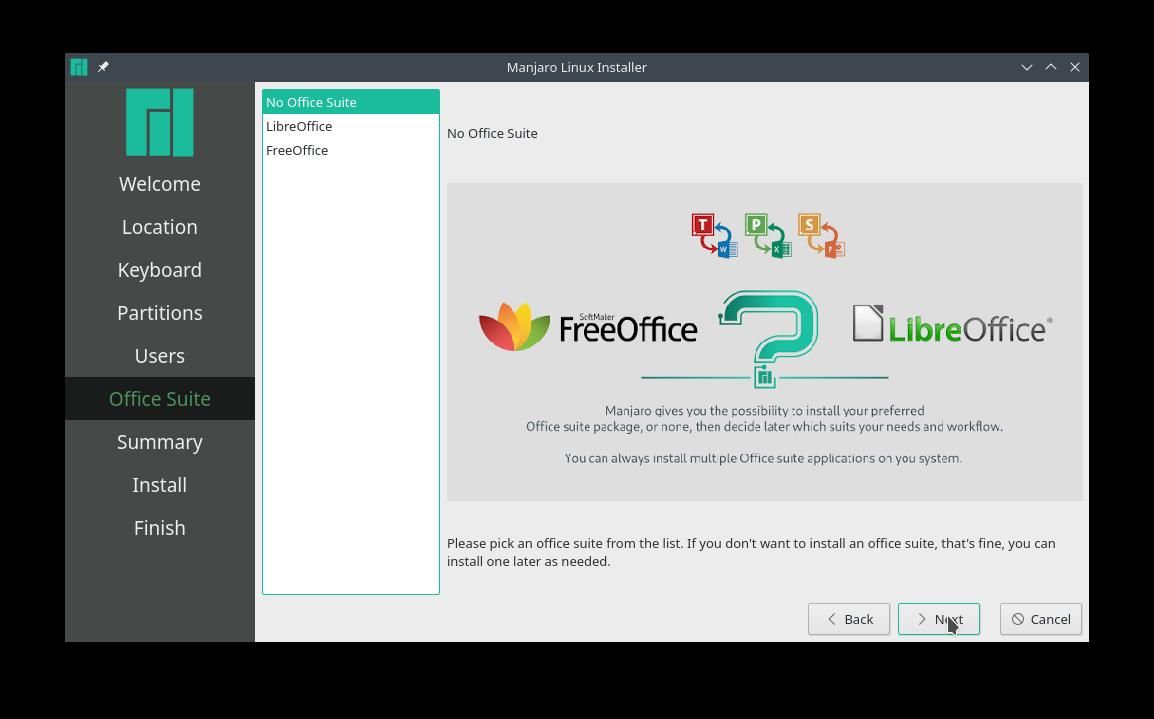
Akhir sekali, tinjau semua perubahan yang dipilih sebelum prosedur pemasangan bermula. Pastikan semua perubahan sesuai dengan pilihan anda, terutama partisi cakera keras, kerana Manjaro menulisnya ke cakera. Setelah selesai, klik ‘Pasang’.
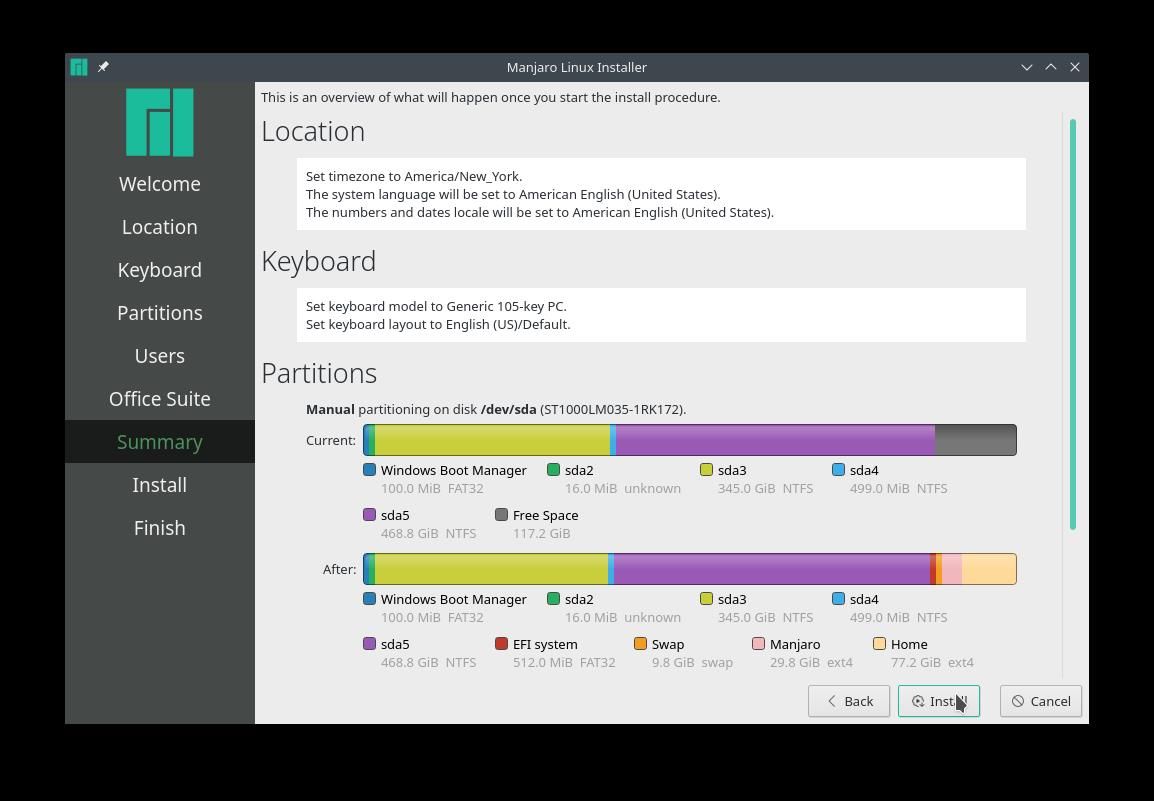
Semak BootOrder
Selepas pemasangan, jangan reboot sistem. Gunakan Ctrl + Alt + T untuk membuka terminal dan masukkan efibootmgr arahan untuk mengesahkan urutan but.
[makanan istimewa@makanan istimewa ~]$ efibootmgrBootCurrent: 0002
Masa tamat:0saat
BootOrder: 0004,0003,2001,2003,2002
Boot0000*Rangkaian EFI0 untukIPv4(FC-Empat lima-96-41-BD-27)
Boot0001*Rangkaian EFI0 untukIPv6(FC-Empat lima-96-41-BD-27)
Boot0002*Peranti USB EFI(KingstonDataTraveler3.0)
Boot0003*Pengurus Boot Windows
Boot0004*Manjaro
Boot2001*Peranti USB EFI
Boot2002*DVD EFI/CDROM
Boot2003*Rangkaian EFI
Perintah di atas menghasilkan entri Manjaro dengan nombor but yang sesuai sebagai entri pertama pesanan boot.
Sekiranya tidak ada entri boot Manjaro dan tidak disenaraikan di bahagian atas pesanan boot, jalankan perintah berikut. Mari kita anggap partisi root dan esp adalah sda4 dan sda5 dan jalankan arahan berikut:
[makanan istimewa@makanan istimewa ~]$sudo melekap /penipu/sda4/mnt[makanan istimewa@makanan istimewa ~]$sudo melekap /penipu/sda5/mnt/but/efi
[makanan istimewa@makanan istimewa ~]$sudo cp /mnt/but/grub/x86_64-efi/teras.efi/mnt/but/efi/EFI/but/butx64.efi
[makanan istimewa@makanan istimewa ~]$sudoefibootmgr-c -d /penipu/sda-p 2 -KE 'manjaro' -tempat ' EFI Manjaro grubx64.efi'
Jalankan semula efibootmgr arahan untuk mengesahkan jika Manjaro mendahului pesanan boot. Sekiranya tidak, sistem mungkin mempunyai masalah persediaan UEFI.
Kesimpulannya
Artikel ini adalah panduan sehenti untuk pemula Linux yang ingin melakukan dual boot Manjaro dengan sistem operasi Windows 10. Panduan ini merangkumi prasyarat untuk Manjaro dual boot dan menyediakan panduan pemasangan terperinci. Kami juga merangkumi menyelesaikan pesanan boot untuk memastikan bahawa nombor yang sesuai dengan Manjaro mendahului pesanan boot.