Laluan profil sementara dalam Windows 10 ditentukan sebagai ' C:\Users\TEMP ” bukannya “ C:\Users\
Artikel ini akan membincangkan pendekatan untuk menyelesaikan isu profil sementara dalam Windows 10.
Bagaimana untuk Membetulkan/Menyelesaikan Isu Profil Sementara dalam Windows 10?
Untuk menyelesaikan ' Profil Sementara ” dalam Windows 10, pertimbangkan pembetulan yang diberikan di bawah:
- Padam Profil daripada Pejabat Pendaftaran.
- Laksanakan SFC Scan.
- Laksanakan DISM.
- Imbas Sistem untuk mencari virus.
- Jalankan penyelesai masalah Windows.
- Tambah Pilihan Log Masuk Kata Laluan.
Betulkan 1: Padam Profil daripada Pendaftaran
Pertama, cari ' SID(Pengecam Keselamatan) ” akaun pengguna anda. SID mengalami isu profil sementara dan memaparkan pemberitahuan.
Langkah 1: Buka Prompt Perintah
Pertama, mulakan Prompt Perintah sebagai ' pentadbir ”:

Langkah 2: Ambil SID Akaun Pengguna
Sekarang, taip perintah yang dinyatakan di bawah untuk mengambil SID akaun pengguna:
> akaun pengguna wmic di mana nama = 'Dunia Siber' dapatkan sid 'Perhatikan bahawa ' nama ” sepadan dengan nama pengguna PC anda:
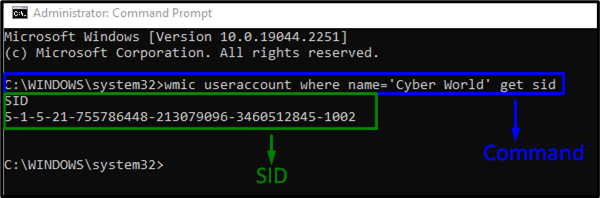
Langkah 3: Buka Editor Pendaftaran
Selepas itu, buka Registry Editor dengan menaip “ regedit ' di dalam ' Lari ' kotak:
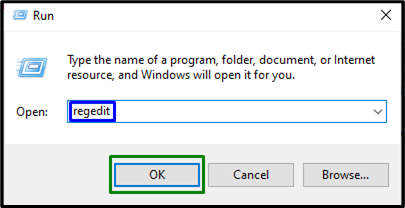
Langkah 4: Navigasi ke SID
Sekarang, navigasi ke SID yang diambil dengan mengikuti laluan ' HKEY_LOCAL_MACHINE\SOFTWARE\Microsoft\Windows NT\CurrentVersion\ProfileList ”:
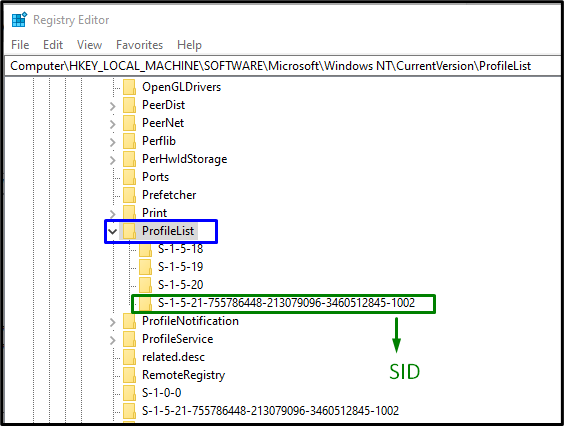
Selepas mencari SID tertentu yang sepadan dengan akaun, pilih kunci SID (tanpa .bak). Di sini, ' ProfileImagePath ” entri boleh dilihat di anak tetingkap kanan, menunjuk ke profil sementara. Klik dua kali pada entri yang dinyatakan untuk mengedit ' Data nilai ”:
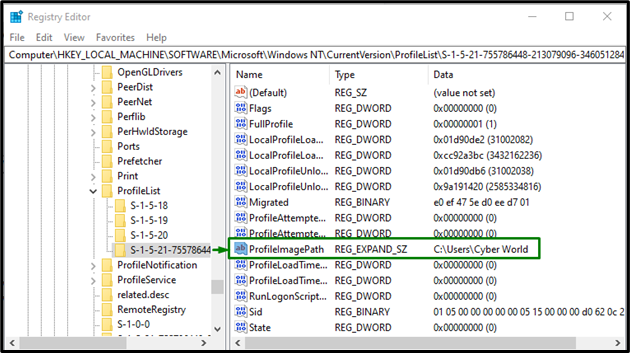
Langkah 5: Tentukan Laluan
Sekarang, nyatakan laluan dalam ' Data nilai ”:
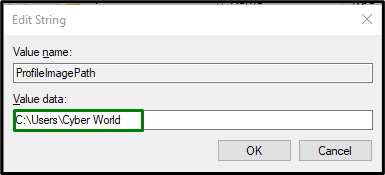
Jika terdapat sebarang kekaburan, semak imbas ke “ C:\Users ”.
Langkah 6: Padam SID
Selepas itu, klik kanan pada bekas kunci SID yang dibuat sebagai ' .belakang ”, dan kemudian klik pada “ Padam ”. Mulakan semula PC dan sahkan jika ralat profil sementara Windows 10 telah diselesaikan.
Betulkan 2: Jalankan Imbasan SFC
Imbasan SFC(Pemeriksa Fail Sistem) mencari dan membaiki fail yang rosak dengan mengimbasnya. Untuk menjalankan imbasan ini, gunakan langkah berikut.
Langkah 1: Jalankan Prompt Perintah
Jalankan Prompt Perintah sebagai ' pentadbir ”:
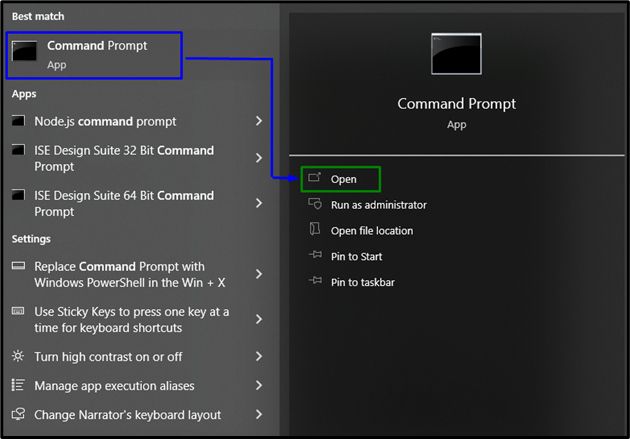
Langkah 2: Mulakan Imbasan 'sfc'.
Taip arahan yang diberikan ' sfc ” untuk memulakan imbasan sistem dan mencari fail yang rosak:
> sfc / mengimbas sekarang 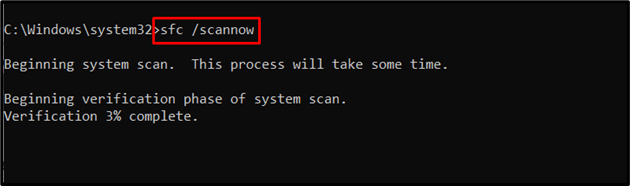
Betulkan 3: Laksanakan DISM
Melaksanakan “ DISM ” juga merupakan alternatif untuk pengguna yang menghadapi masalah dengan imbasan SFC. Untuk berbuat demikian, pertama sekali, semak kesihatan imej sistem:
> DISM.exe / dalam talian / Imej pembersihan / Periksa kesihatan 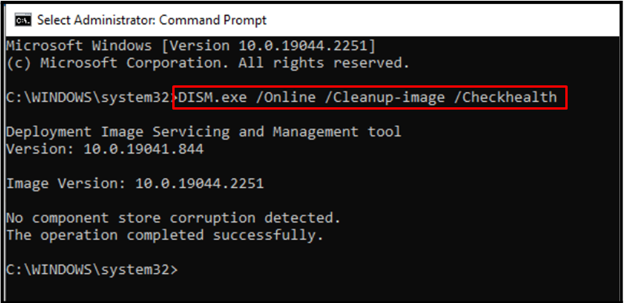
Sekarang, masukkan arahan untuk mengimbas ' kesihatan ” imej sistem:
> DISM.exe / dalam talian / Imej pembersihan / Scanhealth 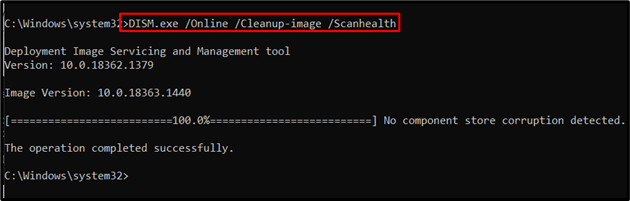
Akhir sekali, pulihkan kesihatan imej sistem dengan bantuan arahan berikut:
> DISM.exe / dalam talian / Imej pembersihan / Pulihkan kesihatan 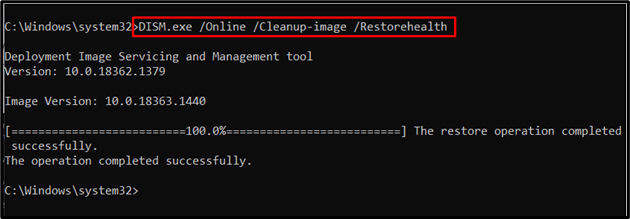
Proses ini akan mengambil sedikit masa. Selepas menyelesaikan proses pengimbasan, mulakan semula PC anda dan perhatikan jika ' Profil Sementara ” isu dalam Windows 10 telah diperbaiki.
Betulkan 4: Imbas Sistem untuk Virus
Ralat yang dinyatakan juga boleh ditemui jika Windows dijangkiti virus atau sebarang program berniat jahat yang lain. Oleh itu, mengimbas PC anda dengan perisian yang baik adalah disyorkan untuk menjadikan PC bebas virus.
Betulkan 5: Jalankan Penyelesai Masalah Kemas Kini Windows
Microsoft menyediakan kefungsian penyelesai masalah kemas kini untuk menyelesaikan ralat kemas kini dalam Windows. Untuk menggunakannya, laksanakan langkah-langkah yang dinyatakan di bawah.
Langkah 1: Navigasi ke Kemas Kini & Keselamatan
Tekan ' Ctrl+I ” kekunci pintasan untuk membuka Tetapan:
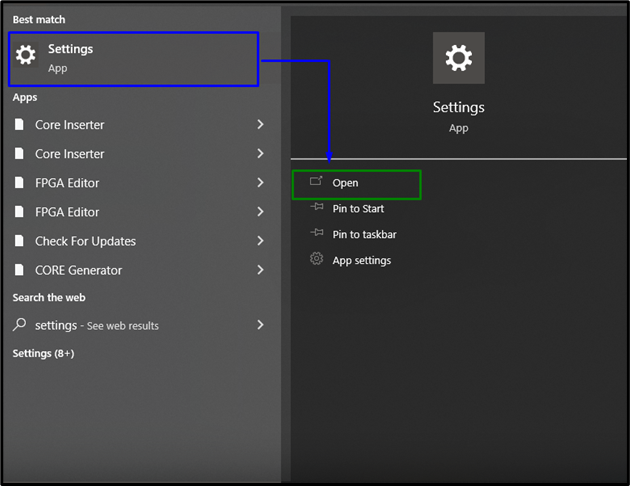
Sekarang, buka ' Kemas kini & Keselamatan ” pilihan dengan mengklik pilihan yang diserlahkan:
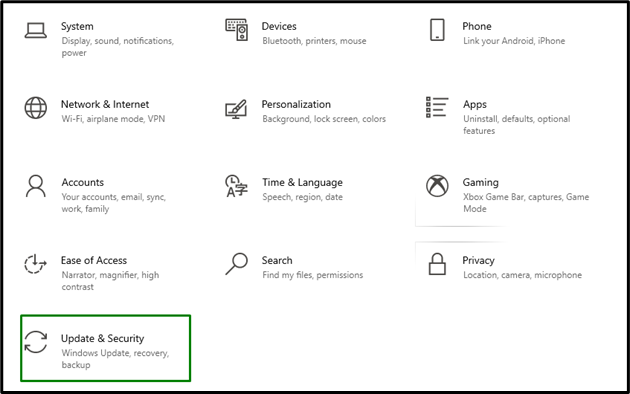
Langkah 2: Buka Penyelesai Masalah
Di dalam ' Kemas kini & Keselamatan ” Tetapan, klik pada “ Selesaikan masalah pilihan ” dari sebelah kiri dan kemudian pilih “ Penyelesai masalah tambahan ”:
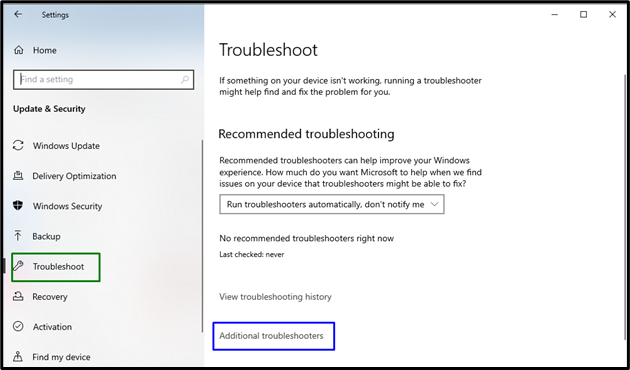
Langkah 3: Jalankan penyelesai masalah
Laksanakan penyelesai masalah dengan mengklik butang yang diserlahkan yang terdapat dalam ' Kemas Kini Windows bahagian ”:
Selepas berbuat demikian, masalah akan dikesan dan dibetulkan oleh penyelesai masalah dalam beberapa waktu.
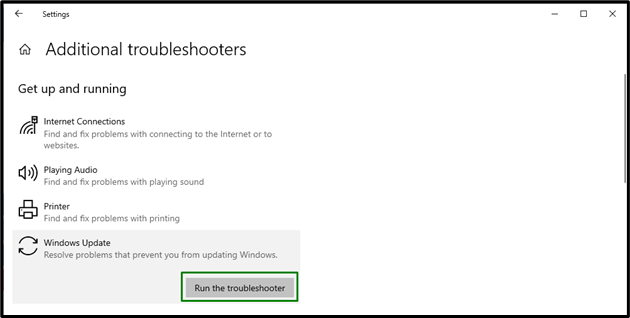
Betulkan 6: Tambah Pilihan Log Masuk Kata Laluan
Ramai pengguna Windows menggunakan ciri PIN untuk log masuk yang mengakibatkan isu seperti profil sementara. Untuk mengatasi masalah ini, cuba log masuk dengan pilihan lain. Untuk berbuat demikian, pertimbangkan langkah-langkah yang dinyatakan di bawah.
Langkah 1: Navigasi ke Akaun
Dari Tetapan, navigasi ke ' Akaun ”:
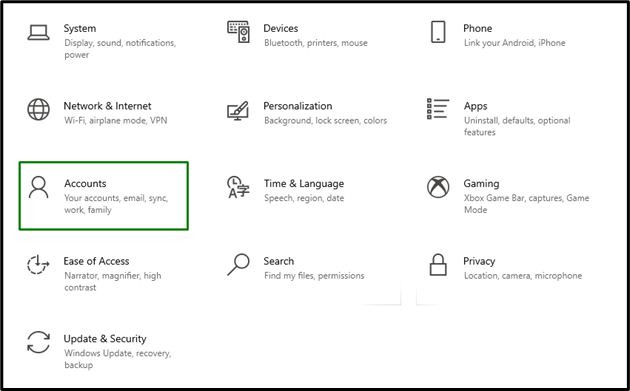
Langkah 2: Tambah Pilihan Log Masuk Kata Laluan
Di dalam ' Log masuk 'pilihan, tekan ' Tambah butang ' dalam ' Kata laluan bahagian ”:
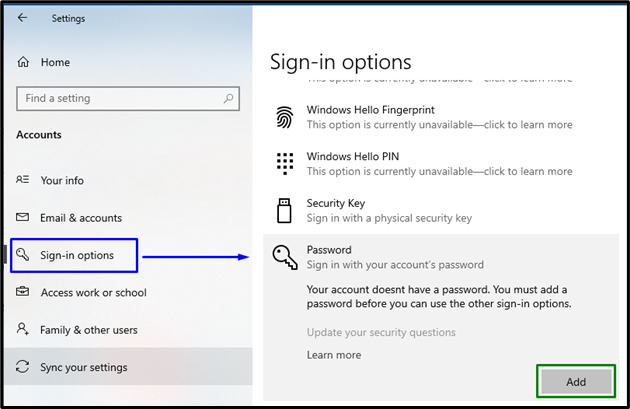
Sekarang, log masuk dengan kata laluan yang diberikan dan perhatikan jika isu yang dinyatakan dapat diselesaikan.
Kesimpulan
Untuk menyelesaikan ' Isu Profil Sementara ” dalam Windows 10, padamkan Profil daripada Registry, laksanakan SFC Scan, laksanakan DISM, imbas Sistem untuk Virus atau tambah Pilihan Log Masuk Kata Laluan. Tulisan ini menerangkan pendekatan untuk menyelesaikan isu profil sementara dalam Windows 10.