Mencari aplikasi untuk mengedit fail PDF? Cubalah Studio PDF , yang merupakan perisian alternatif Adobe Acrobat berbilang platform dan boleh dipercayai. Ciri utama termasuk penggabungan PDF, memanipulasi teks, menambah tandatangan, mencipta PDF daripada imbasan dan banyak lagi.
Jika anda sedang mencari editor PDF yang ideal, anda harus memasang Studio PDF pada sistem anda kerana kosnya lebih murah, mempunyai masa pemuatan yang cepat dan antara muka yang mesra pengguna.
Dalam artikel ini, kami akan membimbing anda tentang cara anda boleh mengedit PDF pada sistem anda melalui Studio PDF . Jadi, mari bawa anda ke arah garis panduan.
Cara Memasang PDF Studio
Untuk mula mengedit fail PDF dengan Studio PDF , ikuti langkah yang dinyatakan di bawah:
Langkah 1: Muat turun PDF Studio
Pertama, anda mesti memuat turun versi terkini Studio PDF pada PC anda daripada rasmi laman web .
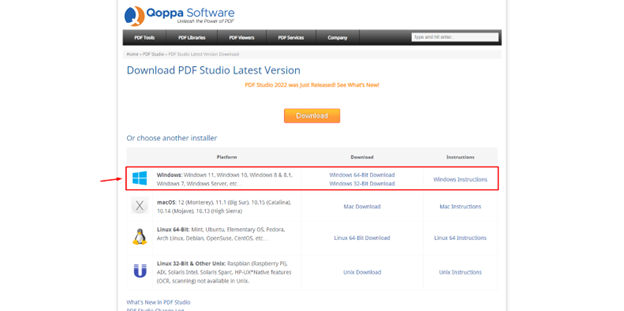
PDF Studio juga tersedia untuk sistem pengendalian macOS dan Linux.
Langkah 2: Pasang PDF Studio
Selepas berjaya memuat turun fail Studio PDF , anda boleh menjalankan fail pemasangan untuk memasang aplikasi.
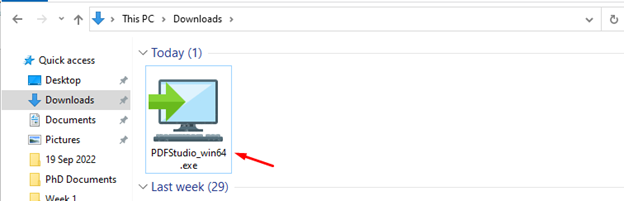
Mula-mula, pilih bahasa anda, yang secara lalai ditetapkan kepada bahasa Inggeris, gunakan bahasa lalai dan pilih okey .
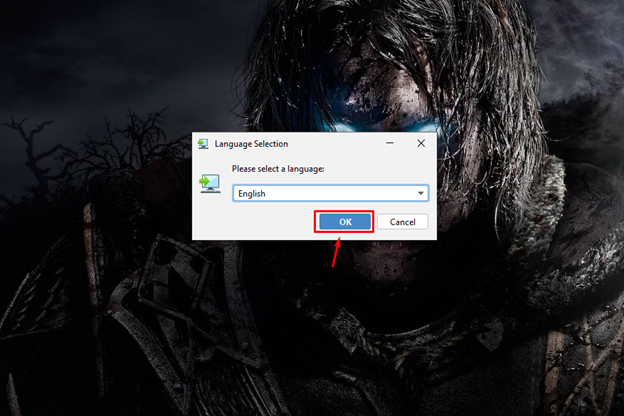
Ini melancarkan Studio PDF persediaan yang akan membawa anda ke arah proses pemasangan utama sebaik sahaja anda mengklik pada Seterusnya butang.
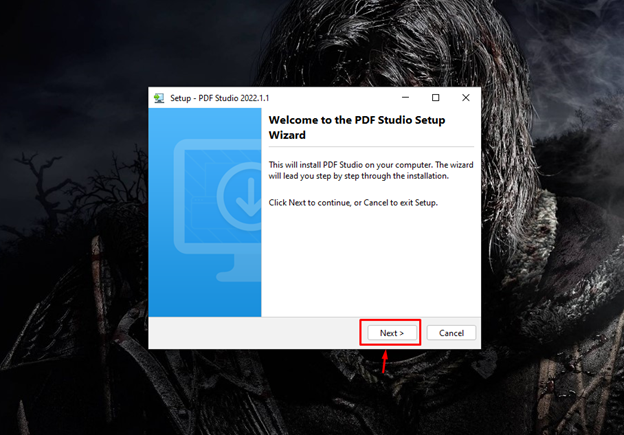
Di bawah perjanjian lesen, anda harus menerima terma dan syarat dan kemudian bergerak ke arah langkah seterusnya melalui Seterusnya butang.
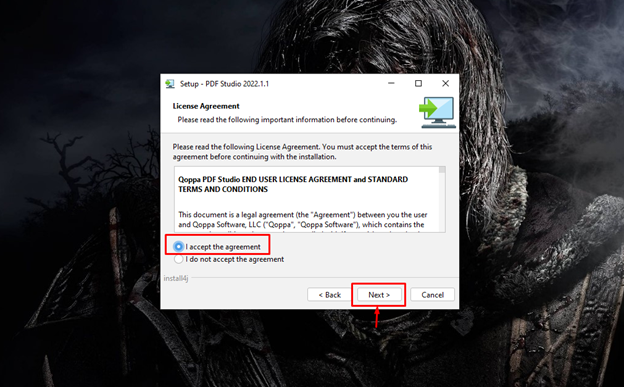
Anda juga perlu menyediakan folder destinasi untuk dipasang Studio PDF pada PC anda.
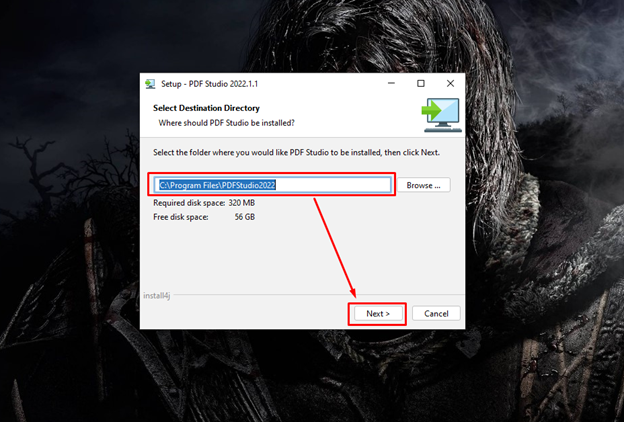
Cuma, ikut arahan pada skrin.
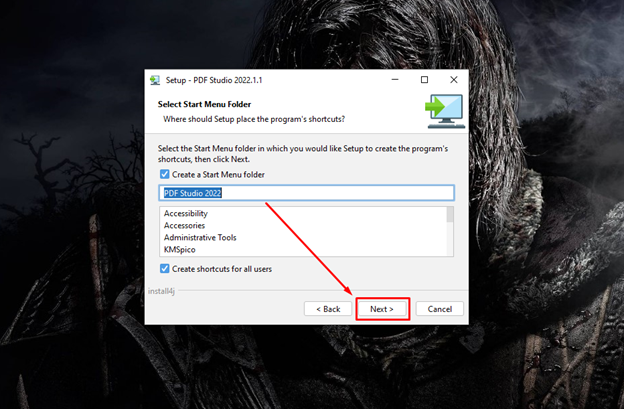
Pilih persatuan fail dalam langkah seterusnya, kerana ia membenarkan fail Studio PDF untuk membuka fail daripada format yang berbeza pada sistem anda.
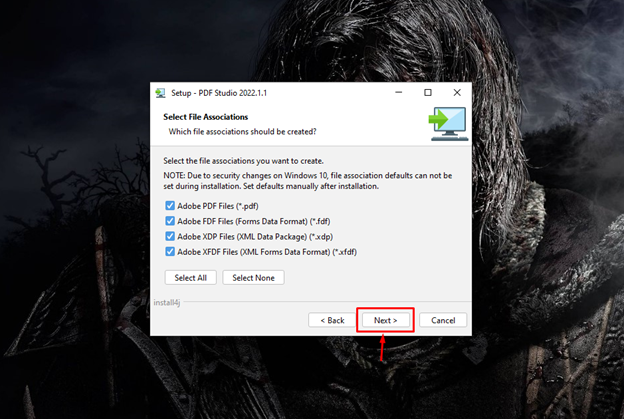
Pilih pilihan lalai untuk membuat pintasan desktop pada sistem anda dan pilih Seterusnya butang untuk bergerak ke hadapan.
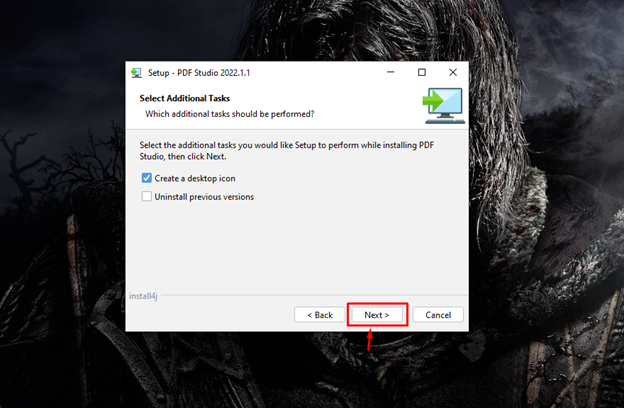
Ini melengkapkan pemasangan Studio PDF pada sistem anda dan anda mesti perlu memilih Selesai butang untuk melengkapkan persediaan.
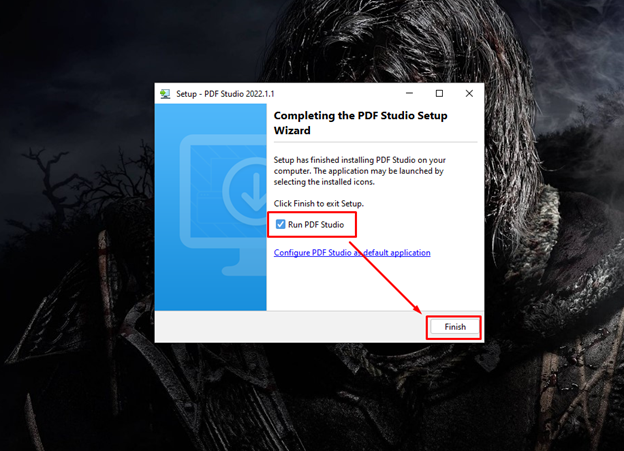
Langkah 3: Laksanakan PDF Studio
Proses persediaan di atas secara automatik memulakan Studio PDF aplikasi pada desktop anda. Walau bagaimanapun, jika anda menutup aplikasi, anda boleh menjalankannya semula dari carian aplikasi.
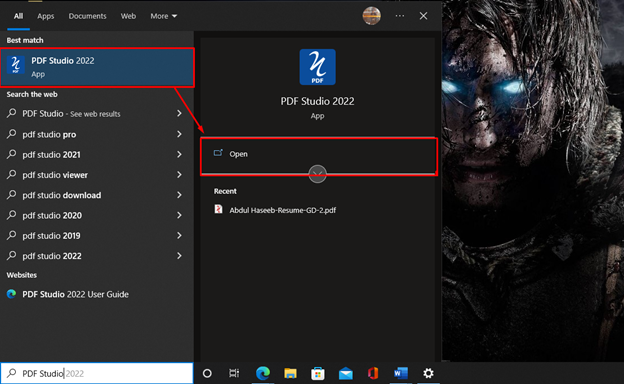
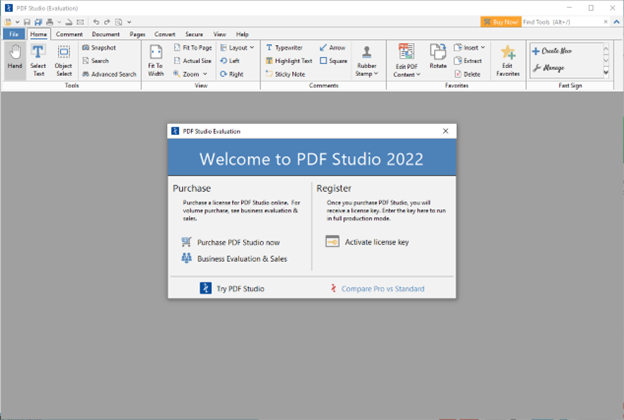
Cara Mengedit Fail PDF dengan PDF Studio
Sebaik sahaja Studio PDF dipasang, anda boleh mula mengedit fail PDF dengan membuka mana-mana dokumen PDF masuk Studio PDF .
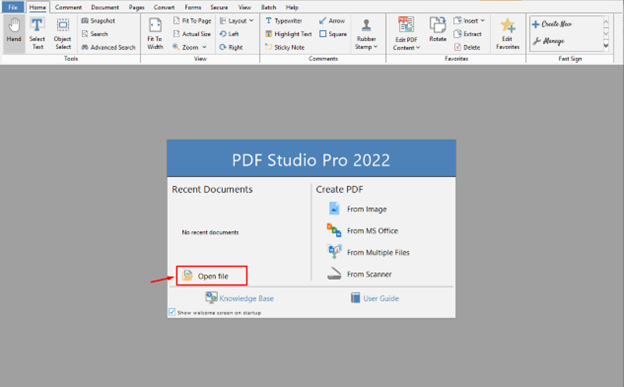
Studio PDF mempunyai ciri penyuntingan utama berikut:
- Mengedit Teks
- Menambah dan Mengganti Imej
- Kotak semak
- Menggunakan Menu Jatuh Turun
- Mencipta dan Menambah Tandatangan
Mendayakan Pilihan Penyuntingan pada PDF Studio
Pertama, buka mana-mana fail PDF:
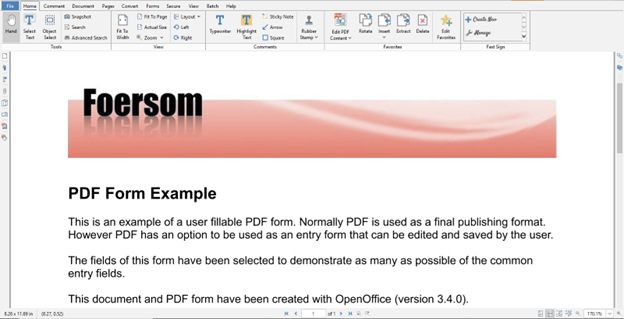
Apabila anda membuka fail PDF, anda akan melihat pilihan Edit Kandungan PDF dan anda mesti mengklik pada pilihan untuk mula mengedit dokumen PDF Studio PDF .
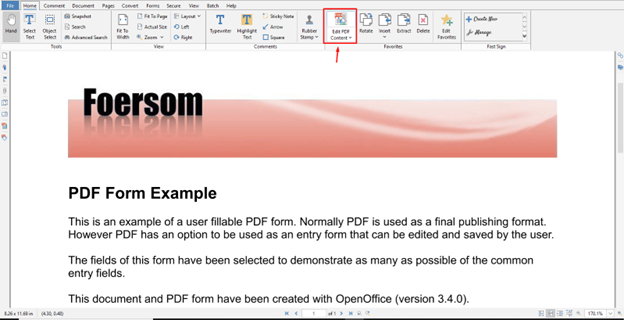
Pilihan penyuntingan didayakan sekarang, anda boleh melihat kotak biru di sekeliling elemen fail yang boleh diedit.
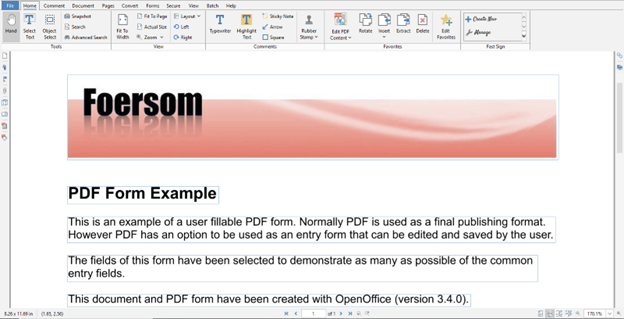
Mengedit Teks
Teks ialah komponen terpenting bagi mana-mana fail PDF. Jika anda melihat kotak biru muncul pada PDF anda selepas mendayakan fungsi edit, anda kemudian akan dapat mengedit fail PDF. Dalam setiap kotak biru, anda perlu mengedit teks secara berasingan. Sebagai contoh, saya menukar teks “Contoh Borang PDF” kepada “Contoh PDF” .
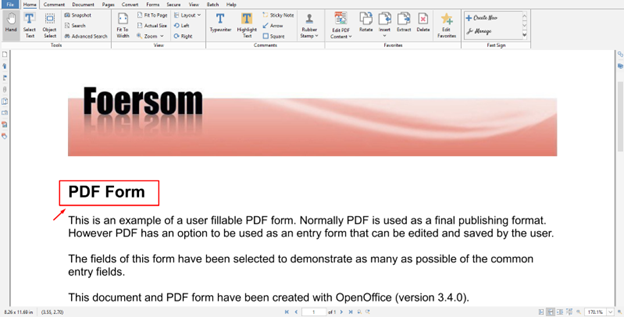
Menambah dan Mengganti Imej
Anda juga boleh menambah atau menggantikan imej; untuk menggantikan imej, klik kanan pada imej, dan pilih Gantikan Imej pilihan untuk menggantikan imej.
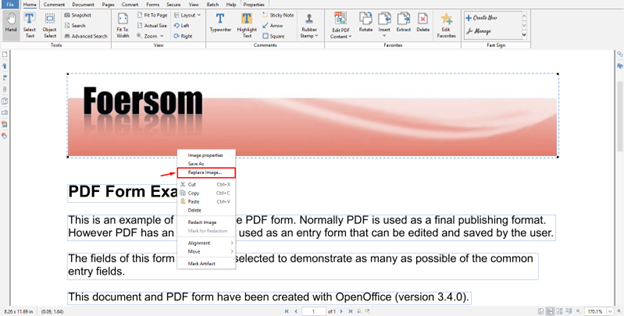
Kotak semak
Jika terdapat beberapa kotak pilihan dalam fail PDF, anda boleh menyemak/tandakannya dengan mudah dengan mengklik mana-mana kotak.
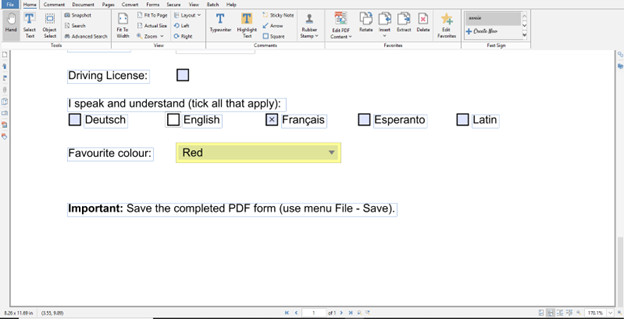
Saya telah menyemak bahasa Latin pilihan dalam fail PDF:
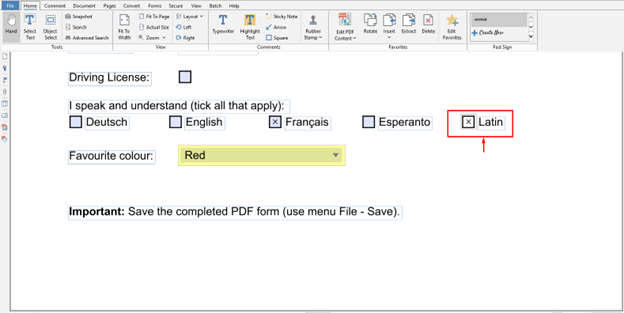
Menggunakan Menu Jatuh Turun
Jika fail PDF anda termasuk beberapa pilihan lain; contohnya: menu lungsur turun, ia juga boleh diubah suai menggunakan PDF Studio.
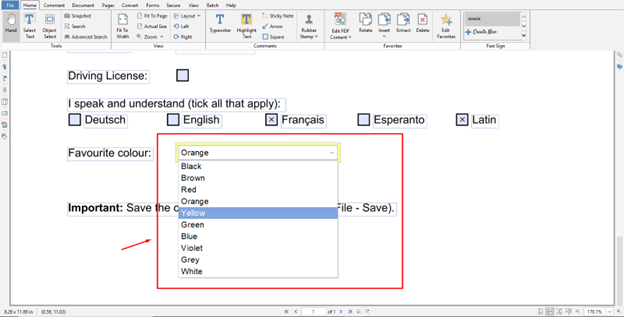
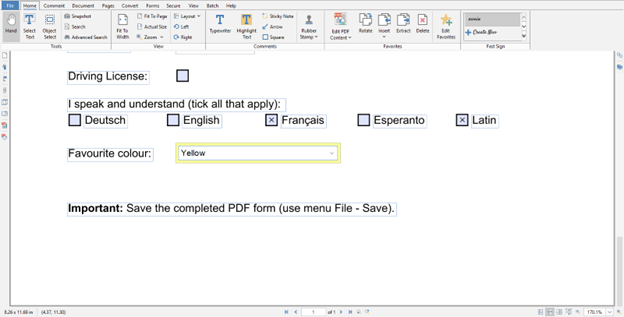
Mencipta dan Menambah Tandatangan
Pilihan seterusnya ialah menambah tandatangan; untuk menambah tandatangan, anda boleh mencari pilihan terakhir di sebelah kanan dokumen, seperti yang diserlahkan di bawah:
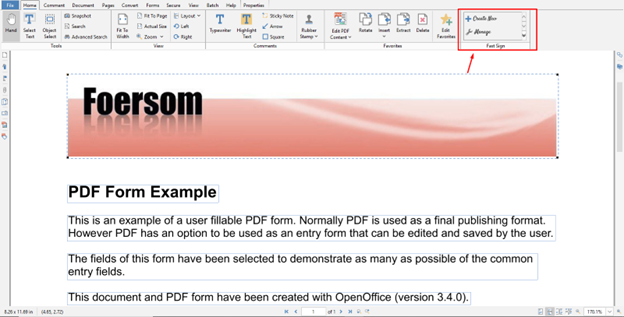
Pilih Buat baru pilihan untuk mencipta tandatangan baharu.
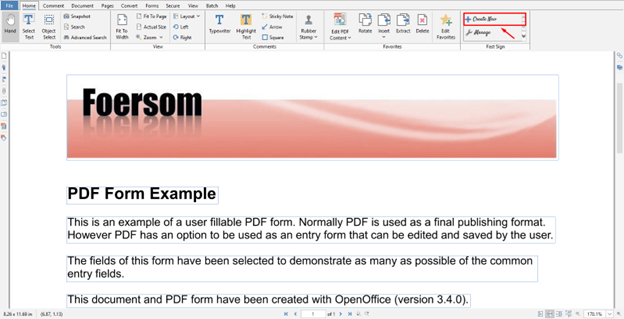
Tambah nama anda, pilih Taip tandatangan saya pilihan dan pilih okey butang untuk mengesahkan penambahan tandatangan.
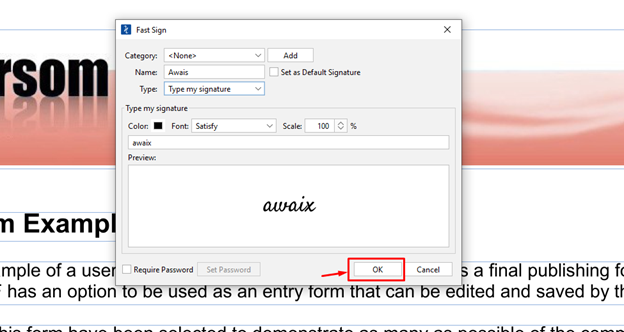
Ini menambah tandatangan pada fail PDF anda.
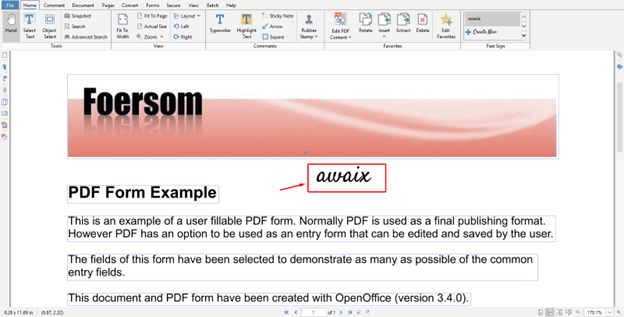
Selepas mengedit fail, anda boleh menyimpan fail menggunakan CTRL+S kunci.
Kesimpulan
Studio PDF ialah aplikasi yang sempurna untuk mengedit dokumen PDF pada PC anda. Ia termasuk beberapa ciri yang membantu anda membuat dan mengubah suai dokumen PDF. Anda boleh memasang aplikasi ini pada sistem anda dengan memuat turun fail fail dari tapak web rasmi, yang langkah pemasangannya telah disediakan dalam garis panduan di atas. Selepas pemasangan, anda mesti membeli the Studio PDF Standard atau PDF Studio Pro versi untuk mula mengedit fail PDF anda pada PC anda.