Dalam panduan ini, anda akan mempelajari prosedur untuk menetapkan semula fail supaya sama dengan cawangan induk dalam Git.
Bagaimana untuk Tetapkan Semula Fail Menjadi Sama dengan Cawangan Induk dalam Git?
Katakan kami mempunyai fail penting dalam Git kami ' tuan ” cawangan yang tidak dikemas kini. Walau bagaimanapun, ia telah dikemas kini dan dilakukan beberapa kali di cawangan lain. Sekarang, kami dikehendaki mengalih keluar semua perubahan yang dibuat pada fail dan mengembalikannya kepada keadaan yang sama seperti dalam cawangan induk.
Bergerak ke arah prosedur yang diberikan di bawah untuk memahami senario di atas!
Langkah 1: Lancarkan Git Bash
Buka terminal Git dengan bantuan ' Memulakan ” menu:
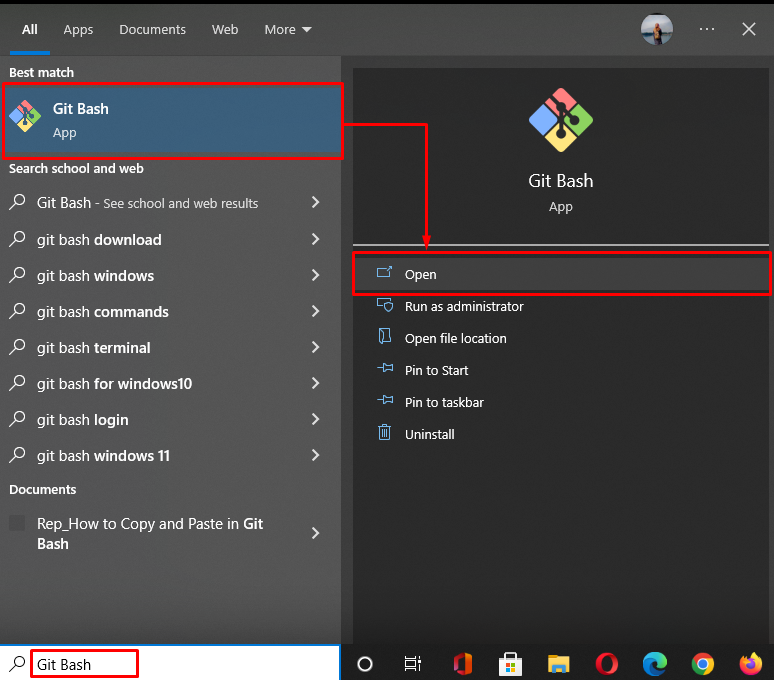
Langkah 2: Beralih ke Direktori Git
Navigasi ke direktori tempatan Git menggunakan ' cd ” perintah:
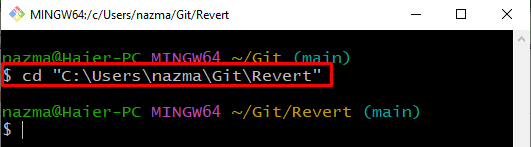
Langkah 3: Buat dan Tukar Cawangan
Sekarang, buat dan tukar ke cawangan baharu dengan segera dengan menggunakan arahan yang disediakan:
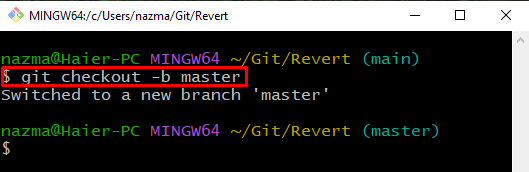
Langkah 4: Cipta Fail
Laksanakan ' sentuh ” perintah untuk mencipta fail baharu bernama “ file1.txt ”:
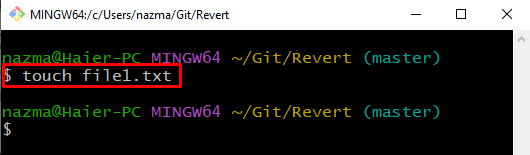
Langkah 5: Jejak Fail
Seterusnya, jejak fail dari direktori kerja ke kawasan pementasan:
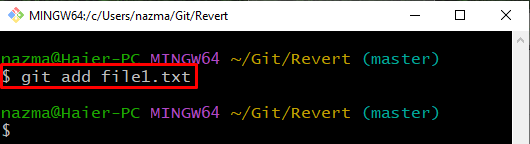
Langkah 6: Lakukan Perubahan
Komit perubahan yang dibuat pada repositori Git dengan mesej komit:
Seperti yang anda lihat, perubahan berjaya dilakukan pada repositori Git:
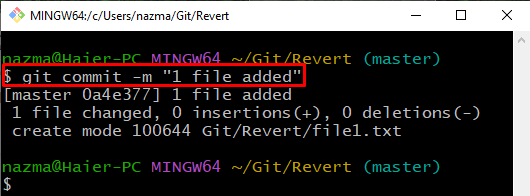
Langkah 7: Kemas Kini Fail
Buka fail untuk membuat beberapa perubahan padanya:
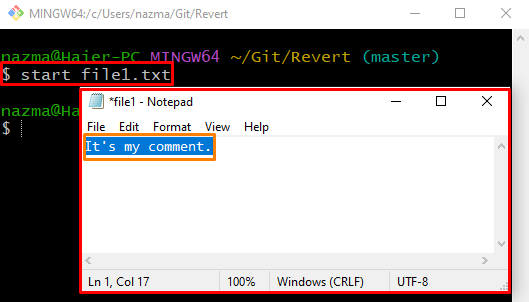
Langkah 8: Lakukan Perubahan
Sekarang, simpan perubahan menggunakan ' git commit ” perintah dengan “ -m ” pilihan untuk menentukan sebarang mesej:
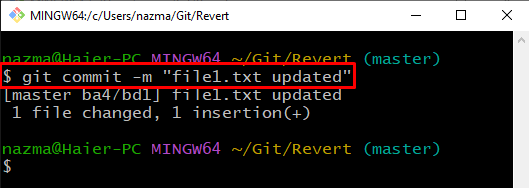
Langkah 9: Tukar Cawangan
Seterusnya, laksanakan ' git checkout ' perintah untuk menukar kembali ke sebelumnya ' utama ” cawangan:
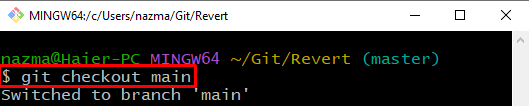
Langkah 10: Kemas Kini Fail
Buka fail menggunakan ' mulakan ' perintah untuk mengemas kininya dan tekan ' CTRL + S ” kunci untuk menyimpan perubahan:
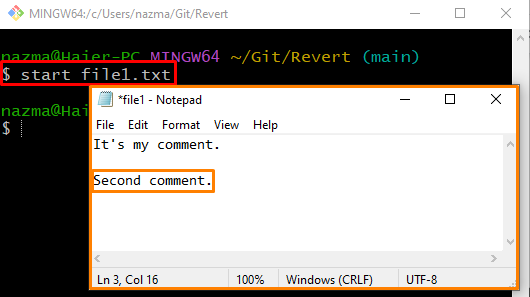
Langkah 11: Tetapkan Semula Fail
Untuk menetapkan semula perubahan, laksanakan ' git checkout ” perintah:
Di sini, kami telah menentukan nama cawangan ' tuan 'dan digunakan' — ” sebelum nama fail yang menunjukkan bahawa teks yang ditentukan akan ditafsirkan sebagai nama fail dan bukannya nama cawangan:
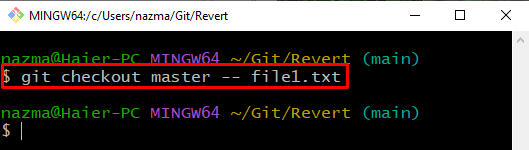
Langkah 12: Sahkan Operasi Tetapan Semula
Sekarang, buka fail untuk mengesahkan operasi tetapan semula:
Seperti yang anda lihat, fail yang ditentukan dibuka dalam editor lalai, dan ia ditetapkan semula kepada sama seperti cawangan induk:
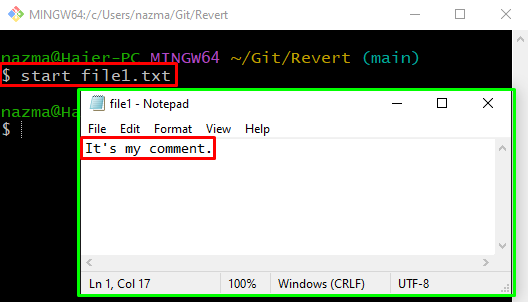
Langkah 13: Lihat Perubahan
Akhir sekali, laksanakan ' git diff ” perintah untuk melihat perbezaan antara kandungan dalam fail yang baru ditetapkan semula:
Di sini, ' –dicache 'pilihan digunakan untuk memaparkan perubahan tetapan semula:
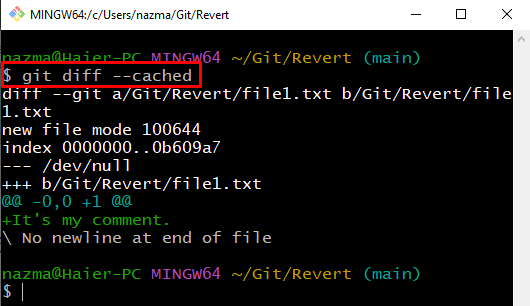
Mari lihat prosedur untuk menetapkan semula fail kepada komit tertentu dalam Git.
Bagaimana untuk Menetapkan Semula Fail kepada Komit Khusus dalam Git?
Kadangkala, pengguna perlu menetapkan semula fail kepada komit tertentu. Untuk mencapainya, pengguna boleh melihat perubahan yang dibuat antara versi fail. Mari cuba arahan yang disediakan di bawah untuk tujuan ini.
Langkah 1: Beralih ke Folder
Laksanakan ' cd ” perintah untuk menavigasi ke folder tertentu:
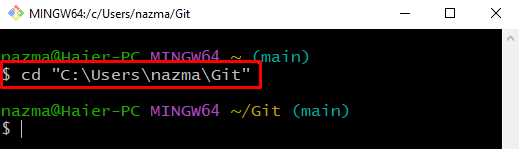
Langkah 2: Cipta Direktori
Buat direktori tempatan Git baharu menggunakan arahan yang disediakan:
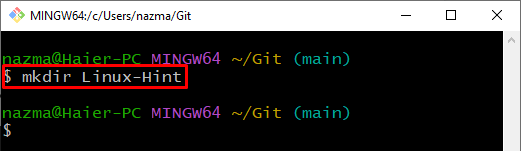
Selepas itu, navigasi ke repositori tempatan Git yang baru dibuat:
$ cd Linux-Petunjuk 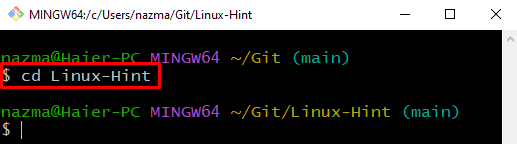
Langkah 3: Buat dan Tukar Cawangan
Sekarang, buat cawangan baharu dan tukar kepadanya dengan segera:
Di sini, ' -b ” bendera mewakili cawangan:
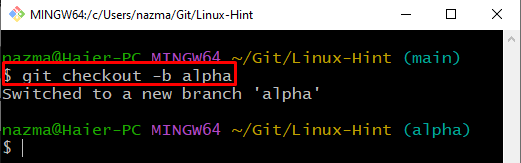
Langkah 4: Cipta Fail
Buat fail baharu bernama “ file1.txt ” menggunakan arahan berikut:
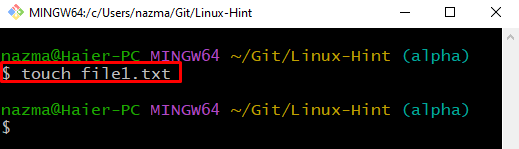
Langkah 5: Jejak Fail
Seterusnya, laksanakan ' git add ” perintah untuk menjejaki fail ke kawasan pementasan:
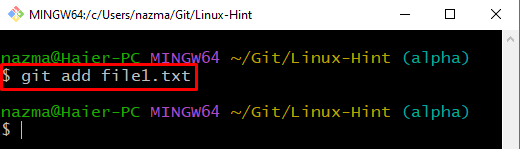
Langkah 6: Buka Fail
Buka fail yang dibuat, tambah beberapa teks dan simpannya:
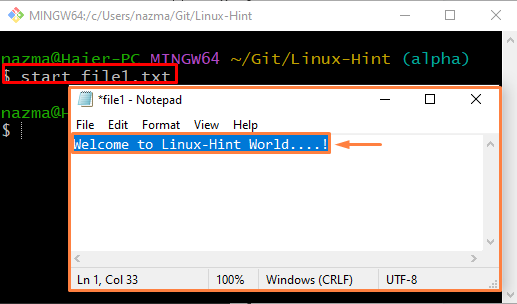
Langkah 7: Buat dan Tukar Cawangan
Seterusnya, buat dan tukar ke cawangan baharu bernama “ beta ' dengan bantuan ' git checkout ” perintah:
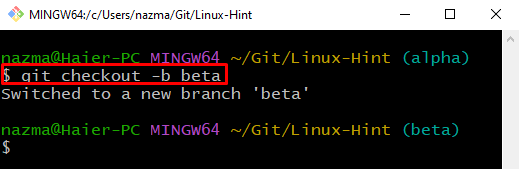
Langkah 8: Buka dan Kemas Kini Fail
Buka fail, kemas kini dalam cawangan baharu dan simpannya:
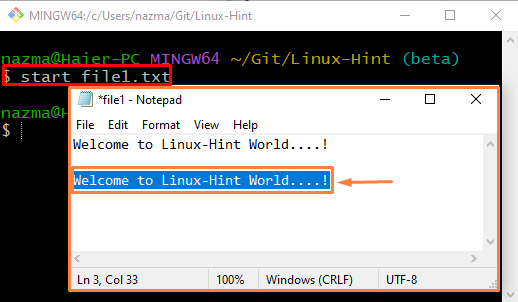
Langkah 9: Lakukan Perubahan
Komit semua perubahan pada repositori Git:
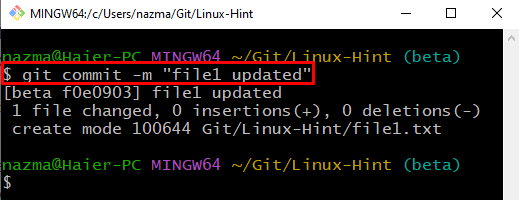
Langkah 10: Semak Sejarah Log
Lihat sejarah log repositori tempatan Git:
Output merujuk kepada perubahan komit terkini:
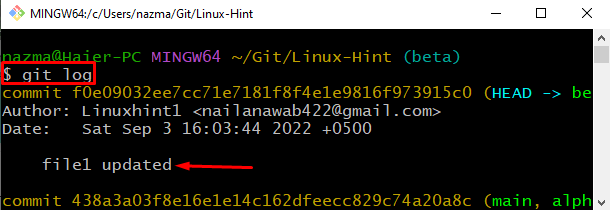
Langkah 11: Tetapkan Semula Fail Menggunakan Commit Hash
Laksanakan ' git checkout ” perintah dengan hash komit dan nama fail untuk menetapkannya semula:
Seperti yang anda lihat, perubahan berjaya ditetapkan semula:
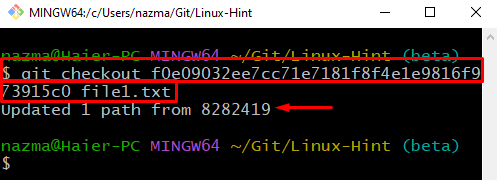
Anda juga boleh melakukan tugas yang sama menggunakan ' git set semula ” perintah seperti berikut:
$ git set semula f0e09032ee7cc71e7181f8f4e1e9816f973915c0 file1.txtSeperti yang anda boleh, status semasa ' file1.txt ” ialah “ M ” yang menunjukkan bahawa ia diubah suai dan ditetapkan semula seperti sebelum ini:
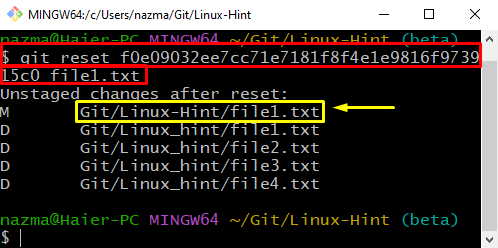
Kami telah menyusun kaedah untuk menetapkan semula fail agar sama dengan cawangan induk dalam Git.
Kesimpulan
Untuk menetapkan semula fail supaya sama dengan cawangan induk dalam Git, buat repositori setempat Git. Kemudian, buat dan tambah fail padanya. Seterusnya, buat dan tukar ke cawangan baharu dengan segera. Buka fail dalam cawangan baharu, kemas kini dan simpan dalam Git. Laksanakan ' $ git checkout master — nama_fail ” perintah untuk menetapkan semula fail. Untuk menetapkan semula fail kepada komit tertentu dalam Git, gunakan ' $ git set semula ” atau “ $ git checkout ” perintah. Panduan ini menggambarkan prosedur untuk menetapkan semula fail agar sama dengan cawangan induk dalam Git.