Dalam blog ini, kami akan menunjukkan pelbagai pendekatan untuk mencipta folder atau direktori baharu dalam Windows. Hasil pembelajaran yang disenaraikan di bawah dijangkakan:
- Menggunakan GUI
- Menggunakan Prompt Perintah
- Menggunakan kekunci Pintasan
- Menggunakan Windows PowerShell
Jadi, mari mulakan!
Kaedah 1: Cipta Direktori atau Folder Secara Manual Menggunakan GUI
Orang ramai kebanyakannya menggunakan dan mengendalikan sistem pengendalian Windows melalui GUI. Untuk mencipta direktori atau folder baharu dalam Windows menggunakan GUI ikut arahan yang diberikan di bawah:
- Mula-mula, buka laluan di mana anda ingin membuat folder. Katakan, ia diperlukan untuk mencipta folder baharu pada desktop Windows
- Sekarang, klik kanan pada desktop, dan menu Konteks akan muncul pada skrin.
- Gerakkan penuding ke “ Baru pilihan ' dan tekan ' folder ” pilihan.
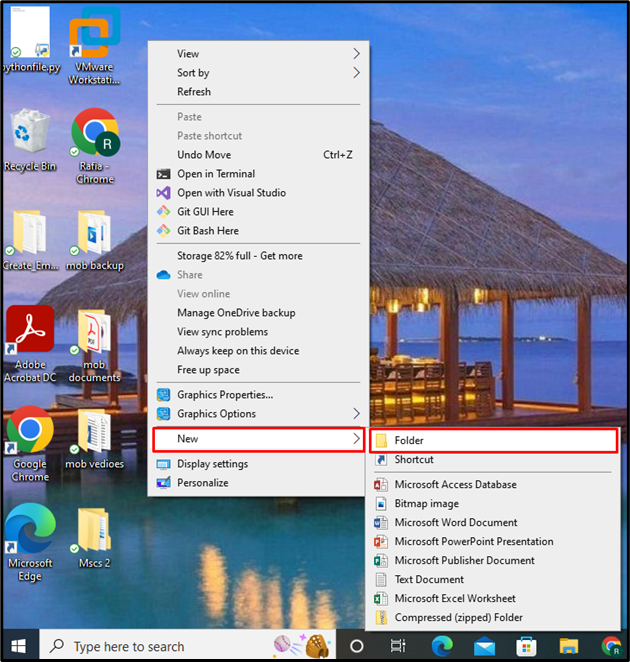
Kini anda boleh melihat bahawa folder baharu akan muncul pada skrin. Tetapkan nama folder dan tekan kekunci Enter:
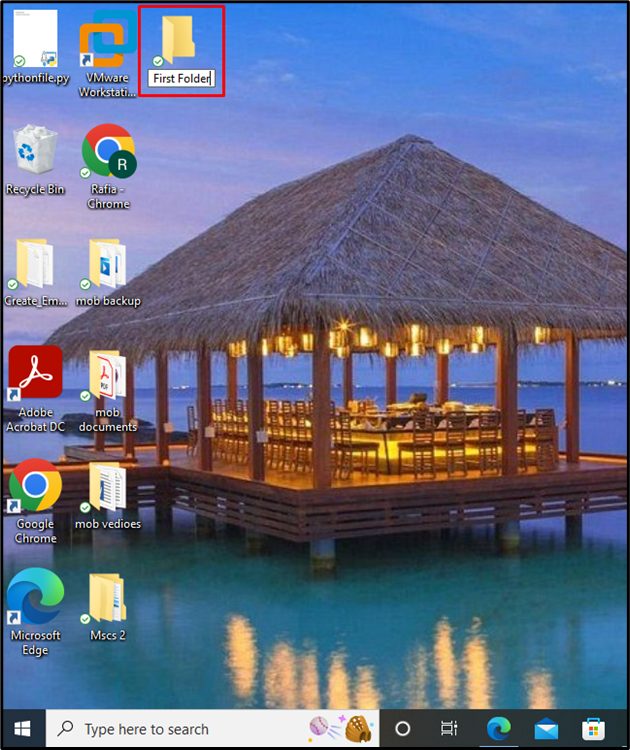
Ini dia! Direktori/folder dibuat pada desktop.
Kaedah 2: Cipta Direktori atau Folder Menggunakan Prompt Perintah Windows
Command Prompt ialah antara muka baris arahan Windows atau shell tempat pengguna mengendalikan sistem pengendalian Windows melalui arahan. Mari kita lihat langkah-langkah yang disediakan di bawah untuk membuat direktori atau folder baharu menggunakan Prompt Perintah.
Langkah 1: Buka Prompt Perintah Windows
Cari ' Arahan prompt ' di dalam ' Memulakan ” dan buka Prompt Perintah daripada hasil yang dipaparkan:
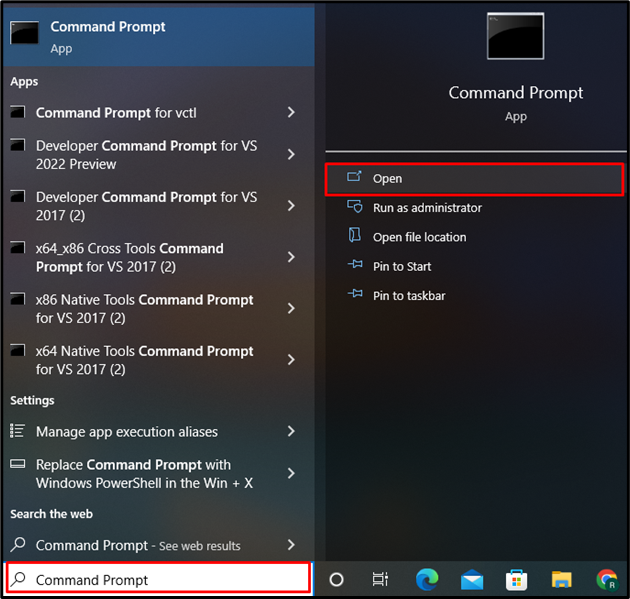
Langkah 2: Buka Direktori yang Diingini
Buka laluan folder di mana anda ingin mencipta direktori baharu. Di sini, kami akan mencipta direktori baharu dalam “ Dokumen ” folder. Perintah yang diberikan akan menukar direktori semasa kepada ' Dokumen ”:
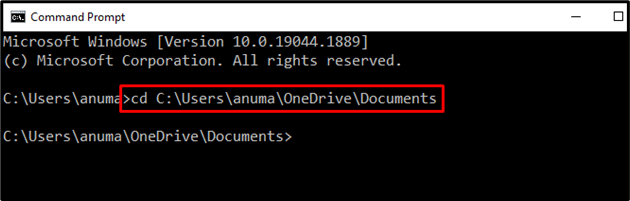
Langkah 3: Cipta Folder Baharu
Untuk penciptaan direktori baharu, gunakan ' mkdir ” perintah. Ikuti arahan yang disebut di bawah untuk mencipta folder baharu bernama “ Folder_Pertama Saya ”:
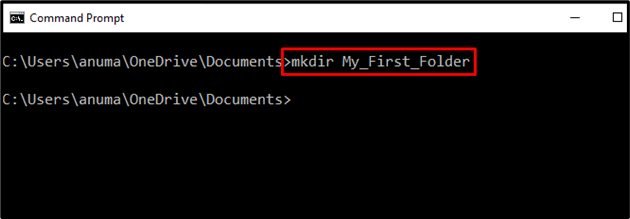
Langkah 4: Sahkan Penciptaan Folder
Mari sahkan sama ada folder baharu ' Folder_Pertama Saya ” dicipta atau tidak. Untuk tujuan ini, gunakan ' awak ” perintah. Perintah dir digunakan terutamanya untuk menyenaraikan fail dan folder direktori yang sedang dibuka:
Anda boleh melihat bahawa ' Folder_Pertama Saya ” folder terdapat dalam direktori semasa yang memastikan penciptaan folder.
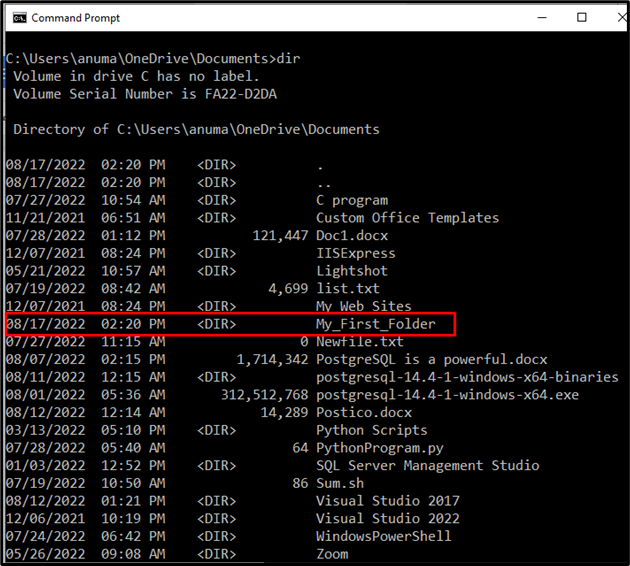
Kaedah 3: Cipta Direktori atau Folder Menggunakan Kekunci Pintasan
Kekunci pintasan ialah gabungan kekunci untuk menjalankan sebarang proses serta-merta. Terdapat beberapa arahan di sebalik pengendalian kekunci pintasan. Dalam Windows, kita boleh mencipta direktori atau folder baharu menggunakan ' CTRL+SHIFT+N ” kekunci pintasan.
Mula-mula, buka direktori, di mana anda ingin mencipta direktori atau folder baharu. Memandangkan kami telah membuka ' Dokumen ” direktori. Selepas itu, tekan butang “ CTRL+SHIFT+N ” gabungan kunci daripada papan kekunci untuk mencipta folder atau direktori baharu. Anda boleh melihat bahawa folder baharu muncul pada skrin, tetapkan nama folder dan tekan kekunci Enter:
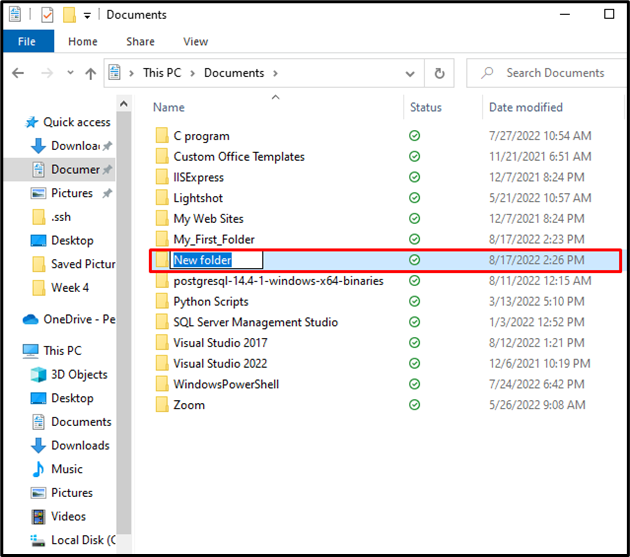
Daripada output di bawah, anda dapat melihat kami telah berjaya mencipta ' Folder Saya ” menggunakan kekunci Pintasan dalam Windows:
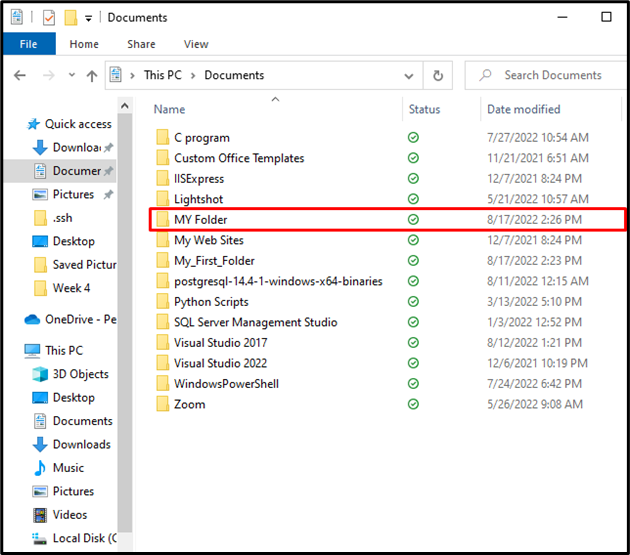
Kaedah 4: Cipta Direktori atau Folder Menggunakan Windows PowerShell
Kami juga boleh membuat direktori atau folder menggunakan PowerShell juga. PowerShell ialah antara muka baris perintah/shell Windows yang digunakan untuk mengautomasikan aktiviti pentadbiran. Langkah-langkah yang disediakan di bawah akan membimbing anda untuk mencipta direktori baharu pada Windows PowerShell.
Langkah 1: Buka Windows PowerShell
Pertama, melancarkan Windows PowerShell. Untuk melakukan ini, buka ' Lari kotak ” menggunakan “ Windows+R 'kunci kemudian taip' powershell ” dan tekan “ okey butang ”:
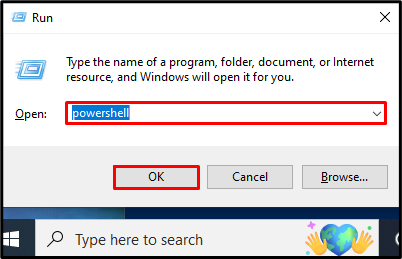
Langkah 2: Cipta Direktori Baharu
Gunakan PowerShell ' item baru ” cmdlet yang digunakan untuk menambah item baharu seperti folder dan fail dalam Windows. '- jenis barang pilihan ' akan menentukan item yang ' item baru arahan ” akan mencipta direktori. Perintah berikut akan mencipta direktori ' Direktori1 ” dalam “ DAN ” memandu:
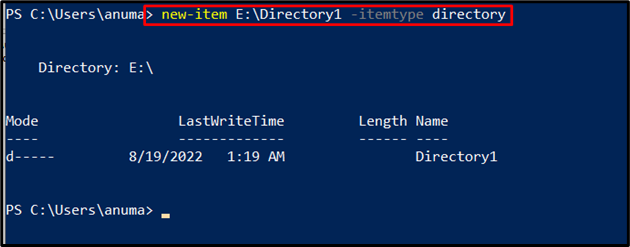
Untuk tujuan pengesahan, anda dapat melihat bahawa kami telah berjaya mencipta ' Direktori1 ” dalam “ DAN ” memandu:
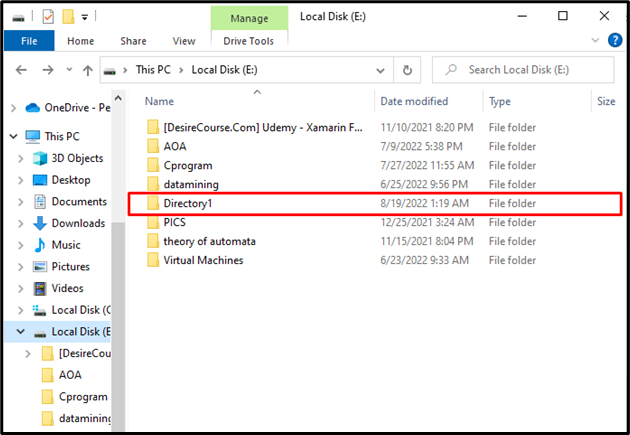
Sebagai alternatif, anda juga boleh menggunakan ' md ” perintah (bermaksud “ Buat Direktori ”) untuk mencipta direktori atau folder baharu. Sebagai contoh, arahan berikut akan mencipta direktori ' Direktori2 ' di dalam ' DAN:\ ” memandu:
> md E:\Direktori2 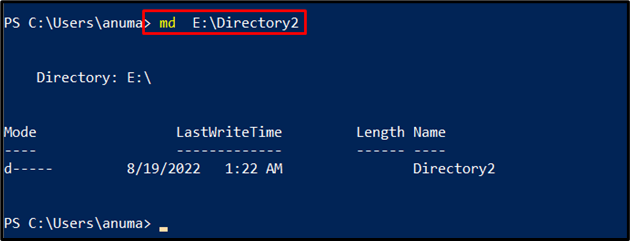
Kejayaan pelaksanaan arahan menunjukkan bahawa ' Direktori2 ' telah dicipta dalam ' DAN:\ ” memandu.
Anda telah mempelajari kaedah yang berbeza untuk mencipta folder atau direktori baharu.
Kesimpulan
Untuk mencipta folder atau direktori baharu, gunakan “ mkdir arahan ” dalam CMD atau gunakan “ CTRL+SHIFT+N ” pintasan atau GUI Windows, atau “ item baru ” dan “ md ” cmdlet dalam PowerShell. Kami telah menunjukkan pelbagai kaedah untuk penciptaan direktori atau folder dalam Windows. Peminat terminal boleh menggunakan arahan CMD dan PowerShell untuk mencipta direktori. Manakala pencinta GUI boleh menggunakan kekunci pintasan atau klik kanan di mana-mana sahaja untuk membuat direktori atau folder. Di sini, anda telah mempelajari pelbagai kaedah untuk mencipta folder dalam Windows.