Blog ini akan melihat beberapa pendekatan untuk membetulkan masalah yang dinyatakan.
Bagaimana untuk Membaiki Fail yang rosak atau hilang?
Fail yang hilang dan rosak boleh dibaiki terutamanya dengan menggunakan tiga kaedah, iaitu:
Betulkan 1: Jalankan imbasan Pemeriksa Fail Sistem
SFC ialah salah satu utiliti baris arahan paling berkuasa yang digunakan untuk membaiki fail sistem yang hilang dan rosak. Jadi, lihat arahan yang ditawarkan untuk menjalankan imbasan penyemak fail sistem.
Langkah 1: Lancarkan CMD
Mula-mula, cari dan lancarkan ' Arahan prompt ” daripada menu Mula:
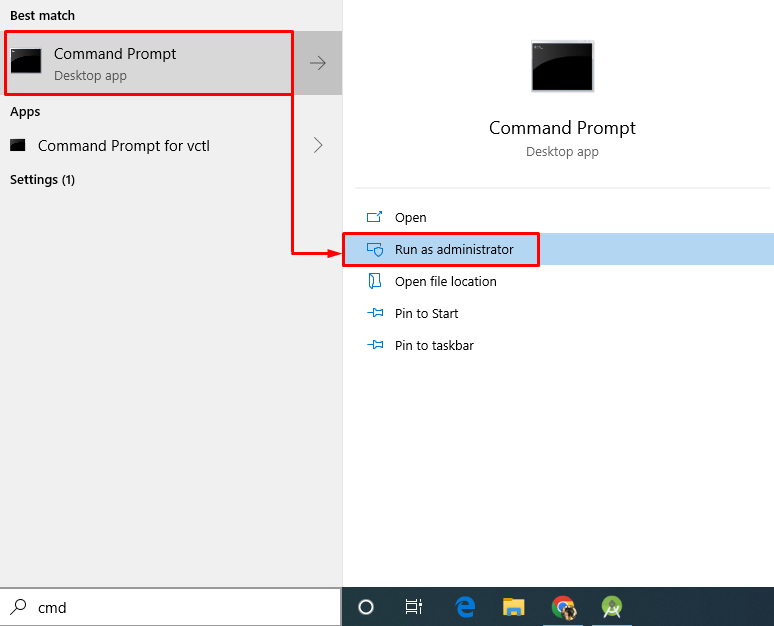
Langkah 2: Jalankan sfc Scan
' sfc Perintah ” digunakan untuk menjalankan imbasan penyemak fail sistem, dan ia secara automatik membaiki fail sistem yang rosak:
> sfc / mengimbas sekarang 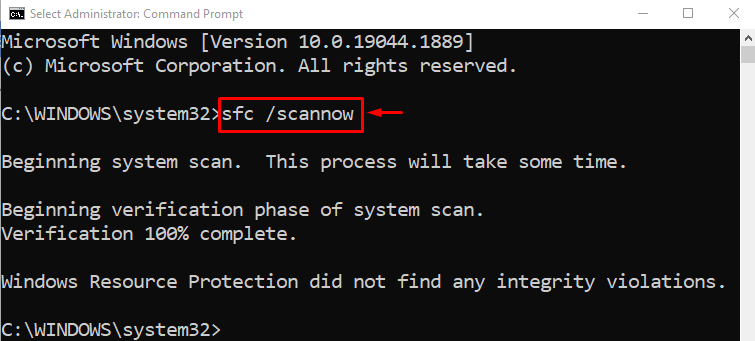
Output menunjukkan bahawa imbasan telah selesai dan membaiki fail sistem.
Betulkan 2: Jalankan Utiliti DISM
Utiliti DISM juga merupakan utiliti baris perintah yang digunakan untuk menyervis, membaiki dan memulihkan kesihatan imej Windows.
Untuk menggunakannya, jalankan arahan di bawah dalam CMD untuk memulakan imbasan DISM untuk memulihkan kesihatan fail imej Windows:
> DISM / dalam talian / Imej Pembersihan / Pulihkan Kesihatan 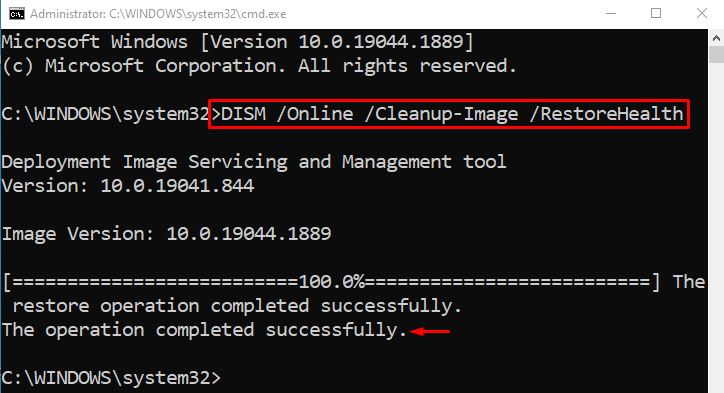
Seperti yang anda lihat imbasan selesai 100%. Semasa operasi pengimbasan, fail imej disemak semula dan dipulihkan kepada kesihatan yang baik.
Betulkan 3: Tetapkan Semula Kilang Windows 10
Perkara lain yang boleh membetulkan fail sistem Windows yang rosak atau hilang ialah menetapkan semula Windows.
Langkah 1: Lancarkan PowerShell
Mula-mula, cari dan buka ' PowerShell ” dengan bantuan menu Mula Windows:
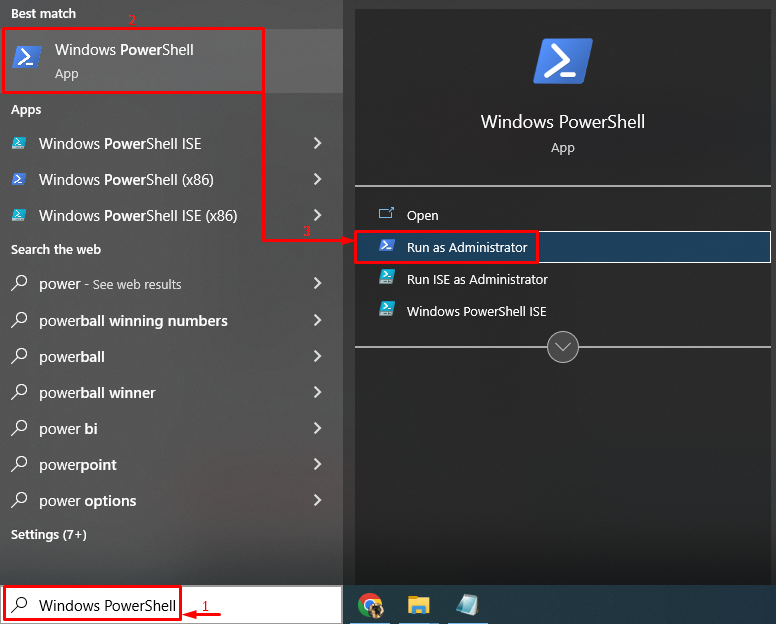
Langkah 2: Lancarkan Proses Set Semula
Sekarang, taipkan “ tetapan semula sistem ” perintah untuk memulakan proses tetapan semula Windows 10:
> tetapan semula sistem 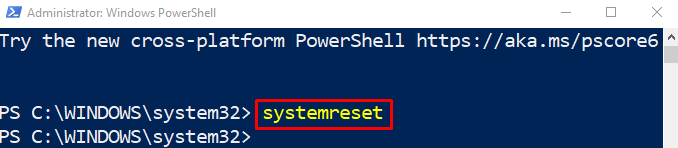
Seterusnya, pilih di bawah yang diserlahkan ' Simpan fail saya ” pilihan:
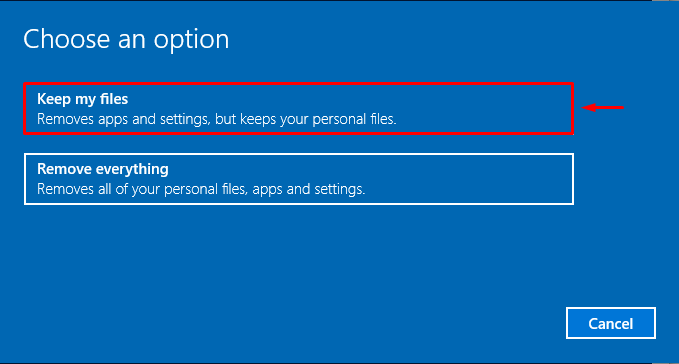
Untuk mengalih keluar semua aplikasi daripada sistem, tekan butang “ Seterusnya butang ”:
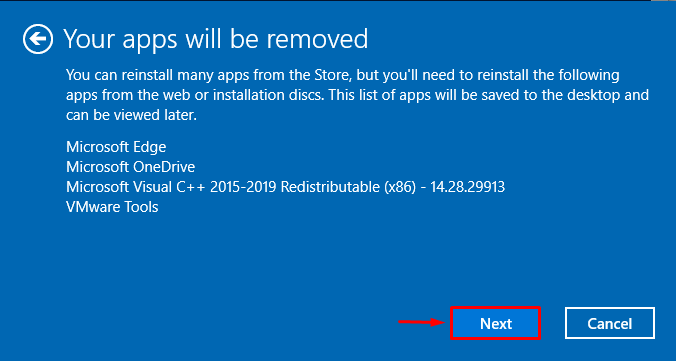
Langkah 3: Tetapkan semula Windows
Untuk menetapkan semula Windows 10 kepada tetapan kilang, tekan butang “ Tetapkan semula butang ”:
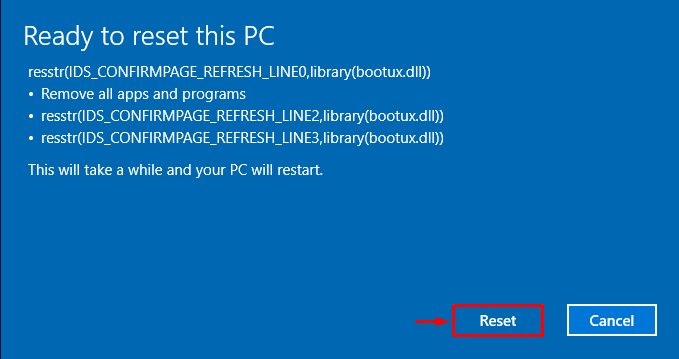
Penetapan semula proses Windows 10 baru sahaja dimulakan:
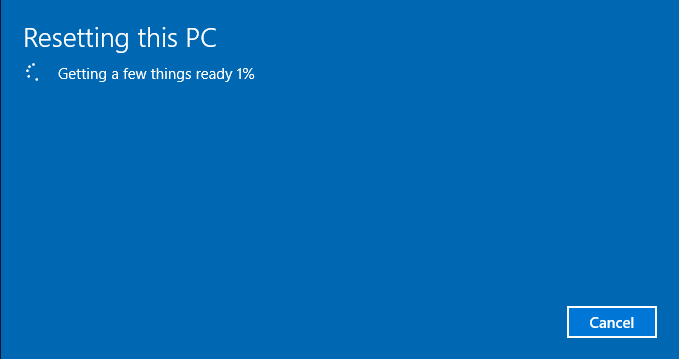
Selepas operasi penetapan semula selesai, mulakan semula sistem dan log masuk ke Windows 10 untuk menyemak sama ada ia telah membaiki fail sistem yang hilang atau rosak atau tidak.
Kesimpulan
Fail yang rosak atau hilang boleh dibaiki menggunakan pelbagai kaedah. Kaedah ini termasuk menjalankan imbasan penyemak fail sistem, menjalankan imbasan utiliti DISM atau tetapan semula kilang Windows kepada tetapan lalai. Tulisan ini telah membincangkan dan menyediakan pelbagai pembetulan untuk menyelesaikan isu fail sistem yang hilang dan rosak.