Kemas kini Sistem
Mari mulakan dengan kemas kini sistem dengan melancarkan shell Terminal Ubuntu 24 kerana semua pemasangan dan peningkatan kami adalah berasaskan arahan. Untuk langkah mudah ini, kami akan menggunakan utiliti 'apt' Ubuntu dengan hak sudo dalam arahan 'kemas kini'. Perintah ini mengemas kini utiliti sistem dan repositori untuk mengelakkan kemungkinan konflik semasa memasang perisian dan aplikasi baharu. Anda juga boleh melakukan peningkatan dan kemas kini sistem jika diperlukan.
Kemas kini sudo apt

Pasang Podman
Selepas mengemas kini sistem Ubuntu 24, mari kita bergerak ke arah memasang Podman. Untuk pemasangannya, kami menggunakan utiliti 'apt' yang sama yang sangat mudah dan mudah digunakan dalam arahan pemasangan. Bendera '-y' digunakan untuk memaksa pemasangan Podman tidak kira apa. Oleh itu, pemasangan bermula sejurus selepas pelaksanaan pertanyaan berikut:
sudo apt install -y podman
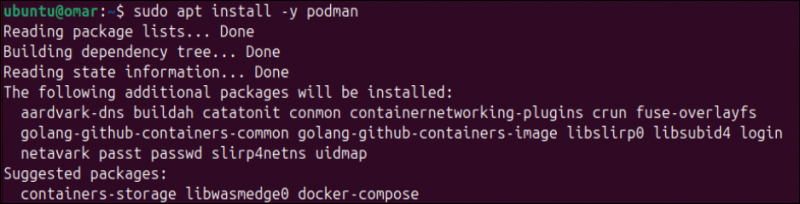
Pemasangan alat Podman mungkin mengambil masa lebih lama daripada pemasangan biasa yang lain. Oleh itu, anda perlu menunggu seketika sehingga ia selesai.

Selepas menunggu seketika, Podman akan dipasang dan symlinknya akan dibuat seperti yang dipaparkan dalam output:
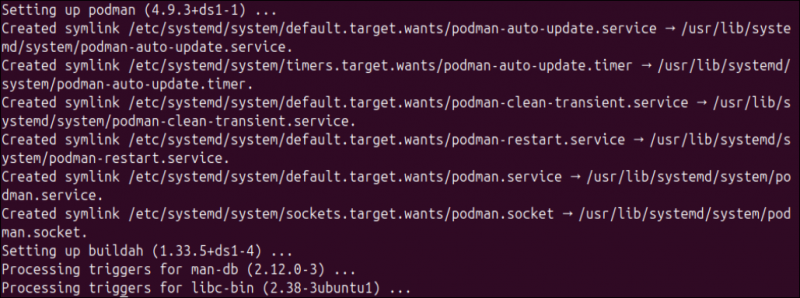
Sahkan Pemasangan
Sekarang, kami perlu mengesahkan sama ada alat Podman telah berjaya dipasang dan dikonfigurasikan dalam sistem Ubuntu 24 kami. Untuk ini, kami mencari versi Podman yang dipasang dengan bantuan arahan versi mudah seperti berikut:
Sudo podman –versi

Untuk mendapatkan maklumat mengenai alat Podman yang dipasang di hujung anda, anda juga boleh menggunakan arahan 'info' dengan hak sudo seperti berikut:
Maklumat podman sudo
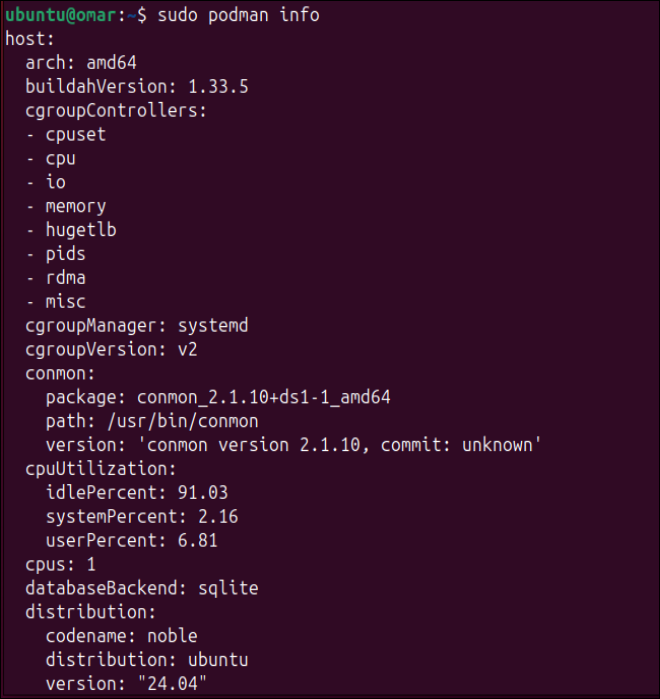
Jalankan Bekas melalui Podman
Kita boleh mengatakan bahawa bekas itu adalah perkhidmatan yang menggunakan imej yang berbeza untuk pemprosesannya. Anda boleh membuat bekas atau menggunakan bekas terbina dalam. Oleh itu, kita mesti menarik bekas dan menjalankannya di hujung kita. Untuk ini, kami menggunakan arahan 'Jalankan', bendera '-it' dan nama bekas, iaitu, hello-world. Ia akan mula menarik bekas dari sumber utamanya dan menjalankannya di hujung kita.
Sudo podman run -it hello-world

Anda akan mendapat output berikut selepas pelaksanaan arahan 'run' ini. Anda dapat melihat bahawa bekas ini telah ditarik dari sumber utama Docker:
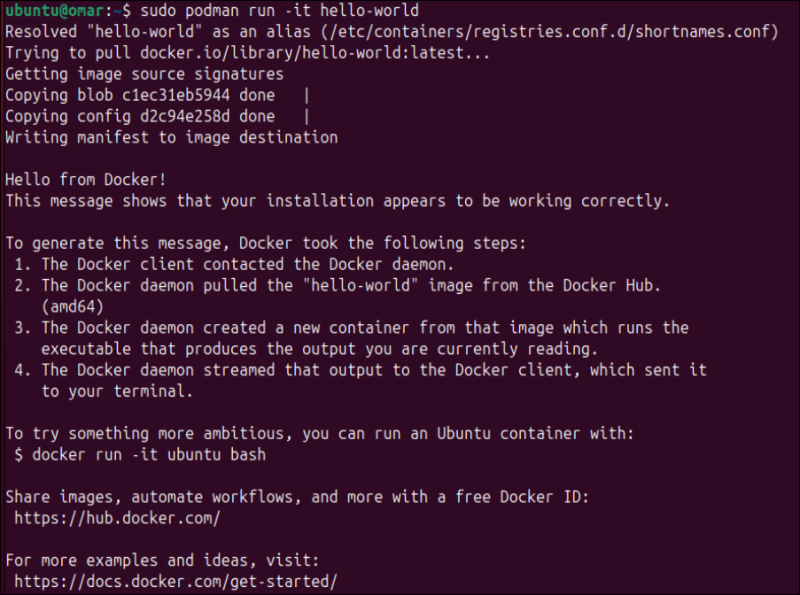
Sekarang, kami boleh mencari semua bekas Ubuntu 24 yang sedang berjalan. Untuk ini, kami menggunakan arahan Podman berikut yang ditunjukkan dengan pilihan 'ps'. Output arahan ini memaparkan bahawa tiada bekas yang berfungsi pada masa ini. Semasa mencari semua bekas yang ditarik, kita boleh menggunakan bendera '-a' dalam arahan yang sama. Anda boleh melihat bahawa output dengan pilihan '-a' memaparkan maklumat satu bekas.
- Sudo podman ps
- sudo subman ps -a

Keluarkan Bekas
Sama seperti menambah bekas baharu pada sistem anda, anda juga boleh mengalih keluar sebarang bekas tambahan daripada sistem Ubuntu 24 anda menggunakan alat Podman. Anda mesti menggunakan pilihan 'rm' dalam arahan Podman dengan hak sudo. Pastikan anda menyebut ID bekas selepas pilihan 'rm' dalam pertanyaan yang sama. Bekas dengan ID tertentu akan dialih keluar secara kekal.
Sudo podman rm 9bd8d19ef028

Gunakan Imej melalui Podman
Imej dalam persekitaran Podman dikatakan sebagai set arahan yang diperlukan untuk menjalankan perkhidmatan atau aplikasi kontena. Jadi, untuk menjalankan bekas Podman, kita memerlukan imej tertentu. Untuk menyenaraikan semua imej yang tersedia pada Ubuntu 24, anda memerlukan arahan Podman yang sama dengan kata kunci 'imej'. Ia memaparkan semua imej yang tersedia dalam sistem anda, iaitu d2c94e258dcb.
Imej podman sudo

Untuk mendapatkan imej baharu untuk persekitaran Podman anda, anda boleh menjalankan arahan 'tarik' bersama-sama dengan nama imej baharu, iaitu 'debain', seperti yang ditunjukkan dalam imej yang dilampirkan.
Sudo podman tarik debian
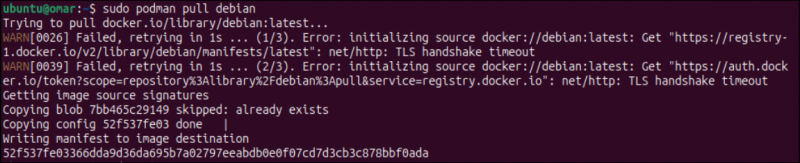
Selepas menggunakan arahan imej sekali lagi, anda boleh melihat bahawa imej baharu telah berjaya dimuat turun.
Imej podman sudo

Buat Bekas dalam Podman
Memandangkan imej itu telah dimuat turun, kita mesti menjalankannya untuk mencipta bekas dengan nama yang ditentukan pengguna. Untuk ini, arahan 'run' untuk Podman akan dilaksanakan dengan bendera '-dit' dan '—name' diikuti dengan nama bekas, iaitu 'Debian-container', dan nama imej yang baru anda muat turun , iaitu 'Debian'. Selepas mencipta bekas daripada imej 'Debian', anda juga boleh melihatnya berfungsi dalam Podman.
- Sudo podman run -dit –name debian-container debian
- Sudo podman ps

Untuk berhubung dengan bekas yang baru dijalankan bernama 'bekas debian', anda perlu menggunakan arahan 'lampirkan' Podman. Kini, anda boleh bekerja dalam bekas ini.
Sudo podman pasangkan bekas debian

Untuk mendapatkan versi bekas, jalankan arahan berikut dalam bekas ini:
Cat /etc/os-release
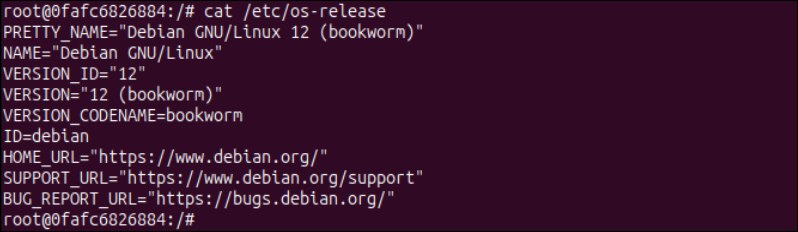
Sekarang, untuk keluar dari bekas dan menghentikannya daripada berjalan, anda perlu menggunakan arahan 'keluar' diikuti dengan arahan 'Berhenti' Podman dengan nama bekas tertentu.
- keluar
- Sudo podman hentikan bekas debian

Untuk memulakan, menghentikan dan mengalih keluar bekas Podman, anda boleh menggunakan arahan berikut dalam urutan:
- Sudo podman mulakan bekas debian
- Sudo podman hentikan bekas debian
- Sudo podman rm bekas-debian

Anda boleh mengalih keluar imej Podman menggunakan pilihan 'rmi' dalam arahan 'alih keluar' yang sama.
sudo podman rmi debian

Nyahpasang Podman
Sudah tiba masanya untuk menyahpasang alat Podman daripada sistem Ubuntu kami menggunakan arahan 'alih keluar'. Menggunakan utiliti 'apt' adalah satu kemestian kerana kami memasangnya dengan 'apt'.
sudo apt keluarkan podman
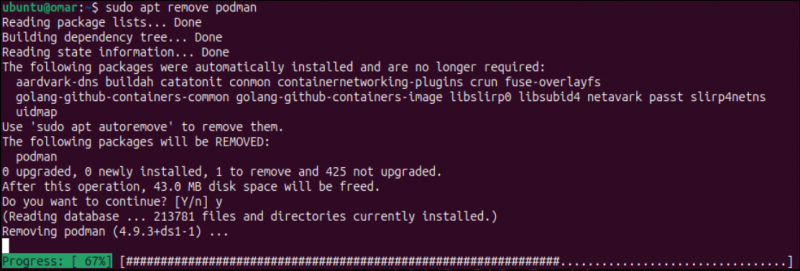
Kesimpulan
Panduan ini adalah mengenai penggunaan bekas dan imej melalui alat Podman. Kami menghuraikan perbezaan utama antara perkhidmatan Podman dan Docker. Selepas itu, kami menghuraikan kaedah paling mudah untuk memasang Podman dalam Ubuntu 24 dan menarik beberapa bekas dan imej. Selepas itu, kami telah melalui cara menggunakan bekas menggunakan imej dan langkah untuk menyahpasang perkhidmatan Podman.