Tulisan ini akan menggambarkan penyelesaian untuk membetulkan ralat kemas kini Windows yang dibincangkan.
Bagaimana untuk Membetulkan/Menyelesaikan Ralat Kemas Kini 0x800703F1 dalam Windows 10?
Untuk membetulkan/menyelesaikan Ralat Kemas Kini Windows 10 0x800703F1, cuba penyelesaian berikut:
- Lumpuhkan antivirus
- Putar balik pemandu
- Kemas kini pemandu
- Semak fail rosak
- Penyelesai masalah kemas kini Windows
- Mulakan semula Komponen Kemas Kini Windows
Kaedah 1: Lumpuhkan Antivirus
Antivirus sistem anda mungkin menghalang sesetengah perkhidmatan daripada berjalan dan mungkin telah disalah anggap sebagai perisian hasad atau trojan. Beberapa fail penting mungkin telah dikuarantin atau dipadamkan oleh antivirus. Jadi, teruskan ke arah melumpuhkan antivirus pada sistem anda.
Langkah 1: Buka Apl Tetapan
Tekan ' Windows + I kekunci ” pada papan kekunci anda untuk membuka apl Tetapan:
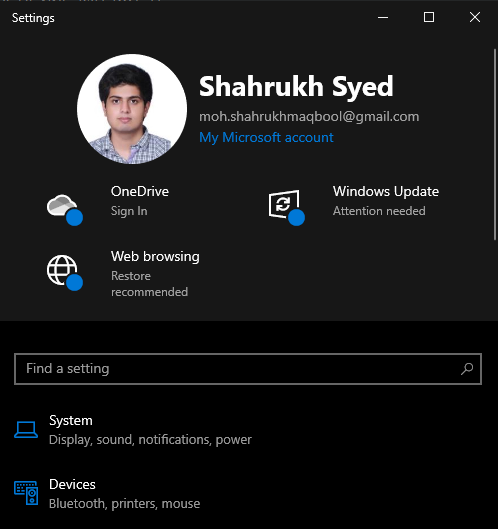
Langkah 2: Navigasi ke 'Kemas Kini dan Keselamatan'
Pilih ' Kemas kini & Keselamatan ” kategori:
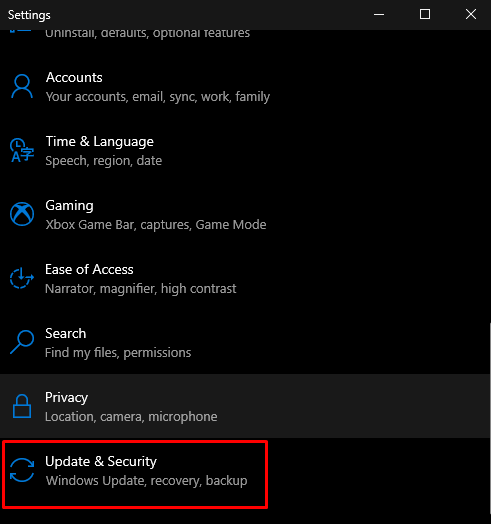
Langkah 3: Navigasi ke Windows Security
Klik pada ' Keselamatan Windows 'pilihan:
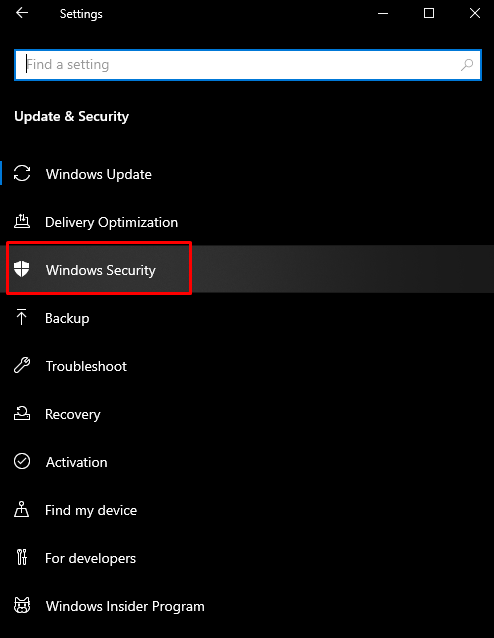
Langkah 4: Lihat perlindungan Virus & Ancaman
Klik pada ' Perlindungan Virus & Ancaman butang ” untuk membuka “ Keselamatan Windows 'skrin:
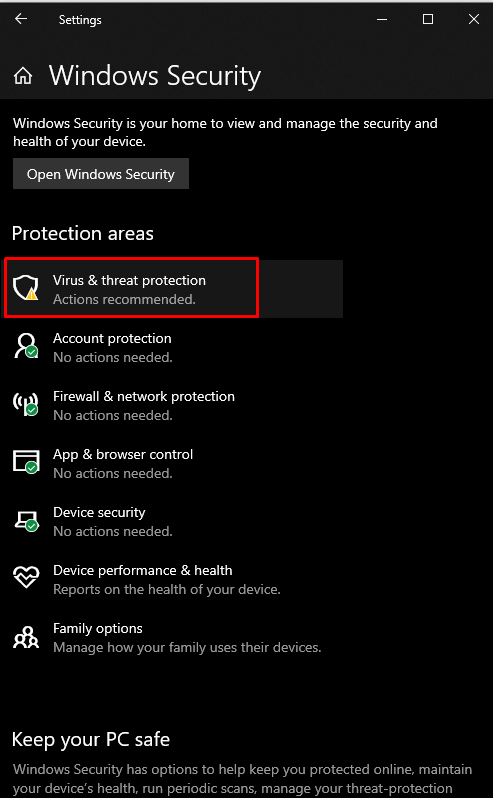
Langkah 5: Konfigurasikan Tetapan Perlindungan Virus & Ancaman
Di bawah ' Tetapan perlindungan virus dan ancaman ”, tekan “ Urus tetapan 'pilihan:
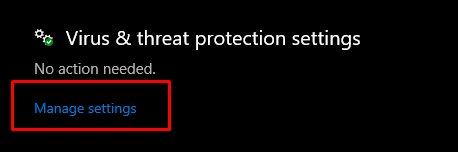
Langkah 6: Matikan Ciri Perlindungan Masa Nyata
Di bawah ' Perlindungan masa nyata ”, terdapat butang togol yang anda perlu matikan:
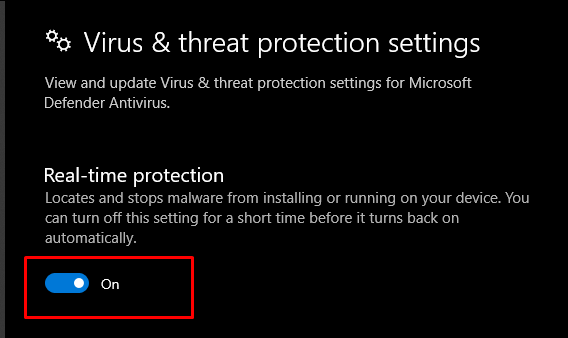
Kaedah 2: Gulung semula Pemandu
Kadangkala, kemas kini baharu menyebabkan isu, yang mungkin tidak serasi atau rosak dengan perkakasan atau peranti semasa anda. Walau bagaimanapun, anda boleh mencuba arahan yang disediakan di bawah untuk kembali ke versi pemacu yang lebih awal.
Langkah 1: Buka Pengurus Peranti
Mula-mula, buka kotak Run dengan menekan butang “ Windows + R ” kunci. Taip “ devmgmt.msc ” untuk membuka Pengurus Peranti:
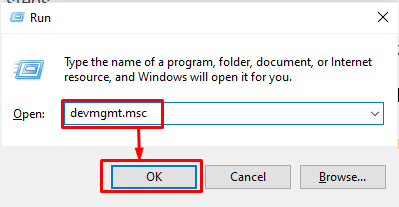
Langkah 2: Pergi ke Properties
Pilih perkakasan yang menimbulkan isu dan klik kanan padanya. Kemudian, daripada menu lungsur, pilih “ Hartanah ”:
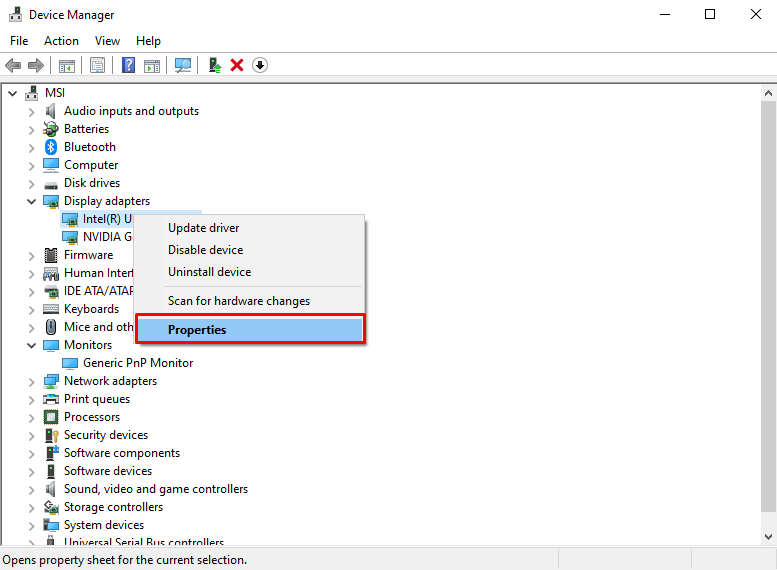
Langkah 3: Beralih ke Tab Pemandu
Ubah hala ke ' Pemandu tab ”:
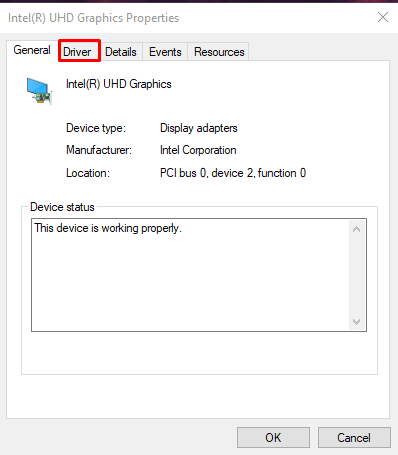
Langkah 4: Roll Back Driver
Tekan ' Pemandu Roll Back ” untuk kembali ke versi pemacu yang dipasang sebelumnya:
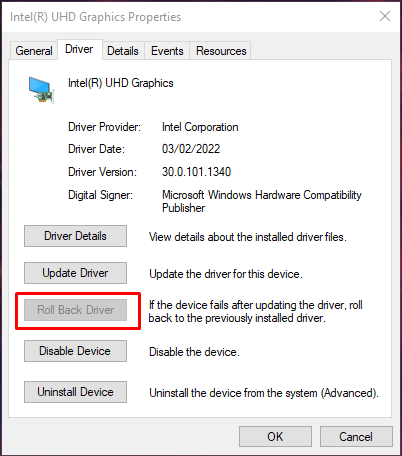
Mulakan semula sistem anda dan pastikan masalah anda telah diperbaiki.
Kaedah 3: Kemas Kini Pemacu
Pengguna mungkin mengetahui tentang ralat/isu ini dan mengeluarkan kemas kini baharu yang membetulkan masalah ini. Jadi, ikuti langkah yang disediakan untuk mengemas kini pemacu peranti.
Langkah 1: Pilih Kemas Kini Pemacu
Mula-mula, buka Pengurus Peranti, pilih peranti yang anda ingin kemas kini perisian dan klik kanan padanya. Sekarang, pilih ' Kemas kini pemandu ” pilihan:
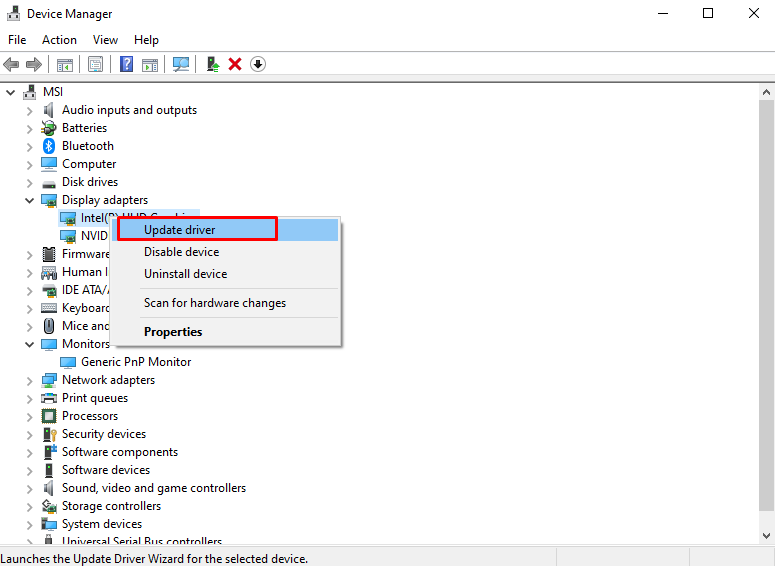
Langkah 2: Buat Pilihan Anda untuk Pemasangan Pemandu
Pilih “ Cari pemandu secara automatik ” daripada pop timbul yang muncul:
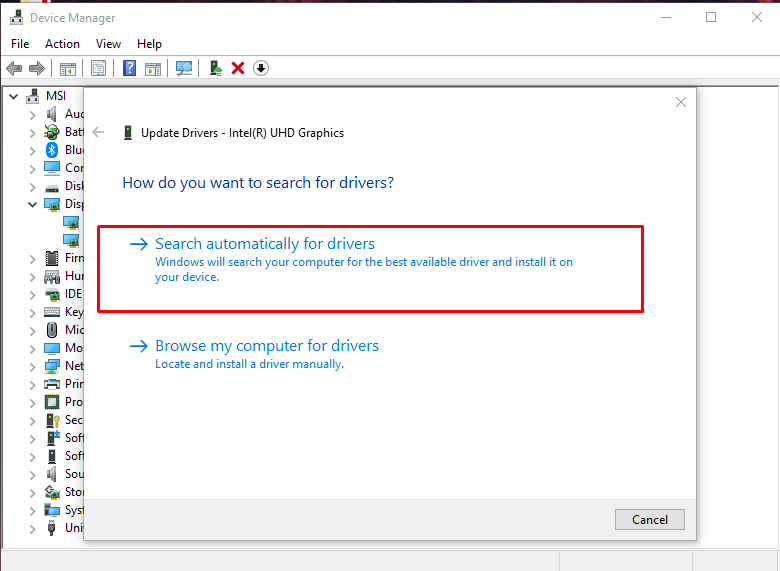
Semak sama ada masalah anda masih di sini selepas but semula sistem.
Kaedah 4: Semak fail rosak
Fail boleh rosak jika sesuatu berlaku semasa menjalankan operasi baca dan tulis. Sistem anda mungkin mempunyai fail yang rosak yang mencetuskan ' Ralat Kemas Kini Windows 10 0x800703F1 ”. Walau bagaimanapun, anda boleh menyemak fail yang rosak dengan mengikuti langkah di bawah.
Langkah 1: Jalankan Prompt Perintah
Tekan ' Windows butang ”, taip “ cmd ” dan tekan “ CTRL+SHIFT +ENTER ” untuk menjalankan Command Prompt dengan keistimewaan pentadbiran:

Langkah 2: Jalankan Alat SFC
Sekarang, untuk mencari dan membaiki fail yang rosak, jalankan imbasan penyemak fail sistem:
> sfc / mengimbas sekarang 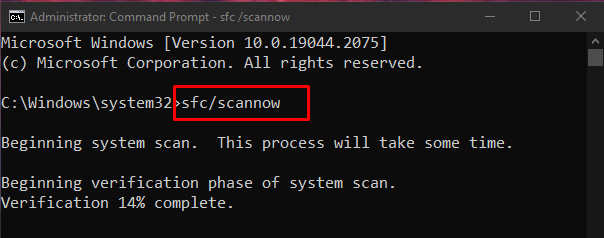
Jika masalah wujud selepas mulakan semula, teruskan ke langkah seterusnya.
Langkah 3: Jalankan Alat DISM
Anda juga boleh memulihkan kesihatan imej sistem dengan bantuan utiliti 'dism':
> DISM.exe / dalam talian / Imej pembersihan / Pulihkan kesihatan 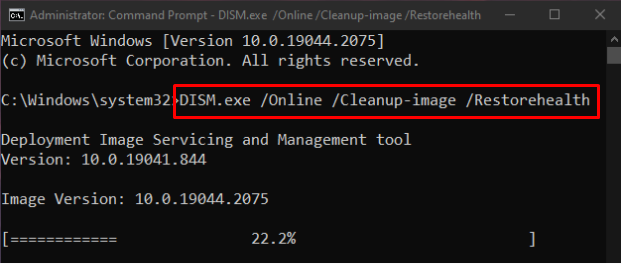
Kaedah 5: Penyelesai masalah Kemas Kini Windows
Penyelesaian masalah ialah utiliti asas yang disediakan oleh Microsoft Windows. Lebih khusus lagi, anda boleh menjalankan penyelesai masalah Kemas Kini Windows untuk menyelesaikan sebarang masalah yang menghalang tetingkap daripada mengemas kini dengan mengikut langkah di bawah.
Langkah 1: Pergi ke Kemas Kini & Keselamatan
Cari dan buka ' Kemas kini & Keselamatan ” kategori dalam apl tetapan sistem:
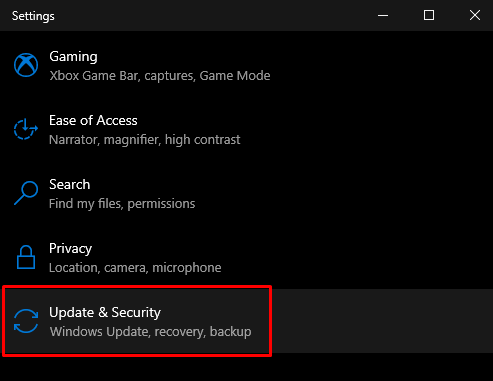
Langkah 2: Klik Selesaikan Masalah
Navigasi ke ' Selesaikan masalah 'skrin:
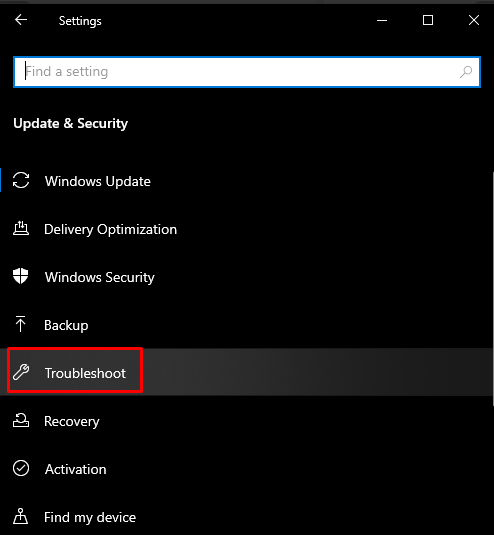
Langkah 3: Jalankan penyelesai masalah
Klik pada ' Penyelesai masalah tambahan ”:
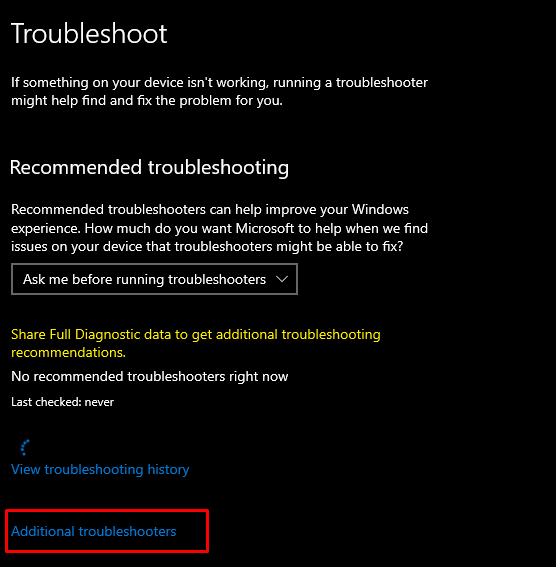
Daripada ' Bangun dan berlari bahagian ”, pilih “ Kemas kini Windows ” pilihan:
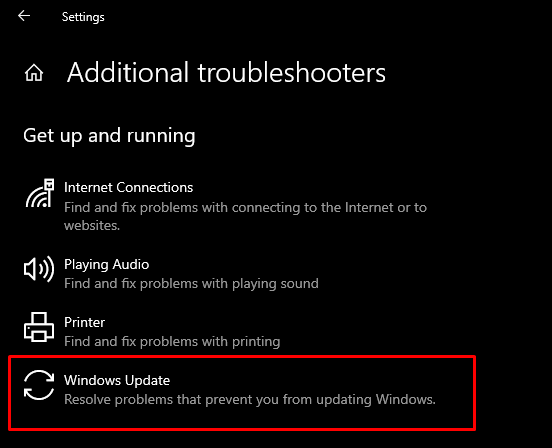
Kemudian, pilih ' Jalankan penyelesai masalah ” pilihan:
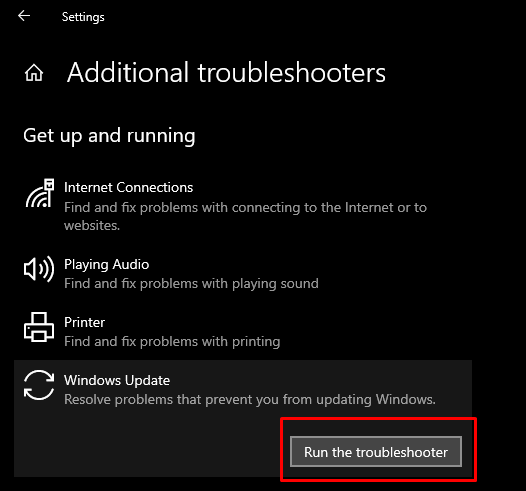
Mulakan semula sistem anda untuk menggunakan perubahan.
Kaedah 6: Mulakan semula Komponen Kemas Kini Windows
Lari ' Arahan prompt ” dengan keistimewaan pentadbiran seperti yang dibincangkan sebelum ini dan taip arahan yang disenaraikan di bawah dalam terminal Prompt arahan:
> hentian bersih wuauserv> hentian bersih cryptSvc
> bit hentian bersih
> hentian bersih msiserver
> ren C:WindowsSoftwareDistribution SoftwareDistribution.old
> ren C:WindowsSystem32catroot2 Catroot2.old
> permulaan bersih wuauserv
> permulaan bersih cryptSvc
> bit permulaan bersih
> permulaan bersih msiserver
Di sini, ' wuauserv ' ialah Perkhidmatan Kemas Kini Windows,' bit ' bertanggungjawab untuk menghantar data, ' cryptSvc ” ialah perkhidmatan Kriptografi, dan “ msiserver ” menguruskan aplikasi yang disediakan sebagai pakej pemasangan:
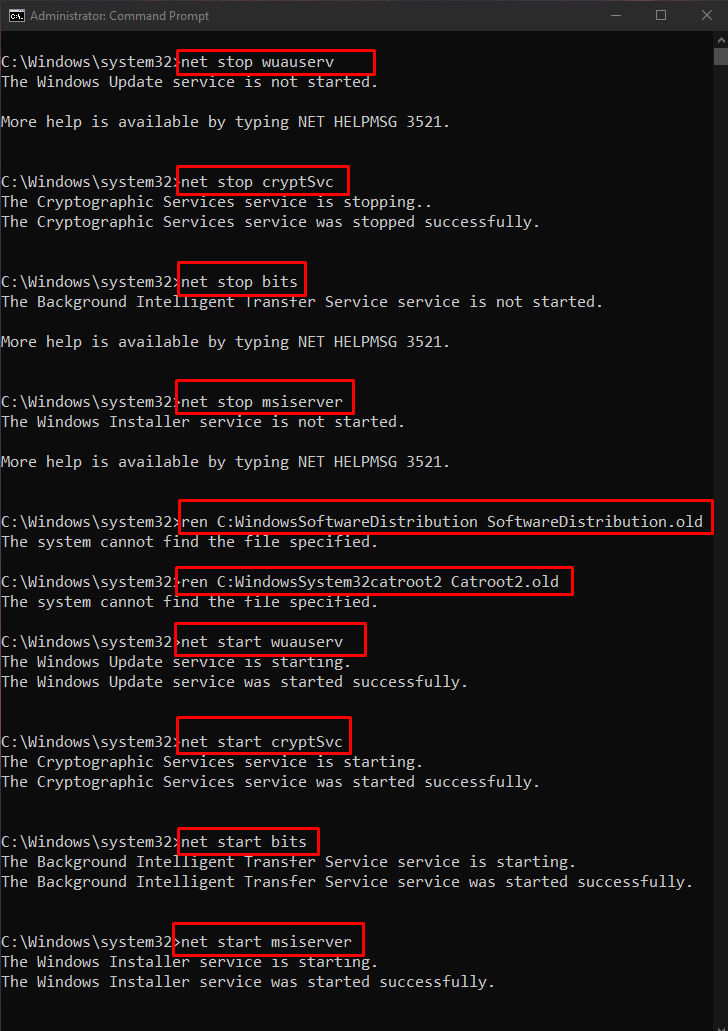
Sekarang, mulakan semula sistem anda untuk menggunakan perubahan
Kesimpulan
Ralat Kemas Kini Windows 10 0x800703F1 boleh diselesaikan menggunakan pelbagai kaedah. Kaedah ini termasuk melumpuhkan antivirus, melancarkan semula pemacu, mengemas kini pemacu, menyemak fail yang rosak atau menjalankan penyelesai masalah kemas kini Windows. Blog ini menyediakan penyelesaian untuk membetulkan ralat kemas kini yang disebutkan Windows 10.