Desktop Jauh (RDP) ialah ciri yang popular digunakan dalam Windows yang membolehkan kami mengakses dan mengawal komputer jauh atau mesin maya daripada peranti/lokasi lain. Port lalai untuk RDP ialah “ 3389 ”, yang merupakan pelabuhan yang terkenal. Jadi, ia boleh meningkatkan peluang serangan berniat jahat kerana penyerang kerap menyasarkan sistem yang terdedah dengan mencari port yang terkenal. Oleh itu, menukar port pendengaran untuk Desktop Jauh boleh menambah lapisan keselamatan tambahan.
Siaran ini akan menggambarkan kaedah berikut untuk menukar port pendengaran untuk desktop jauh dalam Windows:
Bagaimanakah Saya Menukar Port Mendengar untuk RDP Menggunakan Editor Pendaftaran?
Editor Pendaftaran ialah cara yang paling mudah dan paling mudah untuk menukar port pendengaran untuk RDP. Untuk melakukan itu, anda perlu mengikuti arahan langkah-langkah yang disediakan di bawah:
Langkah 1: Lancarkan Editor Pendaftaran
Buka 'Registry Editor' dari Bar Carian Windows:
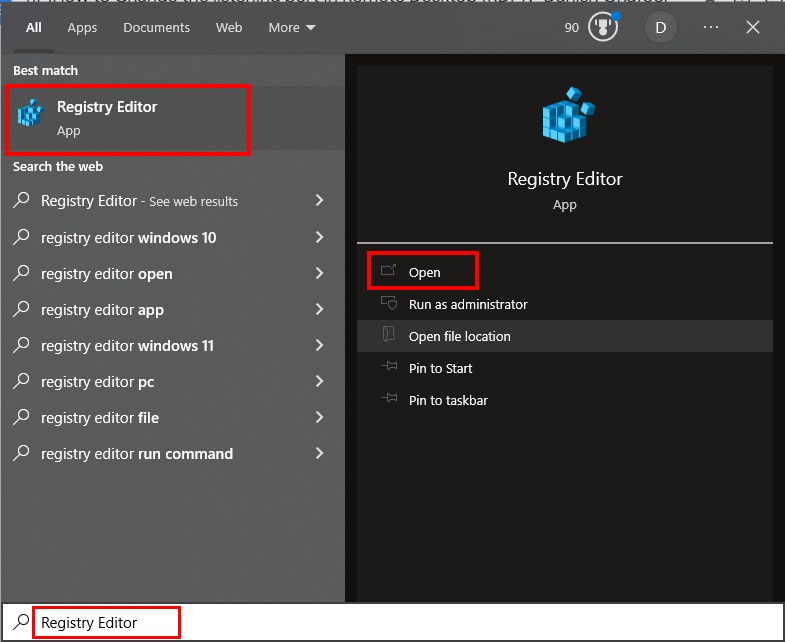
Langkah 2: Navigasi ke Subkunci Pendaftaran
Masukkan laluan berikut dalam kotak carian Editor Pendaftaran:
'HKEY_LOCAL_MACHINE\System\CurrentControlSet\Control\Terminal Server\WinStations\RDP-Tcp':
Laluan yang diberikan akan menavigasi anda ke folder 'RDP-Tcp':
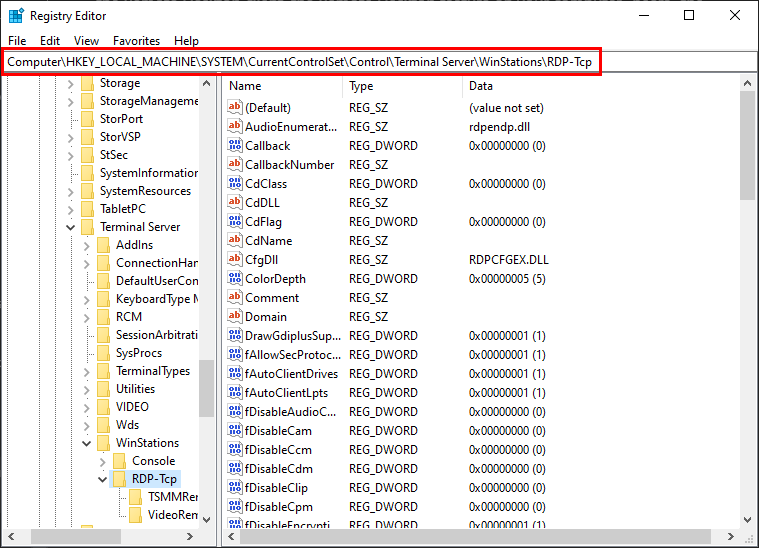
Langkah 3: Cari dan Tukar Nombor Port
Cari ' PortNumber ”, klik kanan padanya, dan pilih “ Ubah suai… 'pilihan:
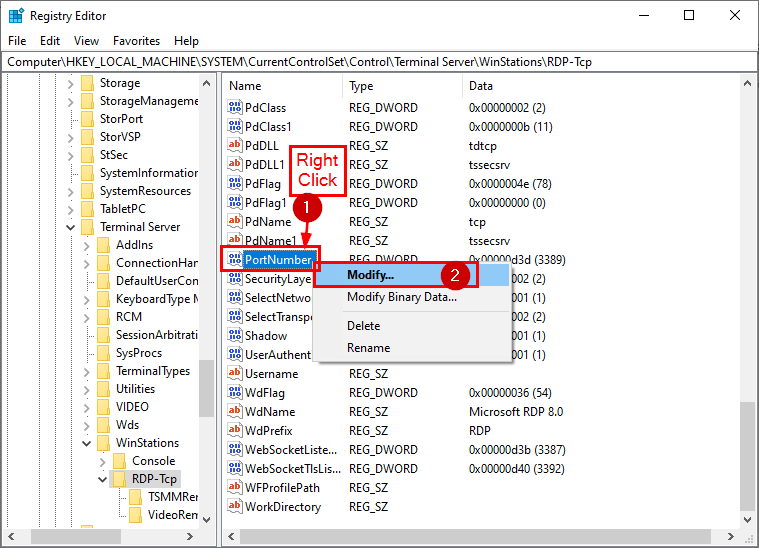
Pilih Pangkalan sebagai ' perpuluhan ”, nyatakan nombor port di bawah “ nilai data ”, tekan “ okey butang ', tutup ' Editor Pendaftaran ”, dan “ Mula semula ” sistem untuk melaksanakan perubahan:
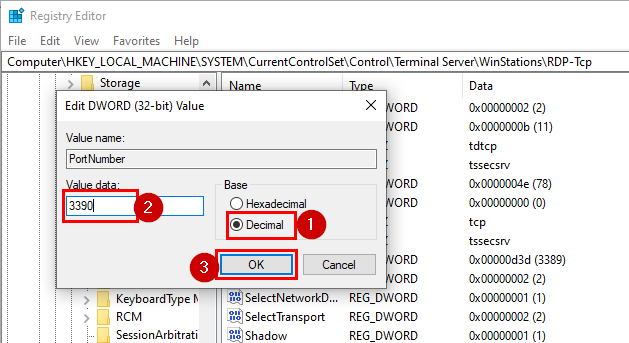
Sebaik sahaja anda memulakan semula sistem, perkhidmatan Desktop Jauh akan mula mendengar pada port yang baru ditentukan.
Bagaimanakah Saya Menukar/Tetapkan Port Mendengar untuk RDP Menggunakan Windows PowerShell?
Jika anda mendapati kaedah di atas tidak berkesan atau lebih suka pendekatan berasaskan CLI, kemudian ikuti langkah di bawah untuk menukar port mendengar untuk Desktop Jauh menggunakan PowerShell:
Langkah 1: Buka PowerShell
Cari 'PowerShell' dalam kotak/menu carian Windows dan bukanya sebagai pentadbir:
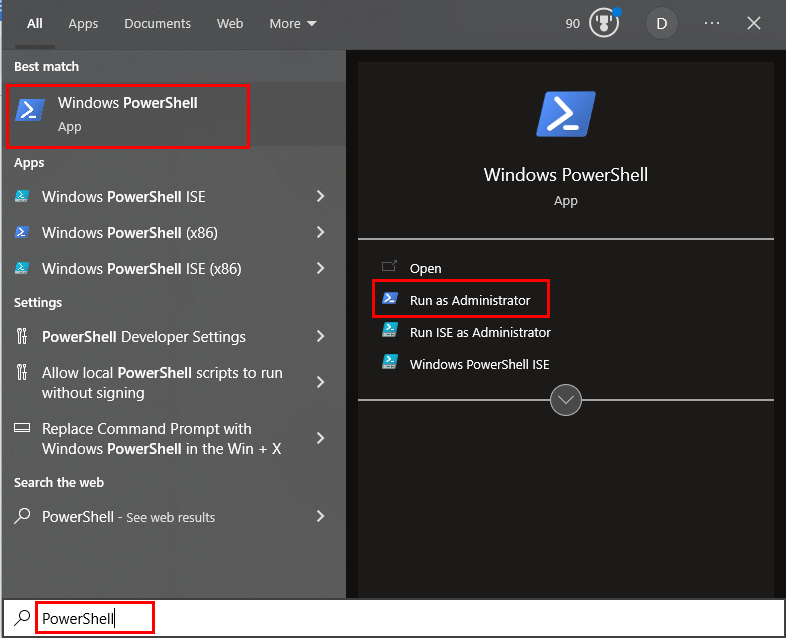
Langkah 2: Cari Port Semasa
Jalankan cmdlet berikut untuk mencari port mendengar semasa untuk RDP:
Dapatkan-ItemProperty -Laluan 'HKLM:\SYSTEM\CurrentControlSet\Control\Terminal Server\WinStations\RDP-Tcp' -nama 'PortNumber'
Coretan berikut menggambarkan bahawa “ Dapatkan-ItemProperty ” perintah dilaksanakan dengan jayanya dan mendapatkan semula semua butiran:
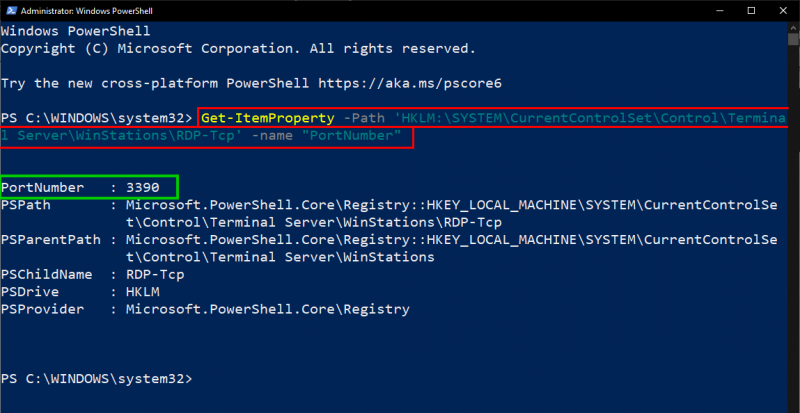
Langkah seterusnya melibatkan meneruskan proses pengubahan port.
Langkah 3: Tukar/Ubah Suai Port Semasa
Gunakan cmdlet yang disediakan di bawah untuk menukar port semasa:
$ nilai port = 3389
Cmdlet di atas akan menentukan port pendengaran baharu untuk RDP, iaitu, “ 3389 ”:

Langkah 4: Tambah Port RDP ke Pendaftaran
Jalankan sekeping kod berikut untuk menambah/menetapkan Port RDP baharu ke registri:
Set-ItemProperty -Laluan 'HKLM:\SYSTEM\CurrentControlSet\Control\Terminal Server\WinStations\RDP-Tcp' -nama 'PortNumber' -Nilai $portvalue
Kursor bergerak ke baris berikut yang menunjukkan bahawa port RDP telah berjaya ditambahkan pada pendaftaran:

Kursor bergerak ke baris seterusnya yang menunjukkan bahawa port RDP telah berjaya ditambahkan pada pendaftaran.
Langkah 5: Menukar TCP dan UDP
RDP menggunakan TCP sebagai protokol pengangkutan lalai untuk menetapkan sambungan jauh. Walau bagaimanapun, port RDP boleh ditukar dalam Windows apabila diperlukan. Jalankan cmdlet berikut untuk menukar port TCP:
New-NetFirewallRule -Nama paparan 'RDPPORT-TCP-In' Terkini' -Profil 'Awam' -Arah Masuk -Tindakan benarkan -Protokol TCP -LocalPort $portvalue
Apabila berjaya melaksanakan cmdlet yang diberikan, pengguna akan mendapat output berikut yang merangkumi 'Nama', 'Nama Paparan', 'Profil', 'Status', dll.
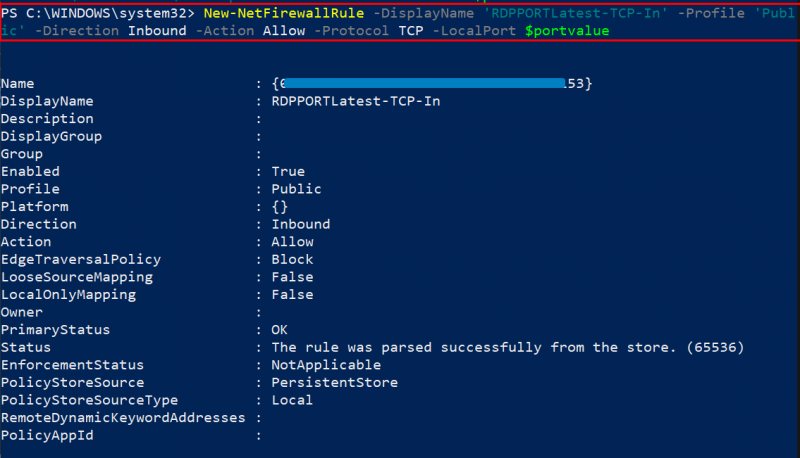
Begitu juga, pengguna boleh menukar port UDP dengan melaksanakan arahan yang diberikan di bawah:
Coretan di bawah membuktikan bahawa melaksanakan cmdlet yang diberikan mendapatkan semula butiran pengubahan port UDP, seperti 'Nama', 'Nama Paparan', 'Profil', 'Arah', 'Status Utama', dsb.
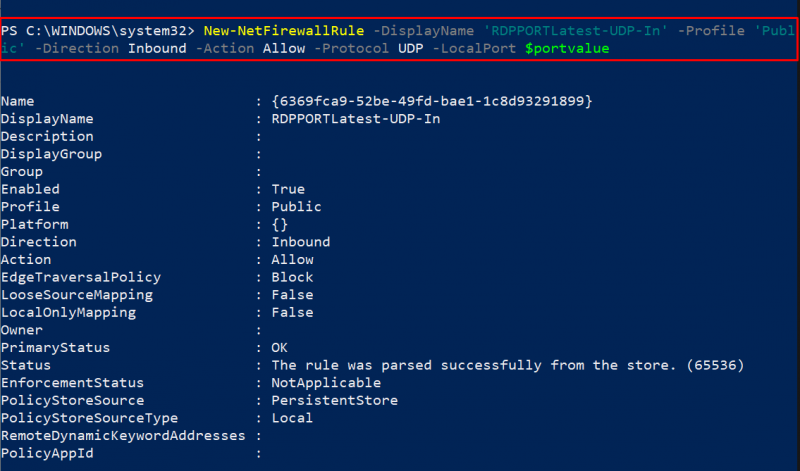
Langkah 6: Pengesahan
Gunakan cmdlet berikut untuk mengesahkan sama ada port pendengaran untuk Desktop Jauh telah ditukar atau tidak:
Dapatkan-ItemProperty -Laluan 'HKLM:\SYSTEM\CurrentControlSet\Control\Terminal Server\WinStations\RDP-Tcp' -nama 'PortNumber'
Coretan yang disediakan di bawah menunjukkan nombor Port bersama dengan butiran lain seperti 'PSPath', 'PSProvider', dll., yang mengesahkan pengubahan port:
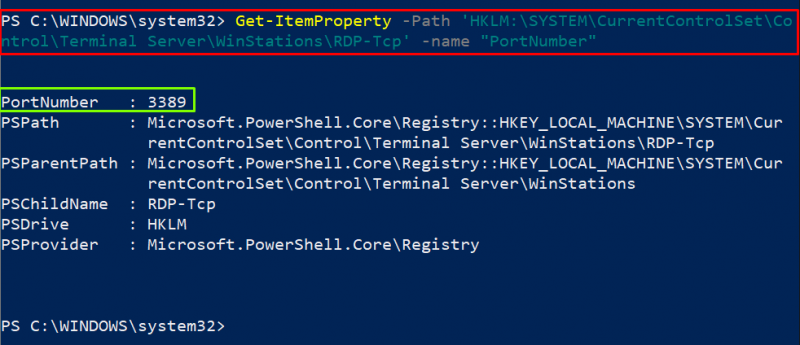
Itu sahaja tentang menukar port pendengaran untuk RDP dalam Windows.
Kesimpulan
Gunakan Registry Editor atau PowerShell untuk menukar port pendengaran untuk RDP (Remote Desktop) dalam Windows. Contohnya, untuk menukar port pendengaran untuk RDP, lancarkan Registry Editor, navigasi ke subkunci pendaftaran, cari PortNumber, pilih Base sebagai 'Perpuluhan', nyatakan nombor port di bawah 'data nilai', tekan butang 'OK', tutup 'Editor Pendaftaran', dan 'Mulakan semula' sistem untuk melaksanakan perubahan. Siaran ini telah menghuraikan beberapa kaedah untuk menukar port pendengaran untuk RDP.