Amazon RDS (Perkhidmatan Pangkalan Data Perhubungan) ialah satu lagi perkhidmatan awan oleh Amazon. Menggunakan perkhidmatan ini pengguna boleh mengehoskan dan mengurus pangkalan data di awan. Ia menawarkan sokongan untuk beberapa pangkalan data hubungan, seperti MariaDB, MySQL, dan juga Microsoft SQL Server. Ia percuma untuk digunakan selama 12 bulan dengan 20 gigabait ruang storan tetapi ruang storan boleh ditingkatkan sehingga 16 gigabait.
Ia berfungsi dengan memilih enjin untuk pangkalan data anda di Amazon RDS dan kemudian pangkalan data anda digunakan ke pusat data menggunakan sambungan selamat. Gambaran visual boleh dilihat di bawah:
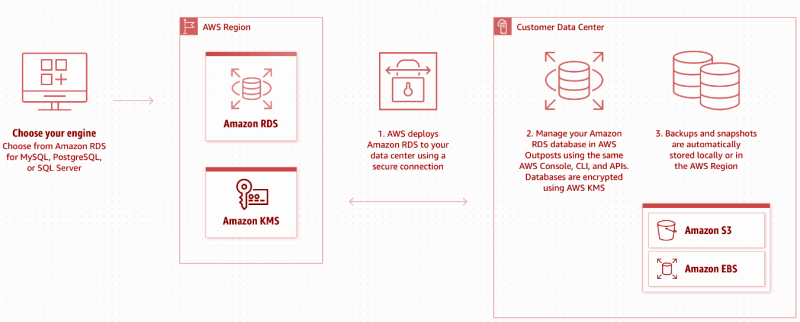
Ini ialah aliran kerja ringkas Amazon RDS. Artikel ini akan menerangkan cara menggunakan RDS dengan Microsoft SQL Server Management Studio. Mari kita pergi ke prasyarat untuk menggunakan RDS dengan Microsoft SQL Server.
Prasyarat
Terdapat dua prasyarat asas untuk menggunakan RDS:
-
- Akaun AWS
- Studio Pengurusan Pelayan Microsoft SQL
Marilah kami pergi ke akaun AWS kami dan mula bekerja dengan Amazon RDS.
Bagaimana untuk Menggunakan Amazon RDS untuk Microsoft SQL Server?
Untuk menggunakan Amazon RDS untuk Microsoft SQL Server, ikuti panduan langkah demi langkah untuk mengkonfigurasi RDS dengan Microsoft SQL Server:
Langkah 1: Buka RDS pada AWS
Pergi ke konsol AWS anda dan cari RDS seperti yang dilihat dalam rajah di bawah:
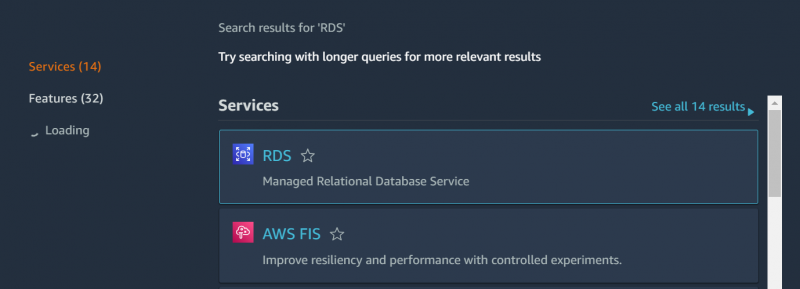
Klik pada RDS dan ia akan mengubah hala ke skrin berikut.
Langkah 2: Cipta Contoh Pangkalan Data
Klik pada ' Buat pangkalan data ” seperti yang ditunjukkan dalam rajah untuk mencipta pangkalan data baharu:
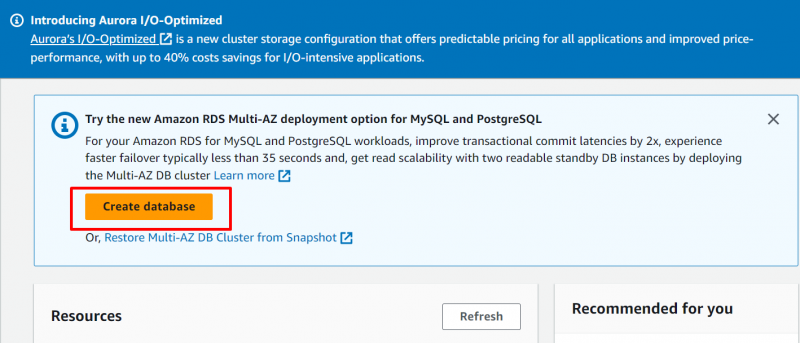
Pilih ' Cipta standard ” pilihan seperti yang ditunjukkan dalam rajah di bawah:
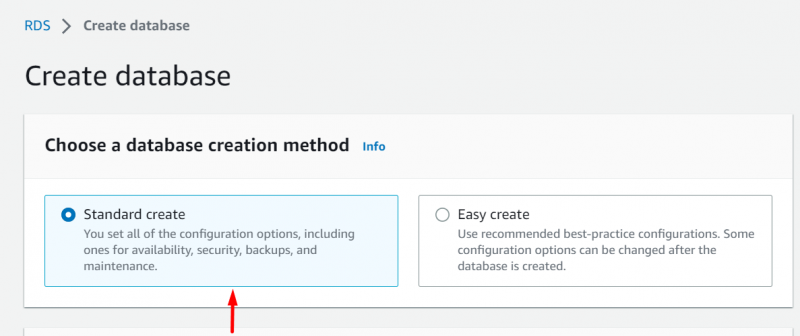
Langkah 3: Konfigurasi Enjin
Tatal ke bawah ke “ Jenis enjin ” dalam bahagian konfigurasi, pilih pilihan lalai untuk jenis enjin seperti yang ditunjukkan dalam tetapan konfigurasi berikut:
-
- Jenis Enjin: Pelayan Microsoft SQL
- Jenis Pengurusan Pangkalan Data: Amazon RDS
- Edisi: SQL Server Express Edition
Lihat rajah di bawah untuk pemahaman yang lebih baik:
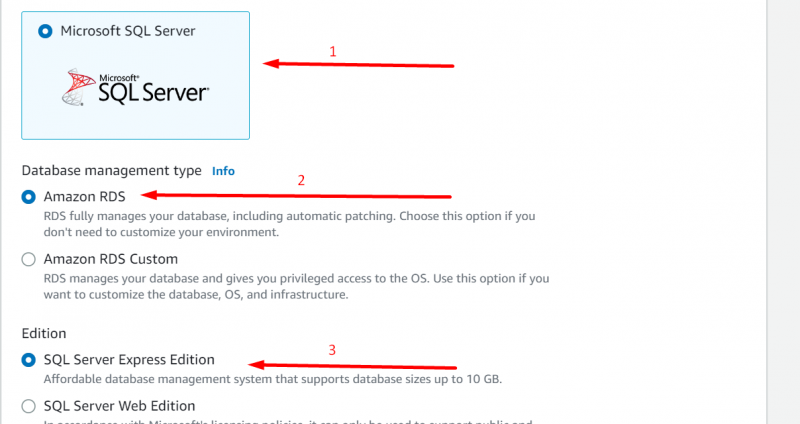
Sekarang, tatal ke bawah ke ' tetapan ” bahagian seperti yang ditunjukkan dalam rajah di bawah:
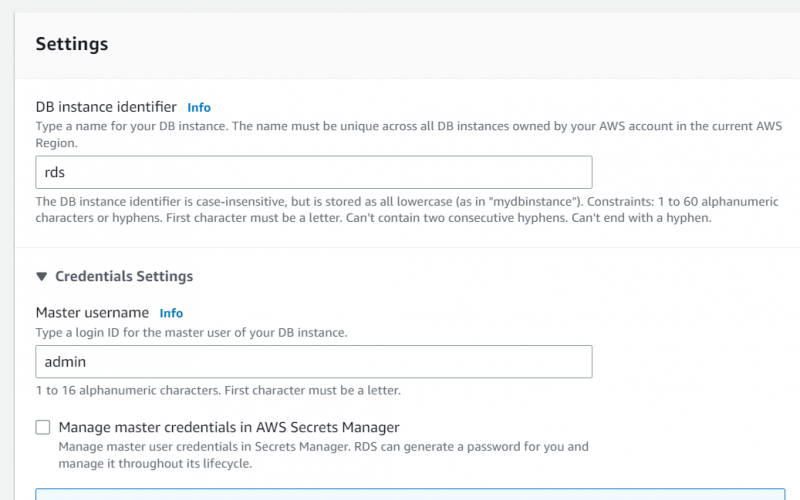
Langkah 4: Konfigurasi Tetapan
Isikan butiran dengan sewajarnya dalam ' tetapan ” bahagian. Lihat rajah di bawah untuk mendapatkan bantuan:
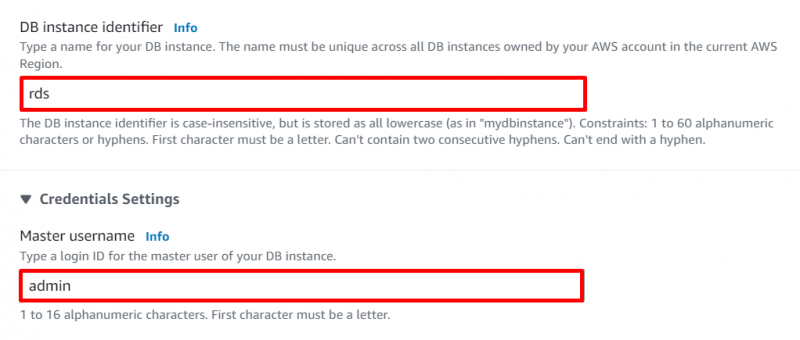
Pilih nama/pengecam untuk contoh DB. di sini ' rds ” ialah nama contoh dan berikan nama pengguna induk pilihan anda seperti yang dilihat dalam rajah di atas. Ini dia ' admin ”.
Selepas melakukan ini, buat kata laluan yang kuat dan mudah diingati seperti yang ditunjukkan dalam rajah di bawah:
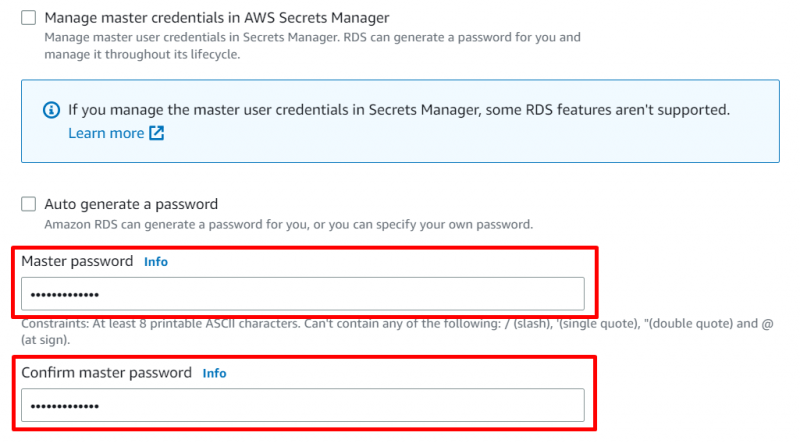
Tinggalkan ' Konfigurasi contoh ' dan lumpuhkan ciri penskalaan automatik dalam ' Penyimpanan ” bahagian seperti yang ditunjukkan dalam rajah di bawah:
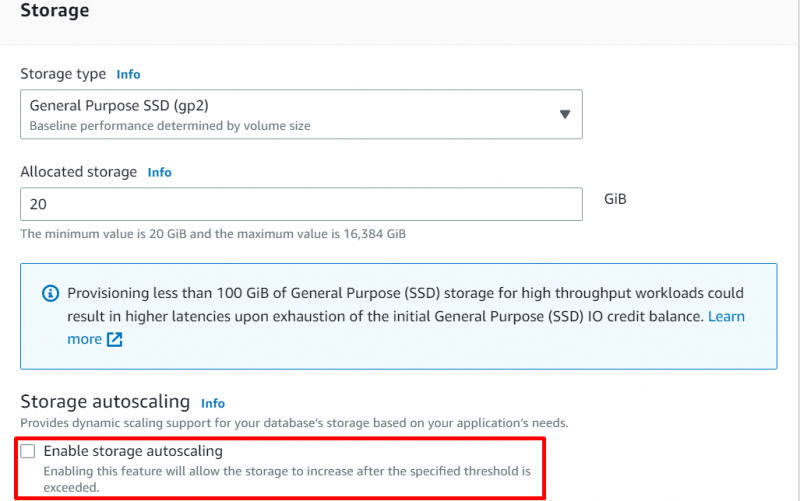
Langkah 5: Konfigurasi Kesambungan
Di dalam ' Ketersambungan bahagian ” hanya berubah “ Akses awam ” kepada “ ya 'untuk mencipta baharu' VPC” . Selepas itu, berikan nama kumpulan keselamatan VPC yang sesuai seperti yang ditunjukkan dalam rajah di bawah:
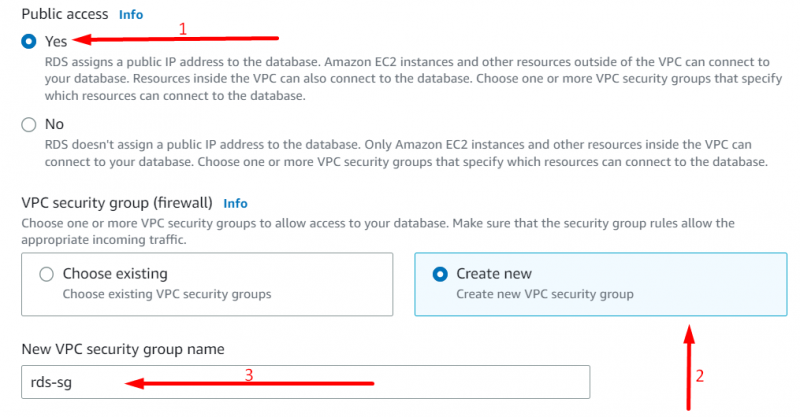
Mari kita pergi ke bahagian pemantauan sekarang:
Langkah 6: Konfigurasi Pemantauan
Di dalam ' Pemantauan bahagian ” nyahtanda “ Hidupkan Performance Insights ” seperti yang ditunjukkan dalam rajah di bawah:
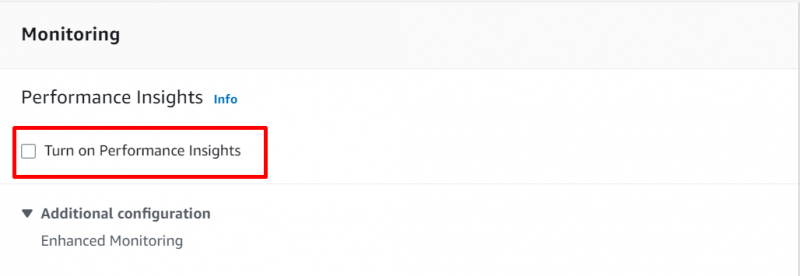
Sekarang tatal ke bawah hingga akhir dan klik pada ' Buat pangkalan data butang ” seperti yang ditunjukkan dalam rajah di bawah:
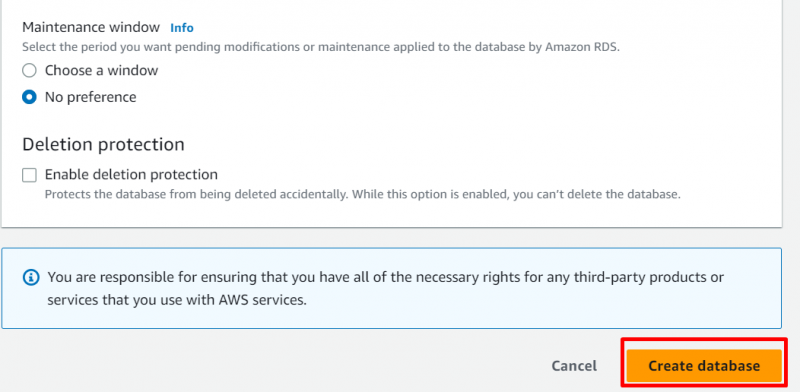
Langkah 7: Semak Butiran Contoh
Klik pada contoh anda sebaik sahaja statusnya berubah kepada ' InService ”. Lihat rajah di bawah:
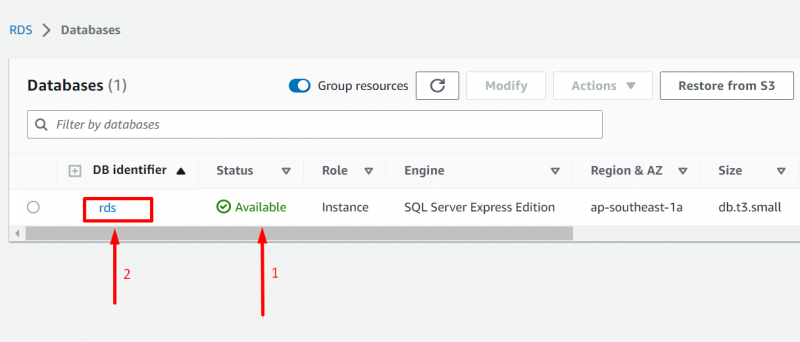
Ini akan membawa anda ke skrin berikut:
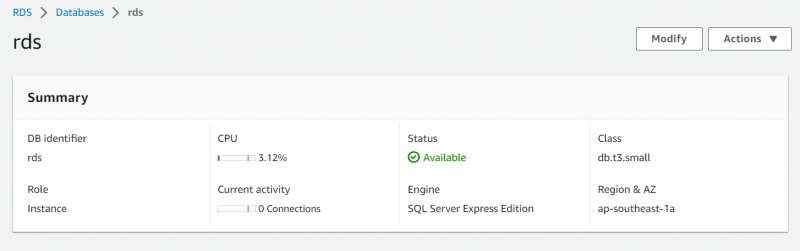
Langkah 8: Salin Titik Akhir
Tatal ke bawah ke “ Ketersambungan & keselamatan ” dan salin titik akhir seperti yang ditunjukkan dalam rajah di bawah:
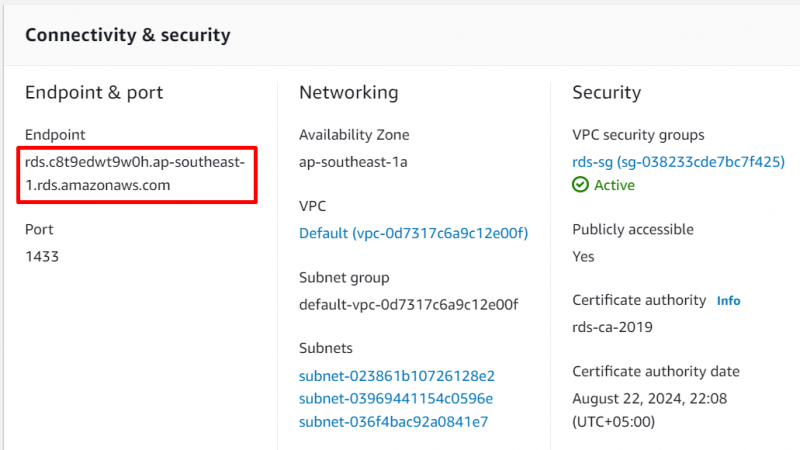
Langkah 9: Sambung melalui Microsoft SSMS
Buka SSMS pada peranti anda dan tetingkap muncul seperti yang dilihat dalam rajah di bawah:
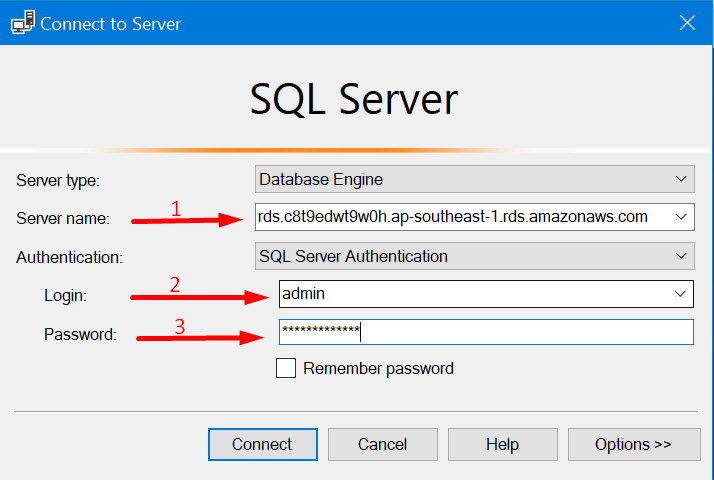
Tampal titik akhir yang disalin bersama dengan bukti kelayakan log masuk yang telah disediakan sebelum ini dan klik ' Sambung ” untuk berjaya berhubung dengan contoh rds anda. Lihat rajah di bawah:
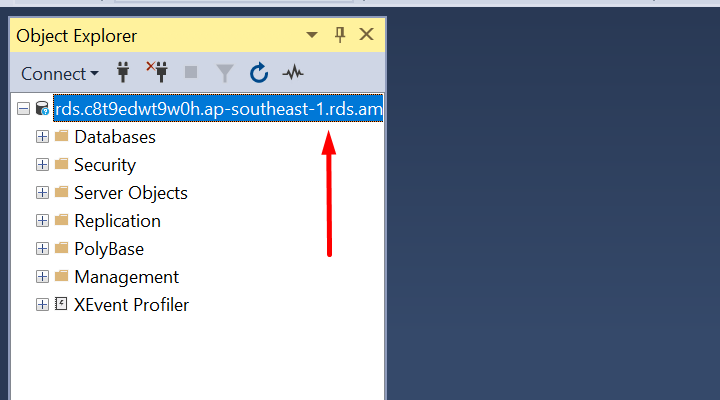
Ini adalah semua langkah yang diperlukan untuk menggunakan Amazon RDS dengan Microsoft SQL Server.
Kesimpulan
Untuk menggunakan Amazon RDS dengan Microsoft SQL Server, tika DB dibuat dan dikonfigurasikan. Selepas penggunaan tika DB, tika ini berkaitan dengan Microsoft SQL Server Management Studio melalui bukti kelayakan daripada tika DB yang dikonfigurasikan. Artikel ini telah menerangkan semua ini dalam panduan langkah demi langkah yang agak mudah.