Amazon ECS bermaksud Perkhidmatan Kontena Elastik yang membenarkan pembangun untuk melaksanakan, mengurus dan menskalakan kontena Docker di Amazon. Ia menawarkan forum yang sangat berskala dan boleh dipercayai untuk menggunakan aplikasi kontena pada AWS (Amazon Web Service). Ia ialah pendaftaran kontena Docker yang ditawarkan oleh AWS. Ia membenarkan pembangun menyimpan, mengendalikan dan menggunakan imej kontena Docker.
Artikel ini akan menunjukkan:
- Bagaimana untuk Mencipta/Membina Imej Docker untuk Amazon ECS?
- Bagaimana untuk Menolak/Muat Naik Imej Docker ke Amazon ECR?
Bagaimana untuk Mencipta/Membina Imej Docker untuk Amazon ECS?
CLI Docker boleh digunakan untuk menolak, menarik dan mengurus imej dalam repositori Amazon ECR. Untuk mencipta imej kontena untuk Amazon ECS, ikuti langkah yang dinyatakan di bawah:
- Bina fail Docker.
- Buat imej Docker melalui ' docker build -t
. ” perintah. - Sahkan imej Docker.
- Jalankan imej Docker melalui ' docker run -t -i -p 80:80
” perintah.
Langkah 1: Buat fail Docker
Pada kod Visual Studio, buat fail baharu bernama “ Dockerfile ” dan tampal kod di bawah ke dalamnya:
DARI ubuntu:latest
LARI kemas kini apt-get && apt-get -dan pasang apache2 && apt-get clean
LARI bergema 'Hello AWS!' > / adalah / www / html / index.html
DEDAHKAN 80
CMD [ 'apache2ctl' , '-D' , 'LATAR BELAKANG' ]
Dalam coretan di atas:
- ' DARI arahan ” mentakrifkan imej asas untuk digunakan iaitu, Ubuntu dalam kes kami.
- ' LARI Arahan ' digunakan untuk mengemas kini senarai pakej dan memasang ' apache2 ” pelayan web menggunakan “ apt-get ” pengurus pakej. ' apt-get clean arahan ” membebaskan ruang cakera dengan mengalih keluar mana-mana fail pakej cache yang tidak diperlukan lagi.
- ' bergema LARI ' mencipta fail index.html mudah dalam direktori akar pelayan web ' /var/www/html 'yang memaparkan mesej' Hello AWS! ”.
- ' DEDAHKAN Perintah ” mendedahkan port 80 yang merupakan port lalai yang digunakan oleh Apache untuk melayani trafik web.
- ' CMD arahan ” menentukan arahan untuk dilaksanakan apabila bekas bermula. Dalam kes kami, ia adalah pelayan web Apache dan melaksanakannya di latar depan.
Fail Docker ini mencipta imej bekas berasaskan Ubuntu yang memasang pelayan web Apache2 dan mendedahkan port 80.
Langkah 2: Bina Imej Docker untuk Amazon ECS
Kemudian, buat imej Docker dari fail Docker dengan menulis ' docker build -t

Imej Docker telah dibuat.
Langkah 3: Sahkan Imej Dibuat
Untuk memastikan imej Docker telah berjaya dibuat, laksanakan arahan yang disenaraikan di bawah:
imej buruh pelabuhan
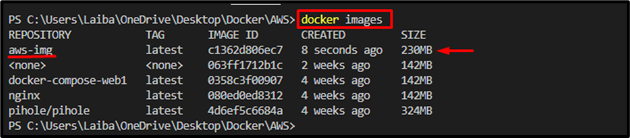
Dalam imej di atas, bahagian yang diserlahkan menunjukkan bahawa imej Docker ' aws-img ” telah berjaya dibuat.
Langkah 4: Jalankan Imej Docker
Sekarang, gunakan ' lari berlabuh 'perintah bersama' -t ” dan “ -i ” dan tentukan port dan nama imej untuk menjalankan imej Docker yang baru dibuat:
lari berlabuh -t -i -hlm 80 : 80 aws-img
di sini:
- ' -t ” pilihan digunakan untuk memulakan terminal pseudo-TTY.
- ' -i ” bendera membenarkan interaksi dengan bekas Docker.
- ' -hlm Pilihan ' digunakan untuk menetapkan port ' 80:80 ”.
- ' aws-img ” ialah imej Docker:

Setelah berbuat demikian, imej Docker mula berjalan pada port yang ditetapkan yang boleh dilihat dalam tangkapan skrin di bawah:
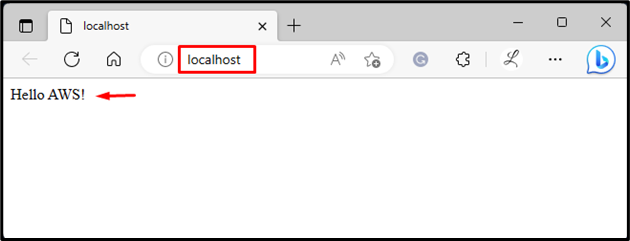
Bagaimana untuk Menolak/Muat Naik Imej Docker ke Amazon ECR?
Untuk menolak/muat naik imej kontena ke Amazon ECR, lihat langkah berikut:
- Konfigurasikan AWS CLI
- Buat repositori Amazon ECR menggunakan ' aws ecr create-repository –repository-name
–region ” perintah. - Tandai imej Docker melalui ' tag docker
- Log masuk ke Amazon ECR menggunakan Docker.
- Tolak imej Docker ke Amazon ECR melalui “ docker push
” perintah. - Pengesahan.
Catatan: Lihat dedikasi kami jawatan untuk memasang AWS CLI pada Windows.
Langkah 1: Konfigurasikan AWS CLI
Mula-mula, laksanakan arahan yang disediakan dan berikan bukti kelayakan yang diperlukan untuk mengkonfigurasi AWS CLI:
konfigurasi aws

Catatan: Untuk melihat maklumat lanjut tentang konfigurasi AWS CLI, lihat kami jawatan mengenainya.
Langkah 2: Buat Repositori ECR Amazon
Kemudian, buat/buat repositori Amazon ECR untuk memuat naik imej Docker menggunakan ' aws ecr create-repository –repository-name

Perintah yang dinyatakan di atas telah mencipta repositori di Amazon ECR yang boleh dilihat dalam tangkapan skrin di bawah:
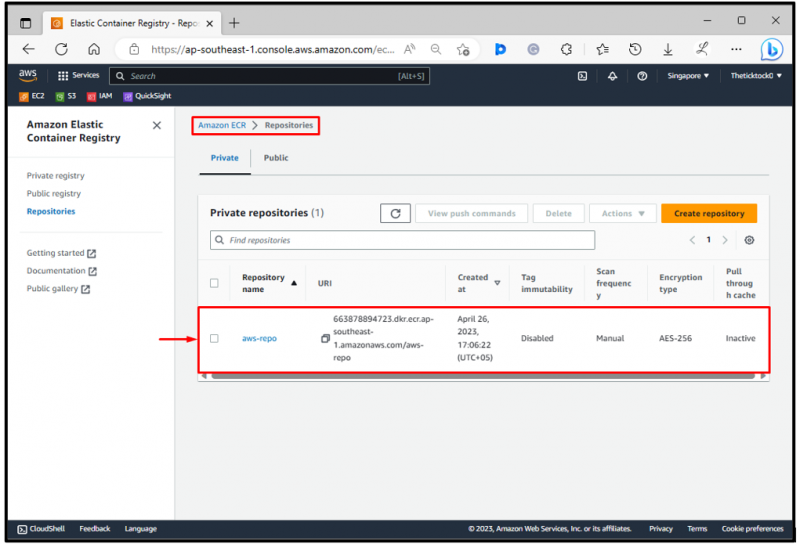
Dalam output di atas, ' aws-repo ” repositori boleh dilihat.
Langkah 3: Tag Imej Docker
Sekarang, tag imej Docker yang dikehendaki dengan URL repositori menggunakan ' tag docker

Langkah 4: Log masuk ke Amazon ECR
Selepas itu, jalankan ' aws ecr get-login-password –region
di sini,
- ' aws ecr dapatkan-log masuk-kata laluan Perintah ” digunakan untuk mendapatkan semula token pengesahan untuk pendaftaran ECR tertentu.
- ' –wilayah ” bendera digunakan untuk menentukan wilayah AWS di mana pendaftaran ECR berada. Dalam kes kami, ia adalah ' ap-tenggara-1 ” rantau iaitu Asia Pasifik Singapura.
- ' log masuk buruh pelabuhan Perintah ” digunakan untuk melog masuk ke dalam pendaftaran Docker yang dikehendaki. Ia memerlukan nama pengguna dan kata laluan untuk mengesahkan dengan pendaftaran.
- ' –nama pengguna ” pilihan menentukan nama pengguna untuk digunakan semasa log masuk ke pendaftaran ECR. Sebagai contoh, kami telah menetapkan ' AWS ” nama pengguna.
- ' –kata laluan-stdin 'Pilihan memberitahu Docker untuk mendapatkan kata laluan daripada input standard.
- ' dkr.ecr.ap-southeast-1.amazonaws.com ” ialah URL pendaftaran ECR. Ia termasuk ID akaun AWS dan rantau AWS tempat pendaftaran ECR terletak:

Output di atas menunjukkan bahawa kami telah berjaya melog masuk ke Amazon ECR.
Langkah 5: Tolak Imej Docker ke Amazon ECR
Akhir sekali, tolak imej Docker ke Amazon ECR melalui ' docker push
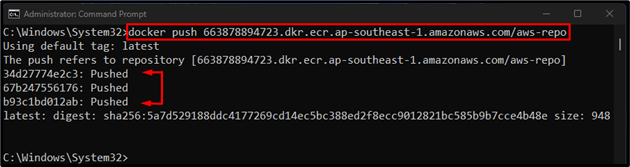
Mengikut output di atas, imej Docker telah ditolak ke Amazon ECR.
Langkah 6: Pengesahan
Akhir sekali, ubah hala ke pendaftaran kontena elastik Amazon dan sahkan sama ada imej Docker telah ditolak ke sana atau tidak:
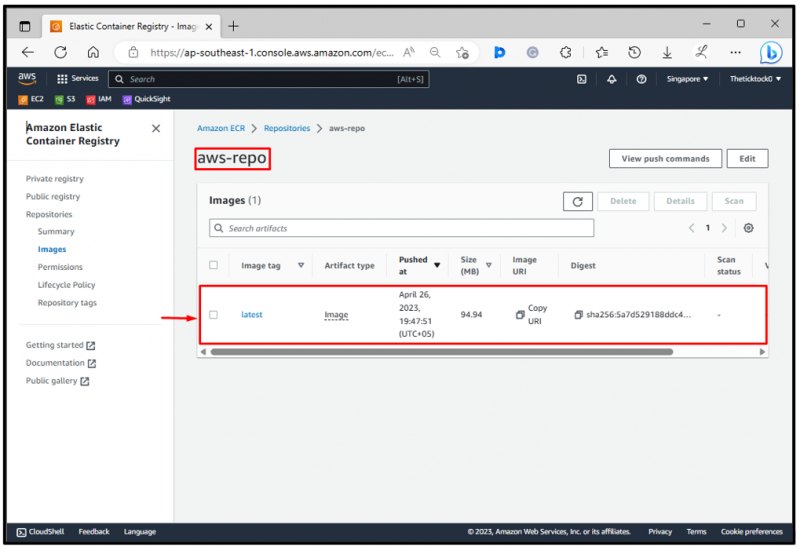
Dalam output di atas, imej Docker telah berjaya ditolak ke Amazon ECR.
Kesimpulan
Untuk mencipta imej kontena untuk Amazon ECS, mula-mula buat fail Docker. Kemudian, bina imej Docker dari fail Docker yang dikehendaki menggunakan ' docker build -t