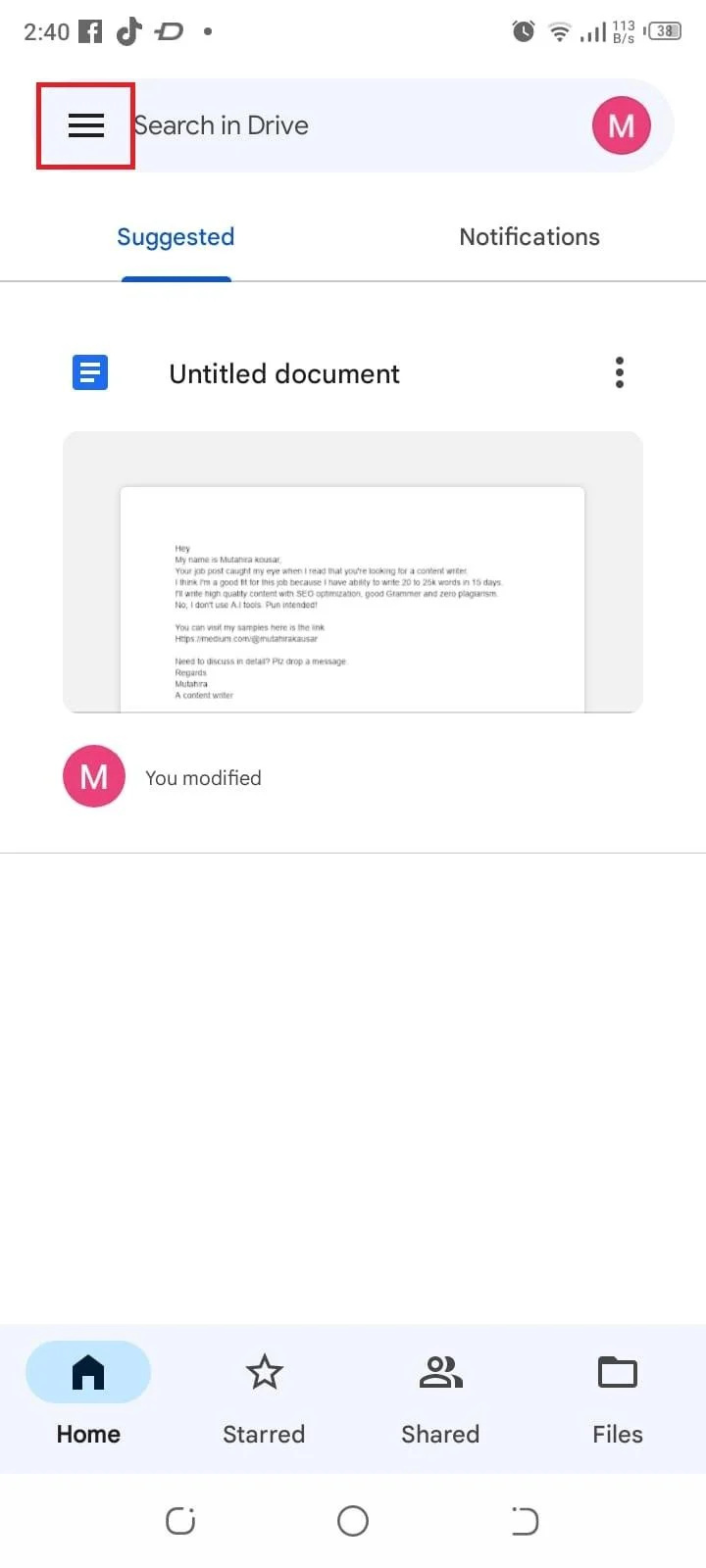Apakah Kaedah Sandaran yang Betul?
Sebelum memulihkan sandaran Android anda, anda perlu menentukan kaedah sandaran yang betul yang anda gunakan pada mulanya. Peranti Android menawarkan pilihan sandaran yang berbeza, termasuk sandaran setempat dan Google Drive. Satu perkara yang perlu diingat jika anda menggunakan perkhidmatan sandaran terbina dalam Google, pastikan anda ditandatangani dengan akaun Google yang sama seperti sebelum ini.
Cara Memulihkan Sandaran Android
Anda boleh memulihkan sandaran Android:
1: Daripada Tetapan
Untuk memulihkan sandaran pada Android daripada Tetapan, ikut langkah yang diberikan di bawah.
Langkah 1: Pergi ke tetapan aplikasi:
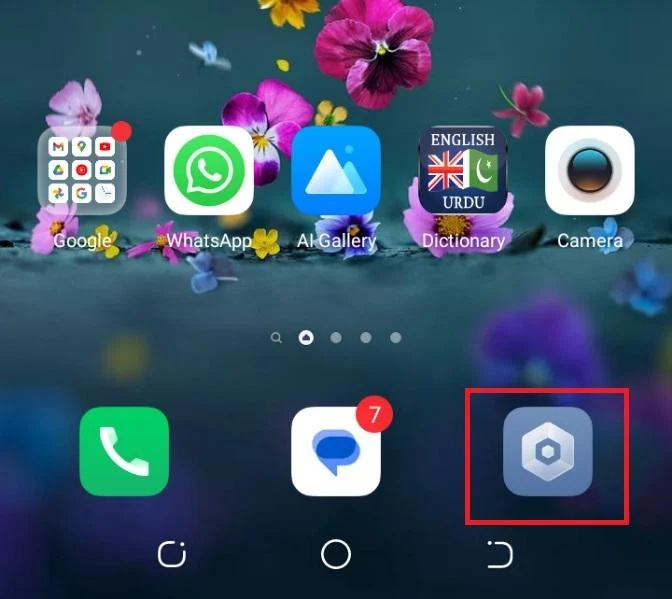
Langkah 2: Navigasi ke Sistem bahagian:
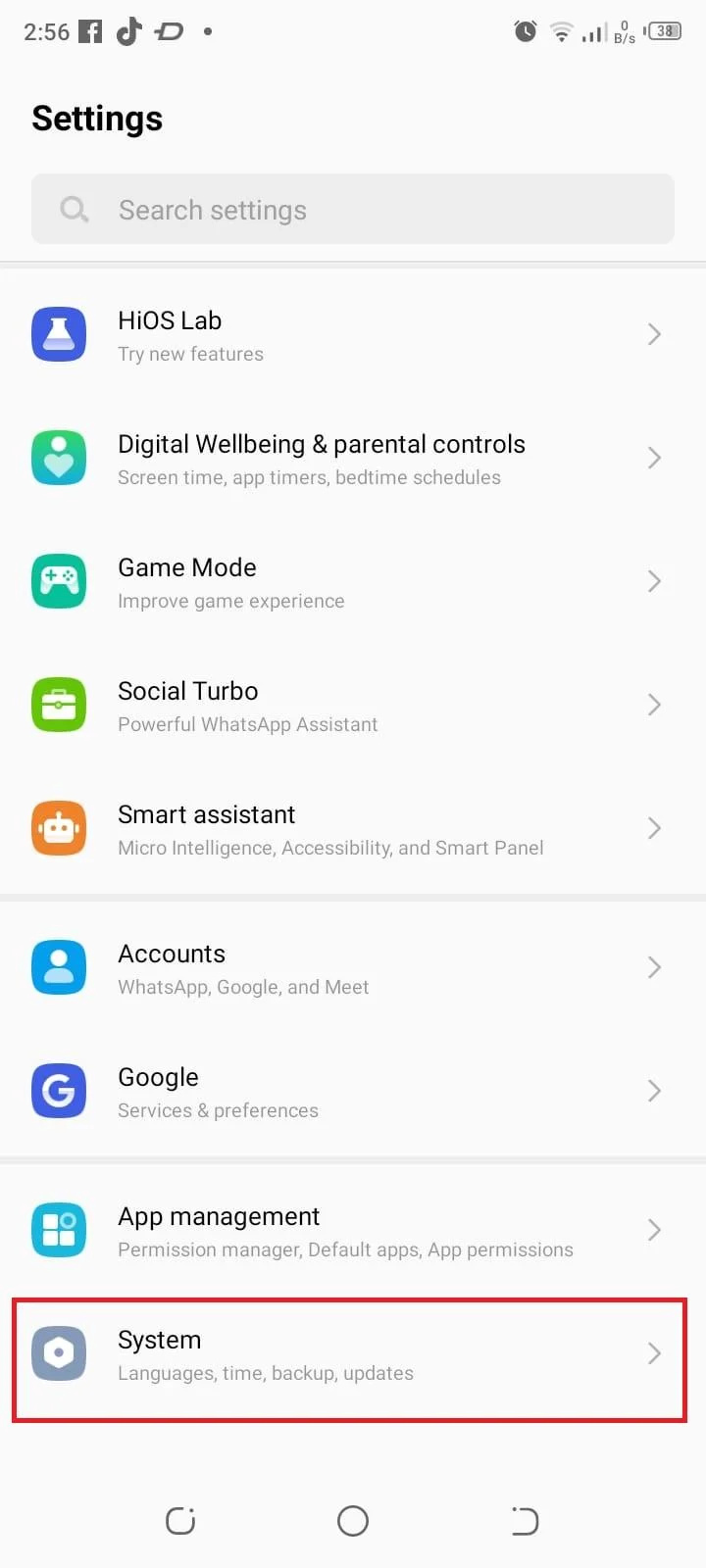
Langkah 3: Pilih Sandaran & Pulihkan:
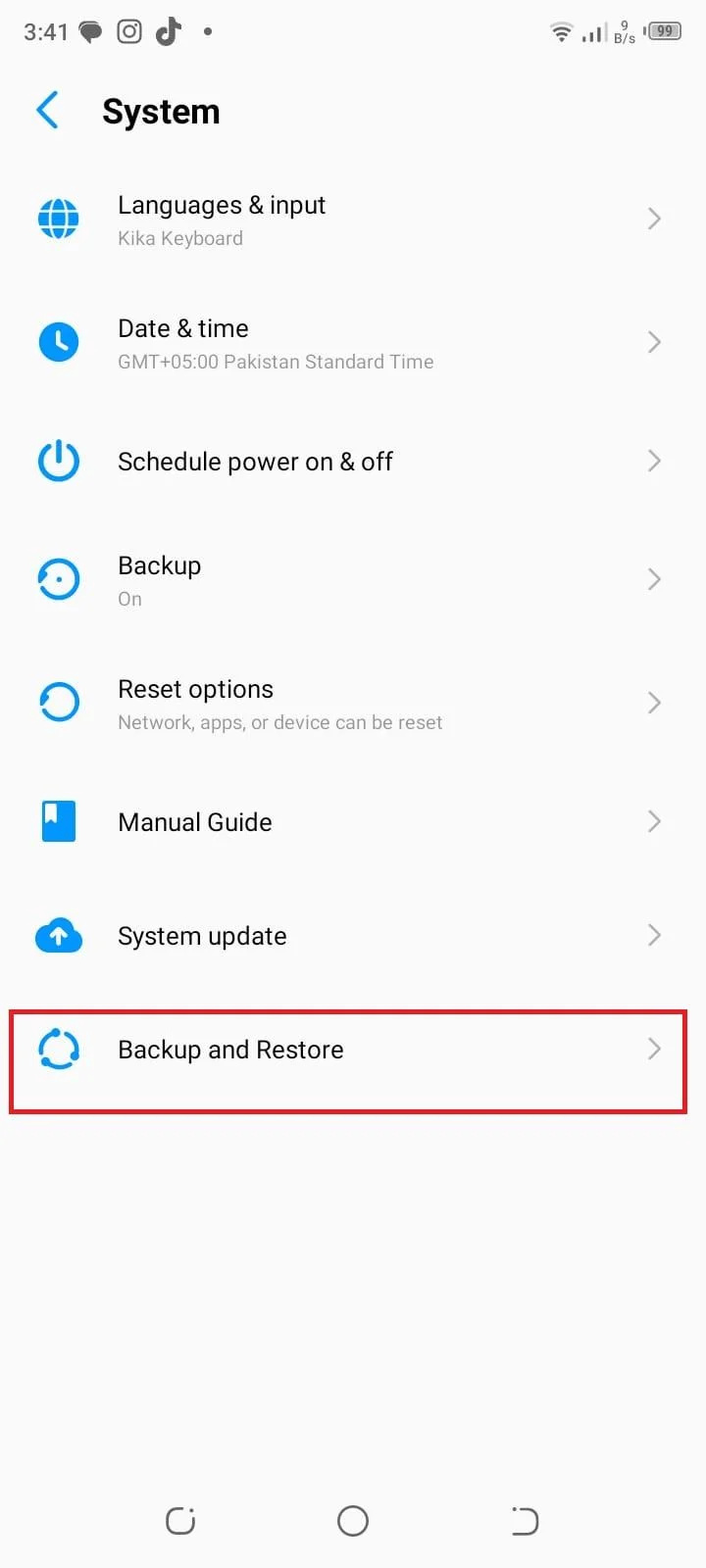
Langkah 4: Pilih pilihan pemulihan untuk membuat sandaran semua data:
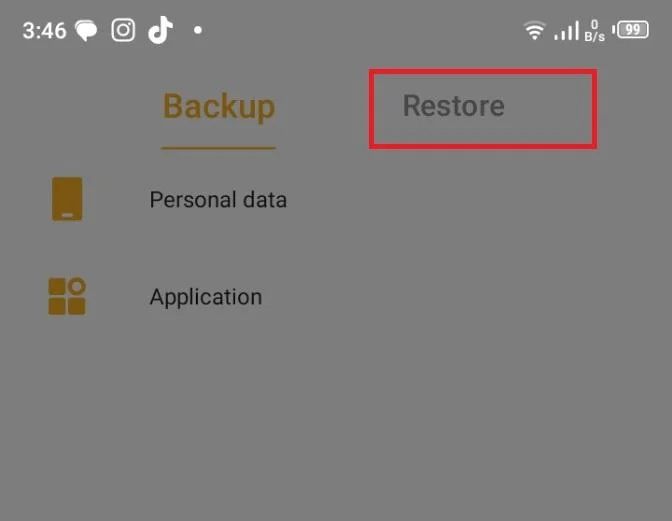
2: Daripada Google Drive
Cara lain untuk memulihkan sandaran pada Android ialah daripada Google Drive, yang boleh dilakukan menggunakan langkah berikut:
Langkah 1: Buka apl Google Drive pada peranti Android anda:
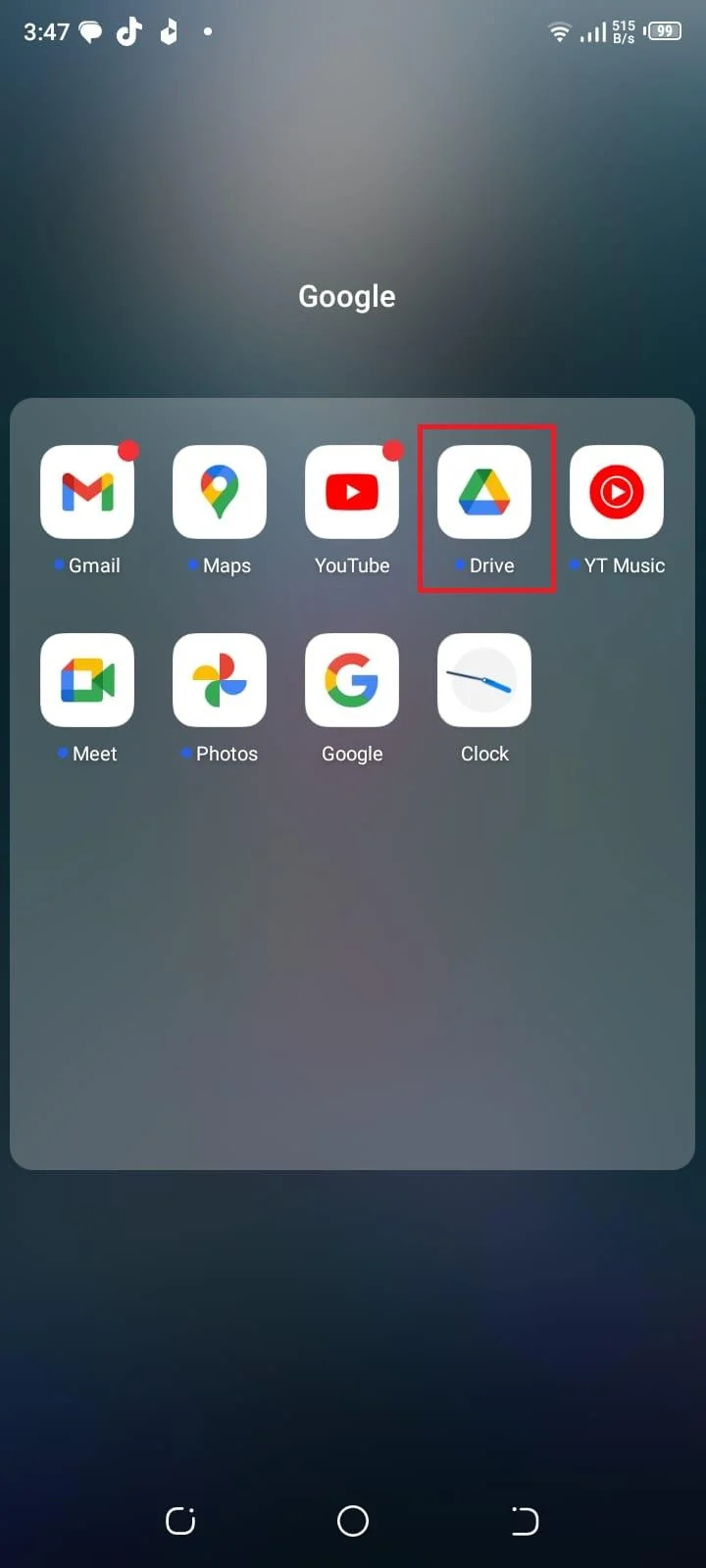
Langkah 2: Ketik pada tiga garisan mendatar di penjuru kiri sebelah atas untuk membuka menu bar sisi:
Langkah 3: Daripada menu, pilih tetapan:
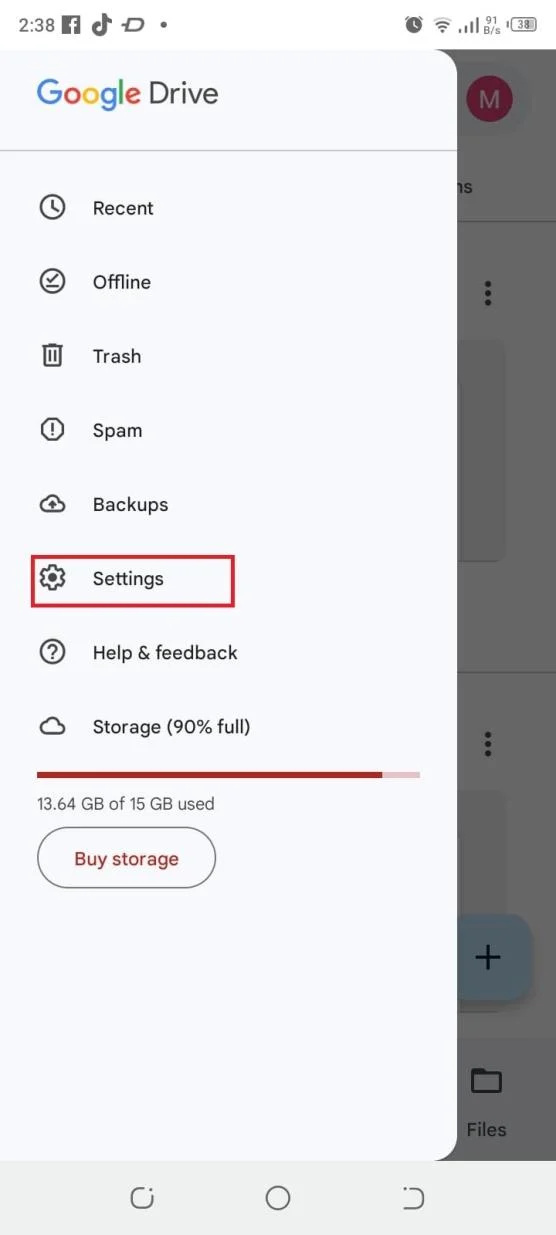
Langkah 4: Di dalam tetapan menu, ketik pada Sandaran dan tetapkan semula:
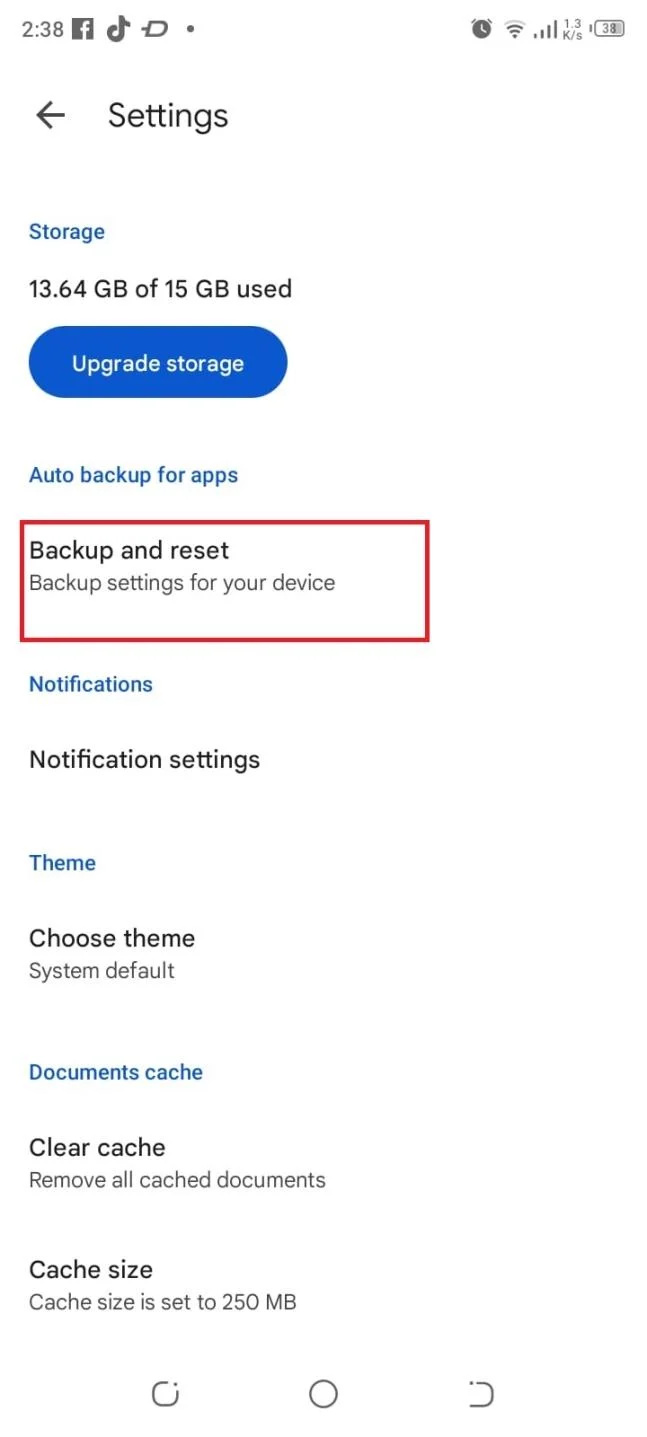
Langkah 5: Di sini, anda akan menemui pilihan untuk membuat sandaran pelbagai jenis data. Anda boleh memilih untuk menyandarkan data apl, tetapan peranti, sejarah panggilan, kenalan, foto dan video anda:
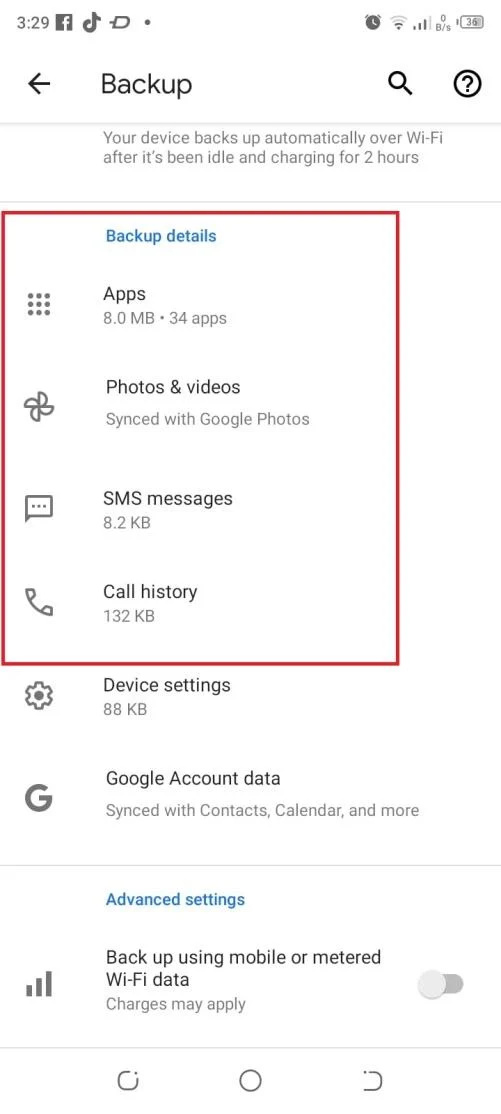
Langkah 6: Togol suis di sebelah setiap pilihan untuk mendayakan atau melumpuhkannya berdasarkan pilihan anda:
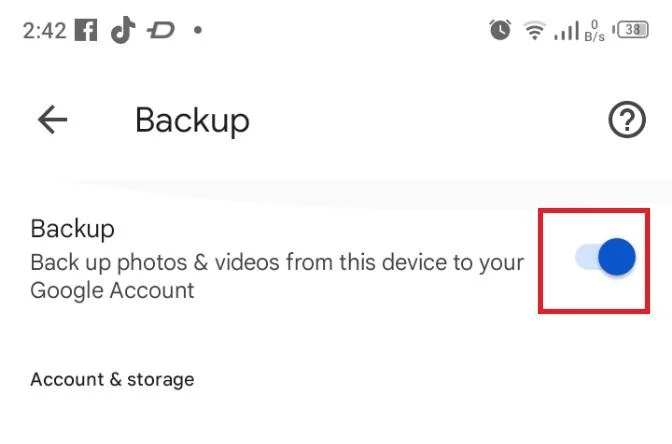
Langkah 7: Setelah sandaran selesai, anda boleh pergi ke apl Google Drive dan navigasi ke bahagian yang sesuai (cth., 'Pemacu Saya' atau 'Sandaran') untuk mengesahkan bahawa fail dan folder anda berjaya disimpan dalam akaun Google Drive anda:
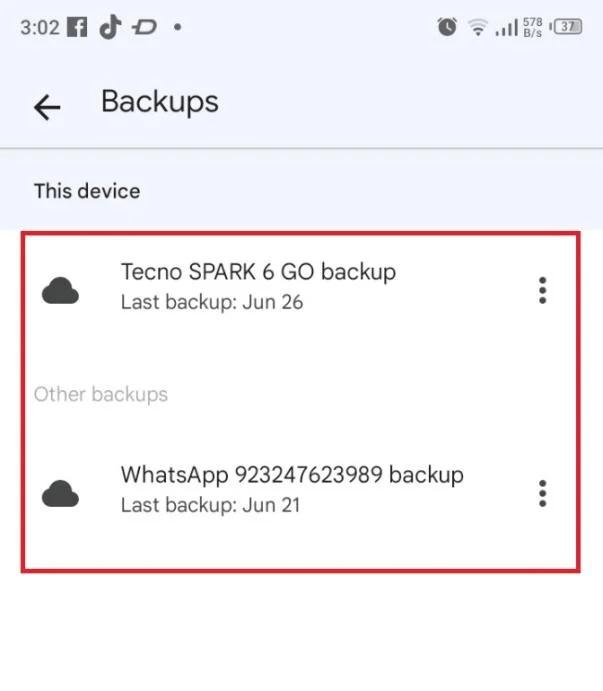
Kesimpulan
Dengan mengikuti langkah ini, anda boleh menggunakan Google Drive dan sandaran setempat dengan berkesan untuk menyandarkan fail, folder dan pelbagai jenis data daripada peranti Android anda. Menyandarkan data anda secara berkala memastikan keselamatannya dan memberikan anda cara yang mudah untuk mengaksesnya merentas peranti yang berbeza.