Artikel ini akan menyediakan prosedur untuk membenamkan Dokumen Google dalam WordPress menggunakan garis besar berikut:
- Bagaimana WordPress dan Dokumen Google Bekerja Bersama?
- Mengapa Membenamkan Dokumen Google Drive ke dalam WordPress ialah Idea yang Baik
- Cara Membenamkan Dokumen Google Drive ke dalam WordPress Tanpa Pemalam
- Kelemahan Membenamkan Dokumen Google Drive Tanpa Pemalam
- Senaraikan Pemalam Google Drive Terbaik
- Cara Membenamkan Dokumen Google dalam WordPress Menggunakan Pemalam
Bagaimana WordPress dan Dokumen Google Bekerja Bersama?
Menulis dan mengedit catatan blog adalah salah satu ciri utama WordPress. Untuk memudahkan proses ini, WordPress dan Google Docs boleh bekerjasama dengan membenarkan pengguna menulis, mengedit dan menggunakan siaran Google Docs di tapak web WordPress mereka menggunakan pemalam.
Mengapa Membenamkan Dokumen Google Drive ke dalam WordPress adalah Idea yang Baik?
Google Docs ialah platform yang agak lebih baik untuk mengedit dokumen daripada editor siaran WordPress. Sebagai contoh, tapak web blog boleh membenamkan terus blog yang ditulis oleh pengarangnya ke tapak WordPress menggunakan pemalam embedder. Ini menjadikan keseluruhan aliran kerja cekap dan lebih mudah.
Bagaimana untuk Membenamkan Dokumen Google Drive ke dalam WordPress Tanpa Pemalam?
Ikuti langkah yang disediakan di bawah untuk membenamkan dokumen Google Drive ke dalam tapak web WordPress tanpa pemalam.
Langkah 1: Jadikan Dokumen Google Umum
Navigasi ke Dokumen Google yang anda mahu tambah atau benamkan dalam halaman WordPress. Seterusnya, klik pada “ Kongsi butang ” di penjuru kanan sebelah atas skrin:
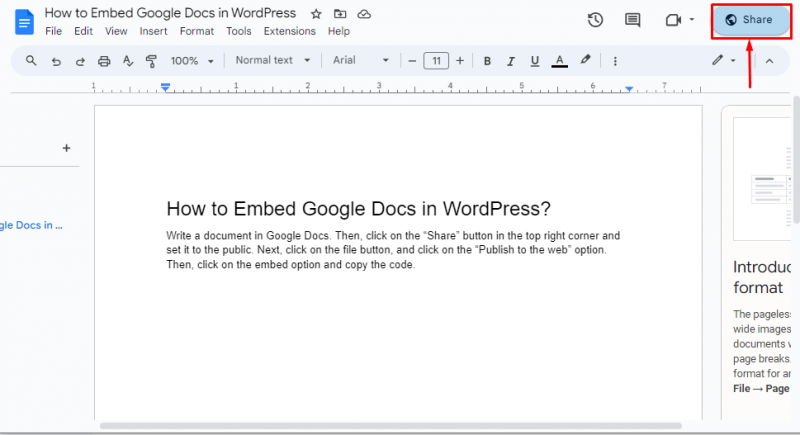
Kemudian, tetapkan ' Akses Umum ” kepada “ Sesiapa sahaja yang mempunyai pautan ” dan klik pada “ Selesai butang ”:
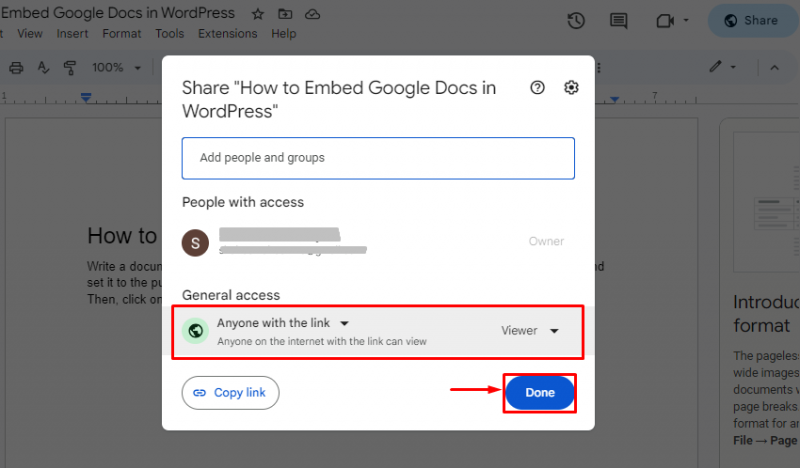
Langkah 2: Salin Kod Benam
Sekarang, klik pada ' Fail butang ” dan pergi ke “ Kongsi > Terbitkan ke web 'pilihan:
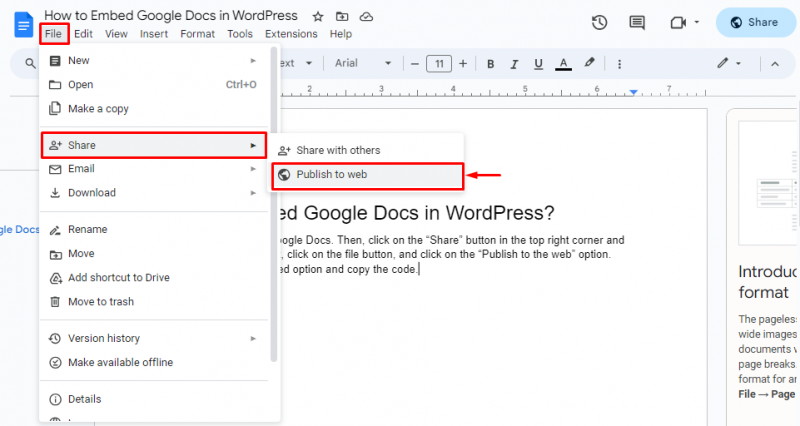
Kemudian, klik pada “ Benamkan tab ” dan salin kod yang ditulis dalam kotak teks menggunakan “ Ctrl + C ”:
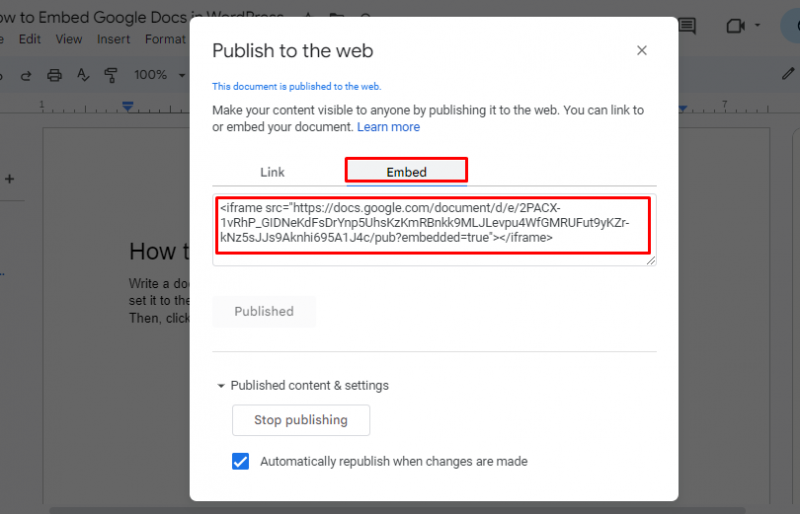
Langkah 3: Buat Halaman Baharu
Sekarang, buka papan pemuka WordPress dan pergi ke “ Halaman > Tambah Baharu ” pilihan daripada bar menu sisi:
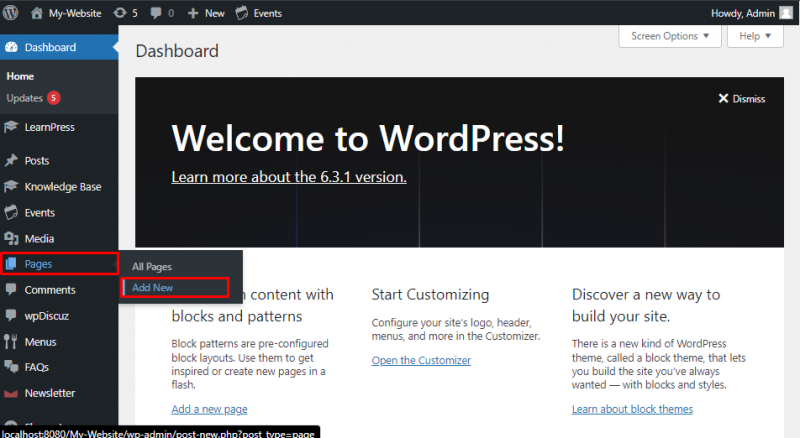
Dalam editor, berikan tajuk halaman. Seterusnya, klik pada “ + tanda 'untuk menambah' HTML ” blok:
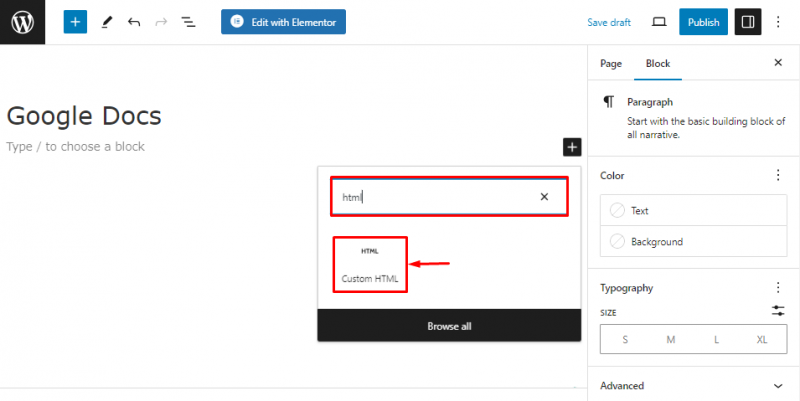
Langkah 4: Benamkan Kod Dokumen Google
Dalam blok HTML, tampalkan kod benam Dokumen Google menggunakan ' Ctrl + V ” kekunci pintasan. Seterusnya, tekan “ Menerbitkan butang untuk memuat naik halaman ke tapak web:
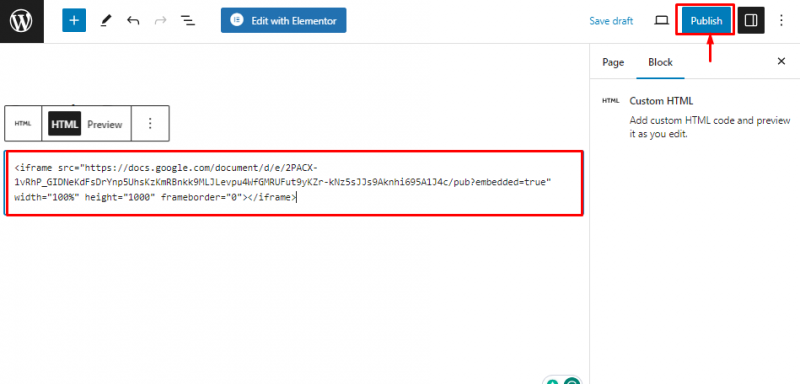
Langkah 5: Lihat Halaman
Setelah halaman diterbitkan, klik pada ' Lihat Halaman butang ” untuk melihat halaman di tapak web:
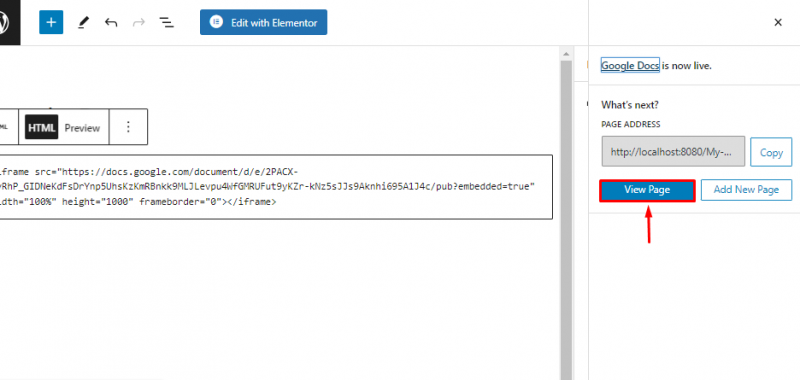
Ia boleh dilihat dalam output di bawah bahawa dokumen Google berjaya dibenamkan pada halaman tapak web:
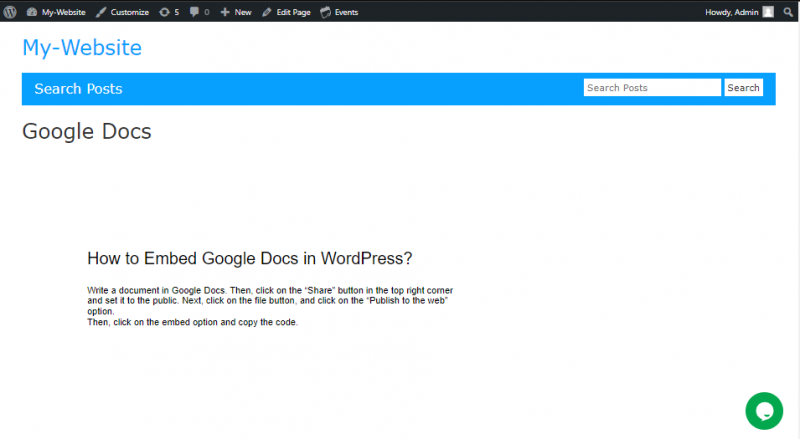
Apakah Kelemahan Membenamkan Dokumen Google Drive Tanpa Pemalam?
Pemalam membenarkan pengguna meletakkan dokumen pada halaman tapak web. Manakala, jika anda menambah Dokumen Google tanpa pemalam, anda perlu mengedit kod untuk memberikan kedudukan tersuai kepada dokumen pada halaman tapak web.
Senaraikan Pemalam Google Drive Terbaik
Pemalam berikut ialah beberapa pilihan utama untuk membenamkan Dokumen Google dalam WordPress:
- EmbedPress
- UpdraftPlus
- Perjalanan fail
- Galeri Imej dan Video daripada Google Drive
- Gunakan-Drive-anda
- Pembenam Google Drive
Bagaimana untuk Membenamkan Dokumen Google dalam WordPress Menggunakan Pemalam?
Demonstrasi ini akan menggunakan pemalam 'EmbedPress' untuk membenamkan dokumen Google Drive dalam tapak WordPress. Untuk berbuat demikian, ikuti langkah-langkah yang diberikan di bawah.
Langkah 1: Pasang Pemalam EmbedPress
Pergi ke ' Pemalam > Tambah Baharu ' pilihan daripada bar menu sisi, dan cari ' EmbedPress ” dalam bar carian. Seterusnya, klik pada “ Install sekarang butang ”:
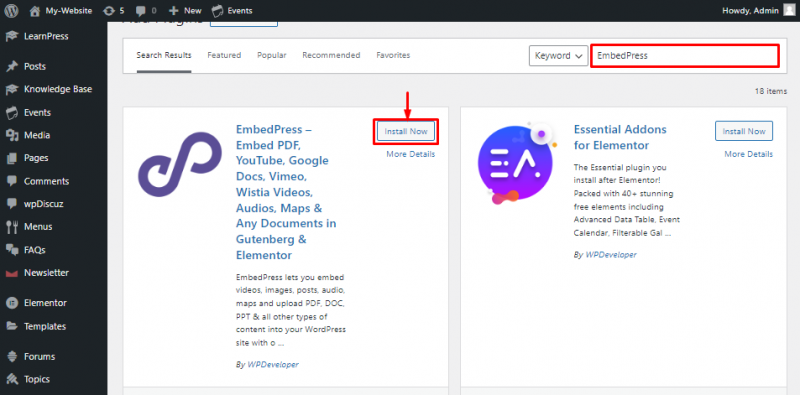
Langkah 2: Aktifkan Pemalam
Selepas itu, tekan ' Aktifkan ” untuk menggunakan fungsi pemalam:
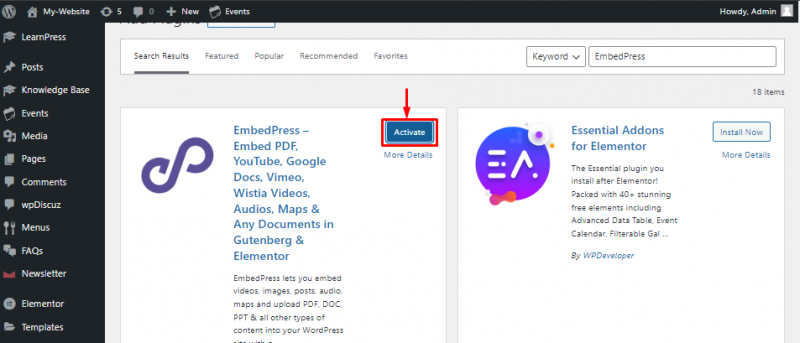
Langkah 3: Buat Halaman Baharu
Pergi ke ' Halaman > Tambah Baharu ” pilihan daripada bar menu sisi untuk membuat halaman baharu untuk tapak web:
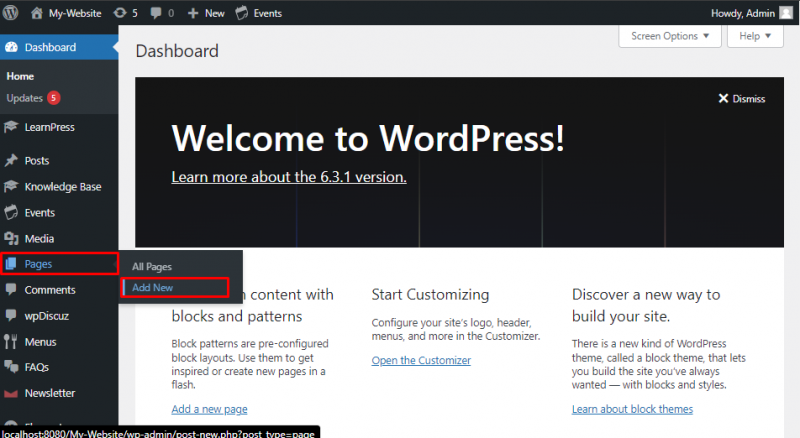
Langkah 4: Gunakan Blok EmbedPress
Berikan tajuk untuk halaman tersebut, dan klik pada “ + ” ikon untuk menambah blok baharu. Seterusnya, cari ' embedPress ” blok dan pilih blok yang diserlahkan di bawah:
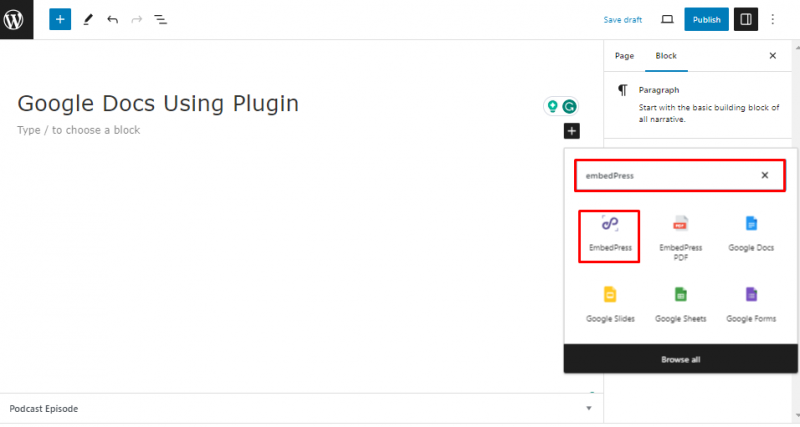
Langkah 5: Salin Pautan Dokumen Google
Sekarang, klik pada ' Fail butang ” dan pergi ke “ Kongsi > Terbitkan ke web 'pilihan:
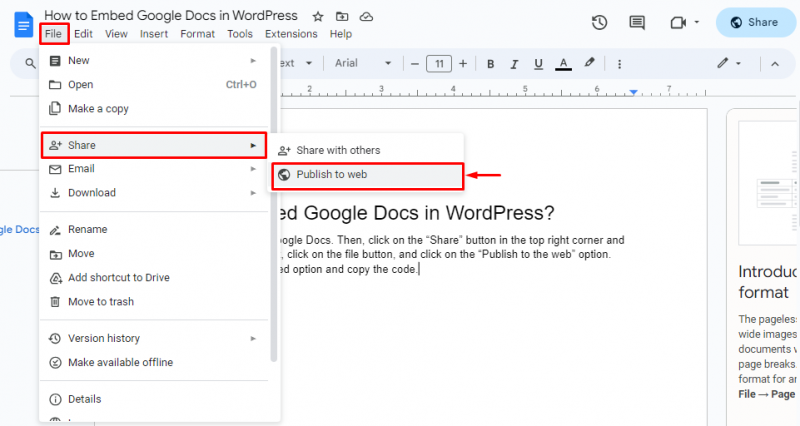
Seterusnya, daripada “ Pautan tab ', salin pautan menggunakan ' Ctrl + C ” pintasan:
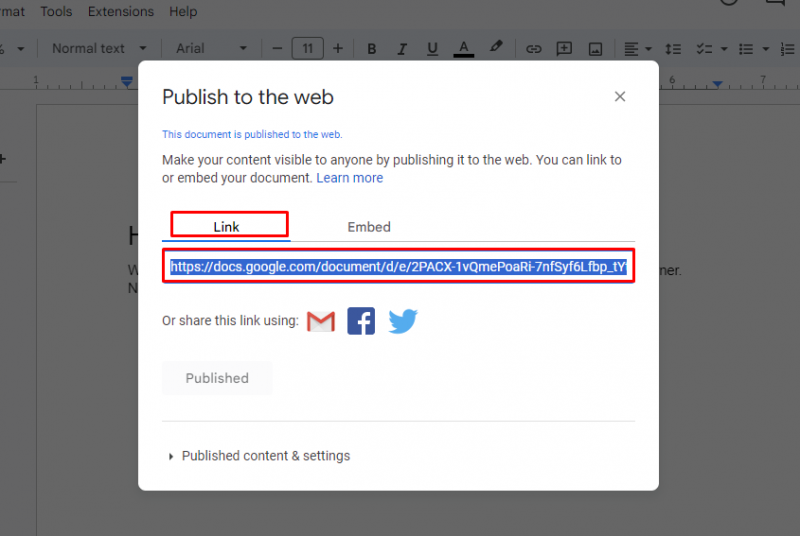
Langkah 6: Tampal Pautan Dokumen
Sekarang, tampal pautan Google Doc yang disalin dalam blok EmbedPress dan klik pada ' Benamkan butang ”:
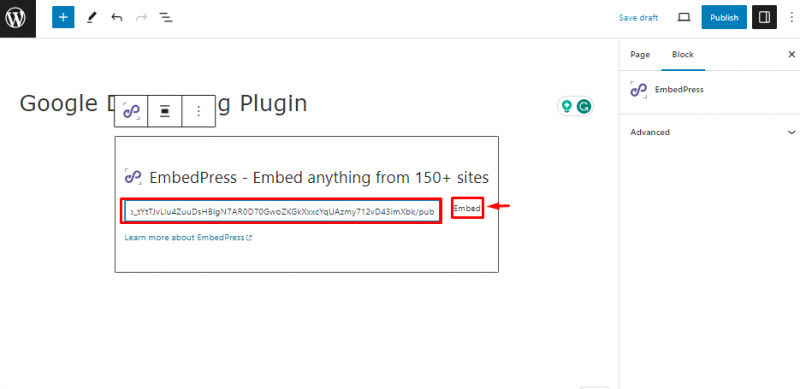
Selepas melakukan ini, Dokumen Google akan dibenamkan ke dalam halaman tapak web seperti berikut:
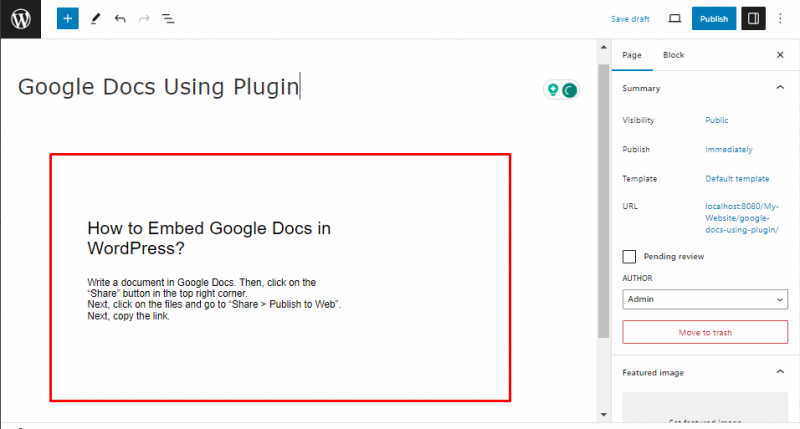
Itu semua tentang membenamkan Dokumen Google dalam WordPress.
Kesimpulan
Untuk membenamkan Dokumen Google dalam WordPress menggunakan pemalam, pergi ke “ Pemalam > Tambah Baharu ” dan pasang pemalam “EmbedPress”. Seterusnya, buat halaman WordPress baharu dengan pergi ke “ Halaman > Tambah Baharu ”. Berikan tajuk untuk halaman dan gunakan ' EmbedPress ” blok. Seterusnya, tampalkan pautan Google Docs dalam blok dan tekan butang “ Menerbitkan butang ”. Artikel ini telah menyediakan prosedur untuk membenamkan Dokumen Google dalam WordPress.